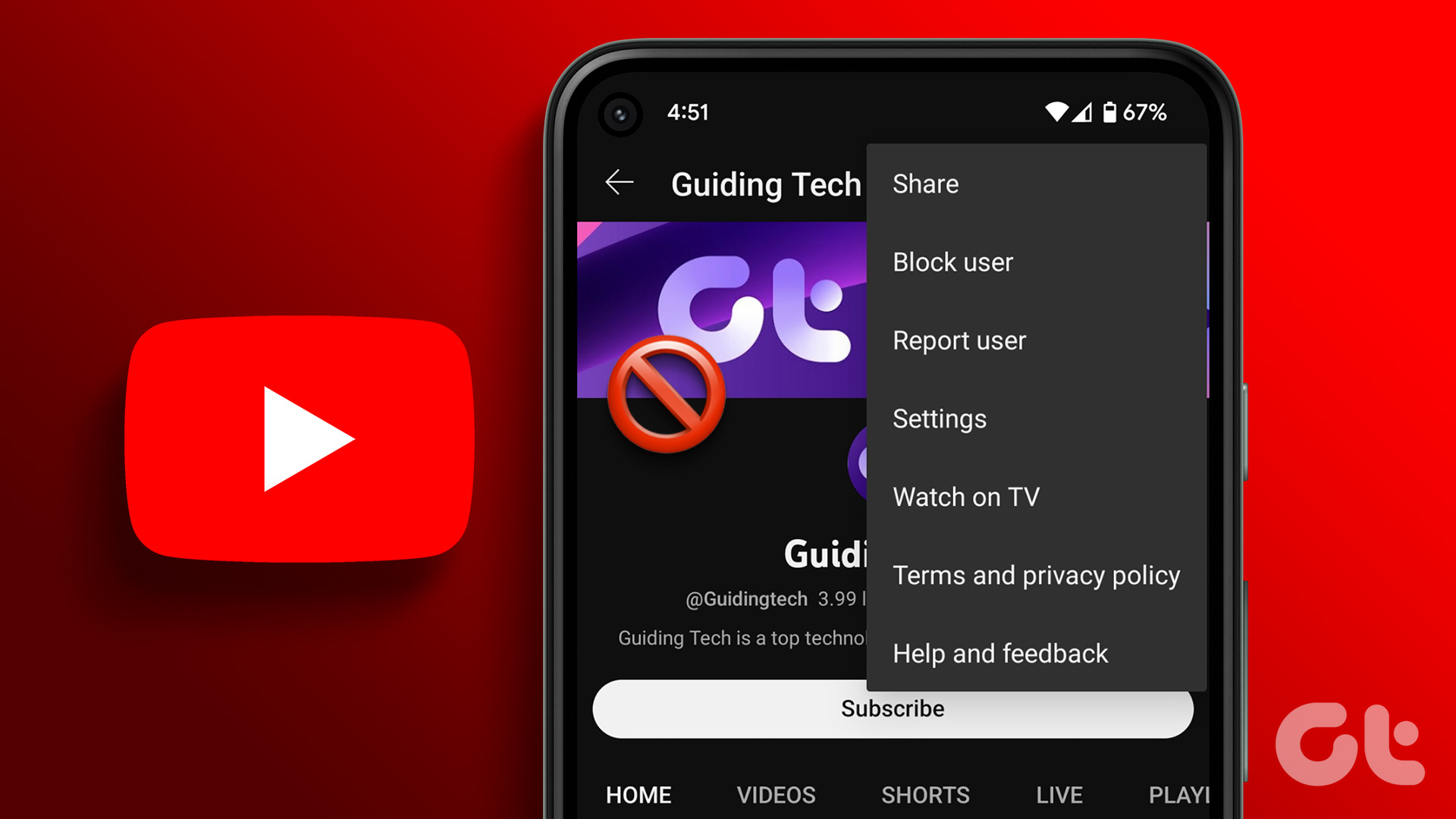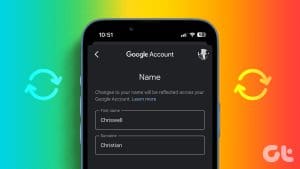Have you ever wished you could slow down or speed up video playback to catch a difficult scene or fit more videos into your tight schedule? Then, you’re in luck because you can easily control the playback speed on YouTube. In this article, we’ll show you how to change YouTube playback speed on your desktop or mobile devices so that you can enjoy your favorite videos at your preferred pace.

Why would you want to change the playback controls on YouTube, you ask? Well, have you ever watched a video where the speaker talks too quickly or too slowly, or maybe you want to focus on a particular part of a video? Changing the playback speed is a handy feature that can help you customize your video viewing experience according to your needs.
So, knowing how to change playback speed on YouTube is useful, whether you’re trying to speed up a tutorial video or slow down a video scene to catch a critical moment. Let’s begin with the article.
How to Control YouTube Playback Speed Using an In-Built Option
YouTube gives you sufficient options to control your video’s playback speed on the web or mobile. This section will discuss controlling your video playback on YouTube using the built-in options. Let’s start with the web.
On the Web
This method works regardless of the browser you are using. Follow the steps below.
Step 1: Open YouTube and play the video you want.
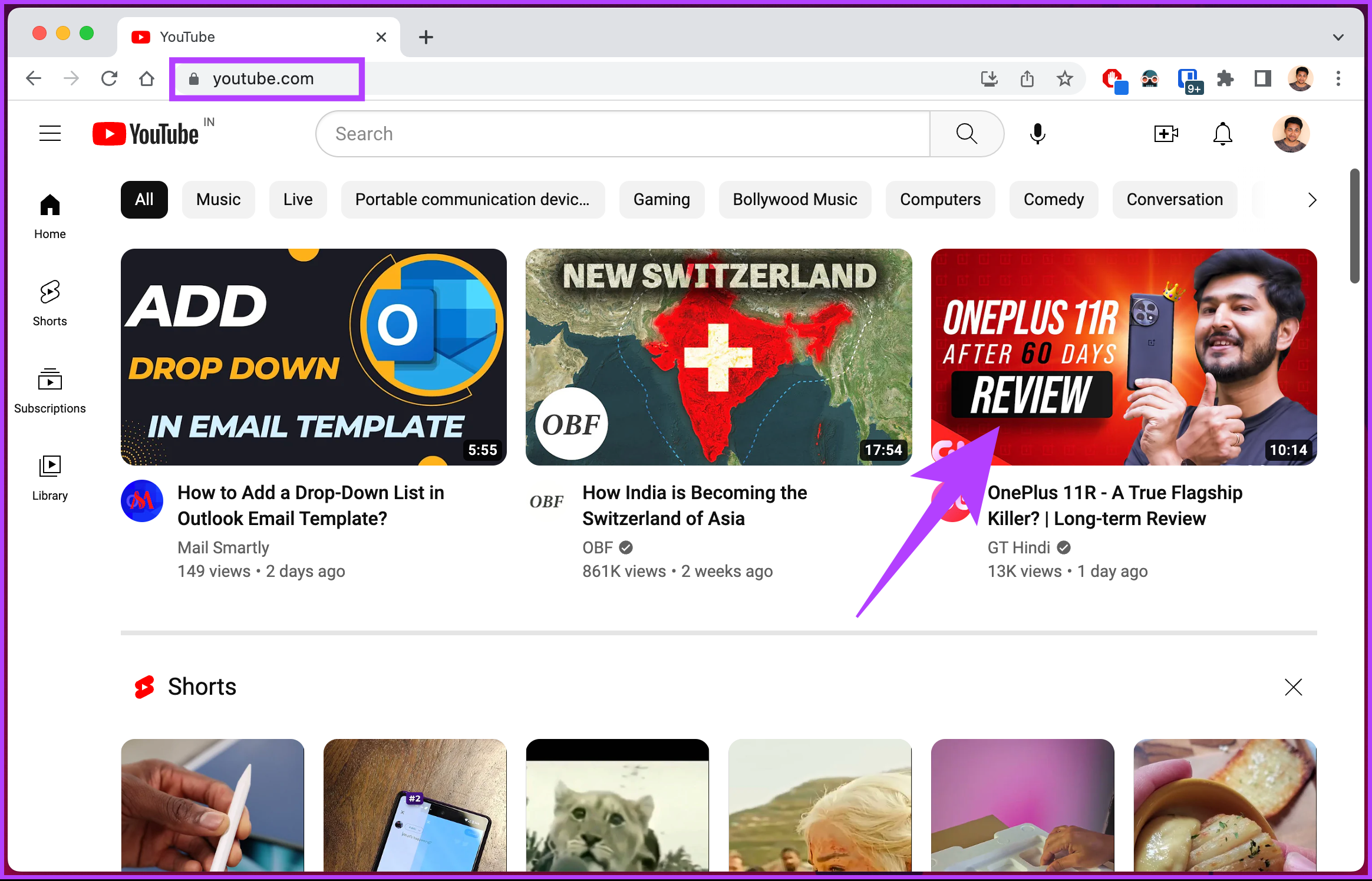
Step 2: Click the universal gear-shaped Settings icon once the video starts playing.
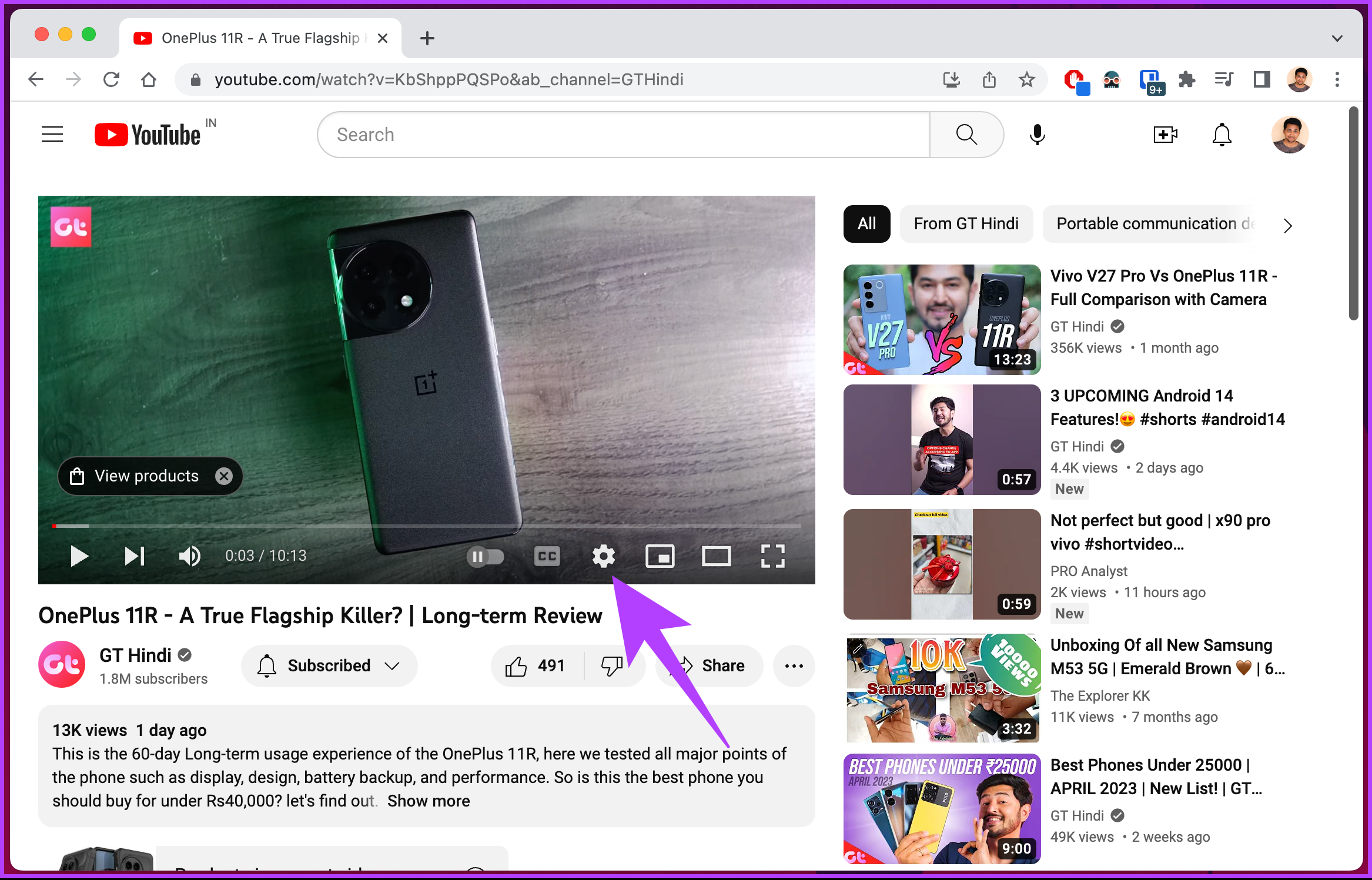
Step 3: From the options sheet, click on Playback speed.
Note: By default, Normal (current speed) stands for regular speed, i.e., 1.
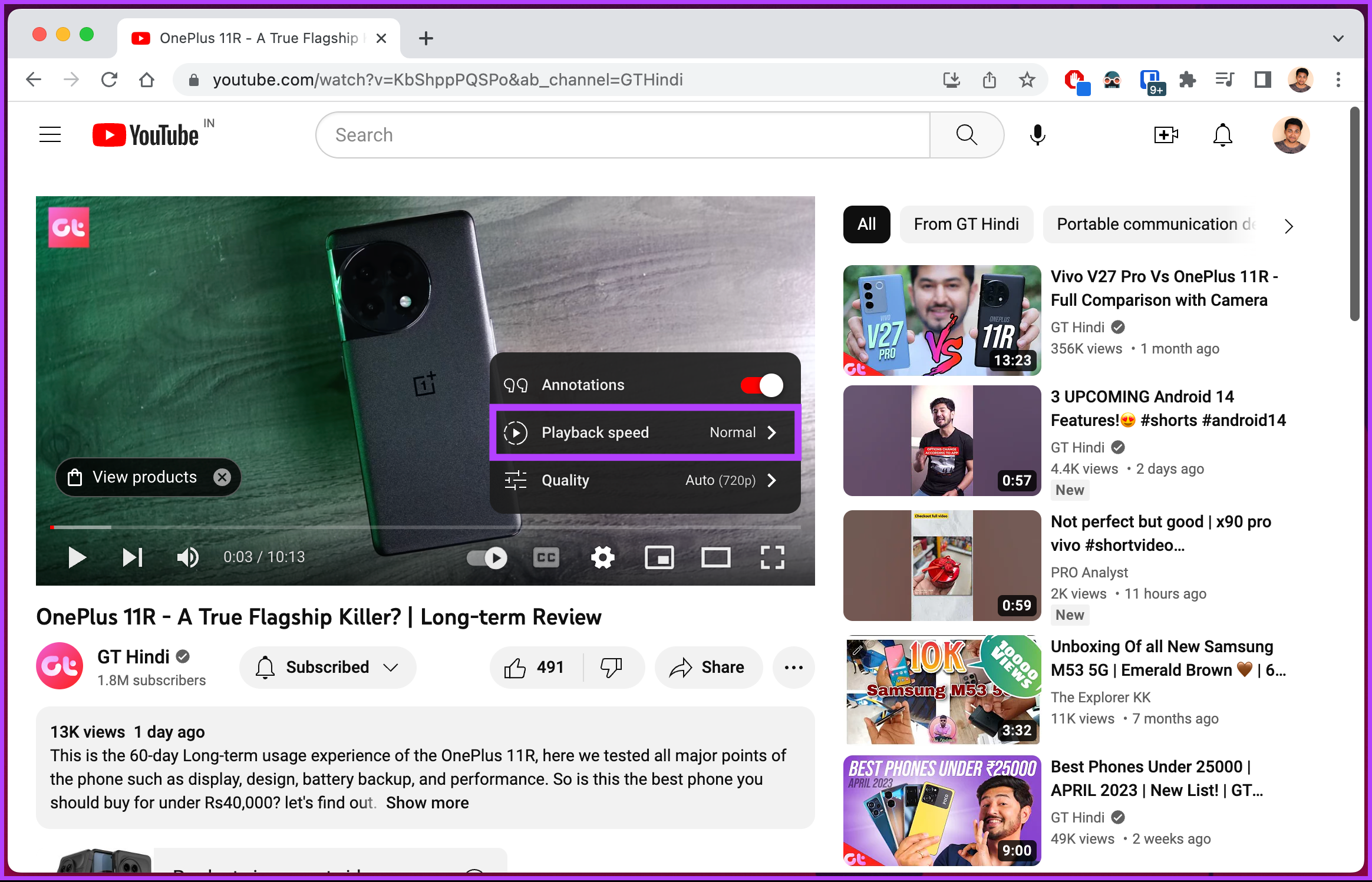
Step 4: Under the Playback speed, select any value you want.
Note: Less than 1 speed will slow down the video, and greater than 1 will increase the playback speed.

If you want to customize the playback speed, continue with the below steps.
Step 5: In the Playback speed menu, click on Custom.

Step 6: Under Custom, move the slider as per your preference.

There you go. You can change the playback speed in real time without pausing and replaying the video.
If, for some reason, you don’t have access to the desktop or are a mobile user, check out the next method.
On Android/iOS
Step 1: Launch the YouTube app and tap on the video you want to play.
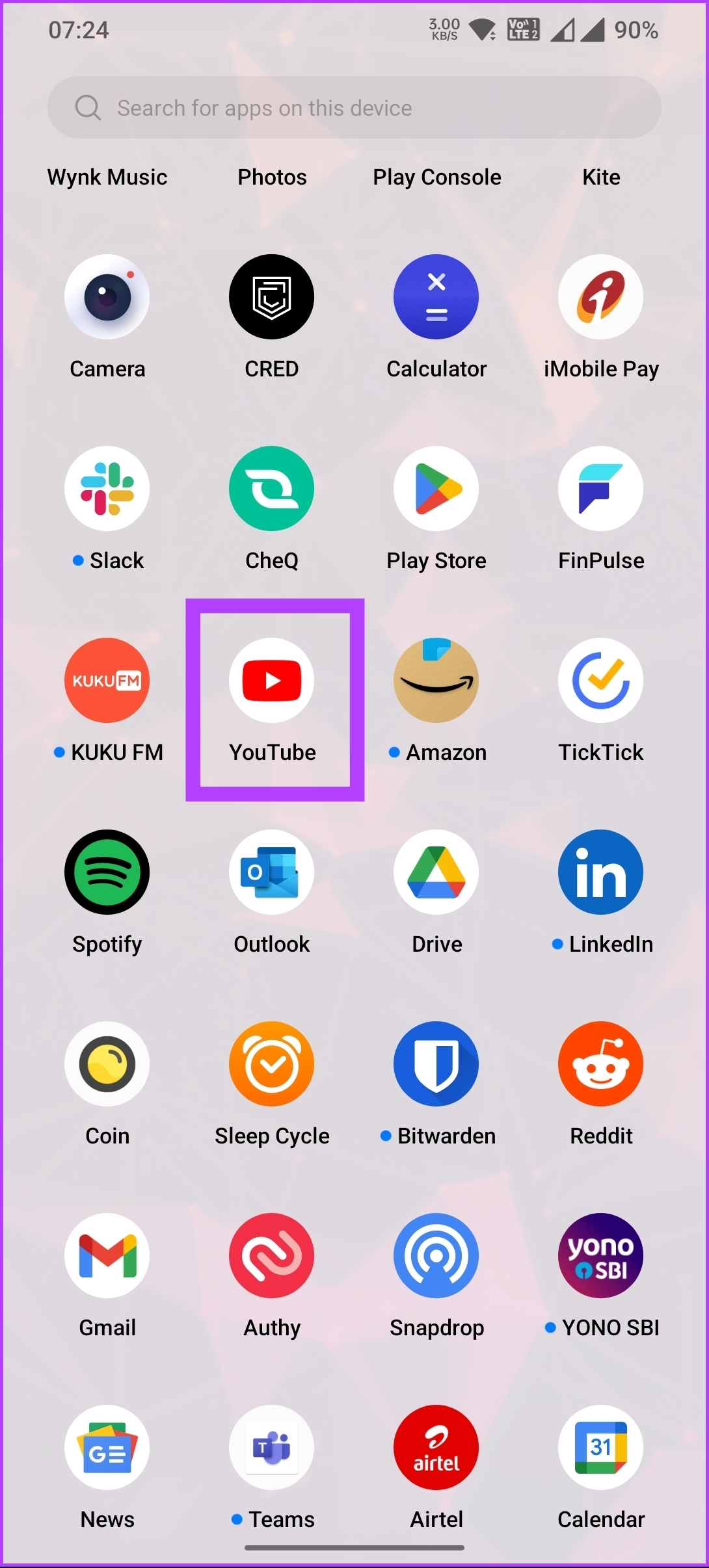
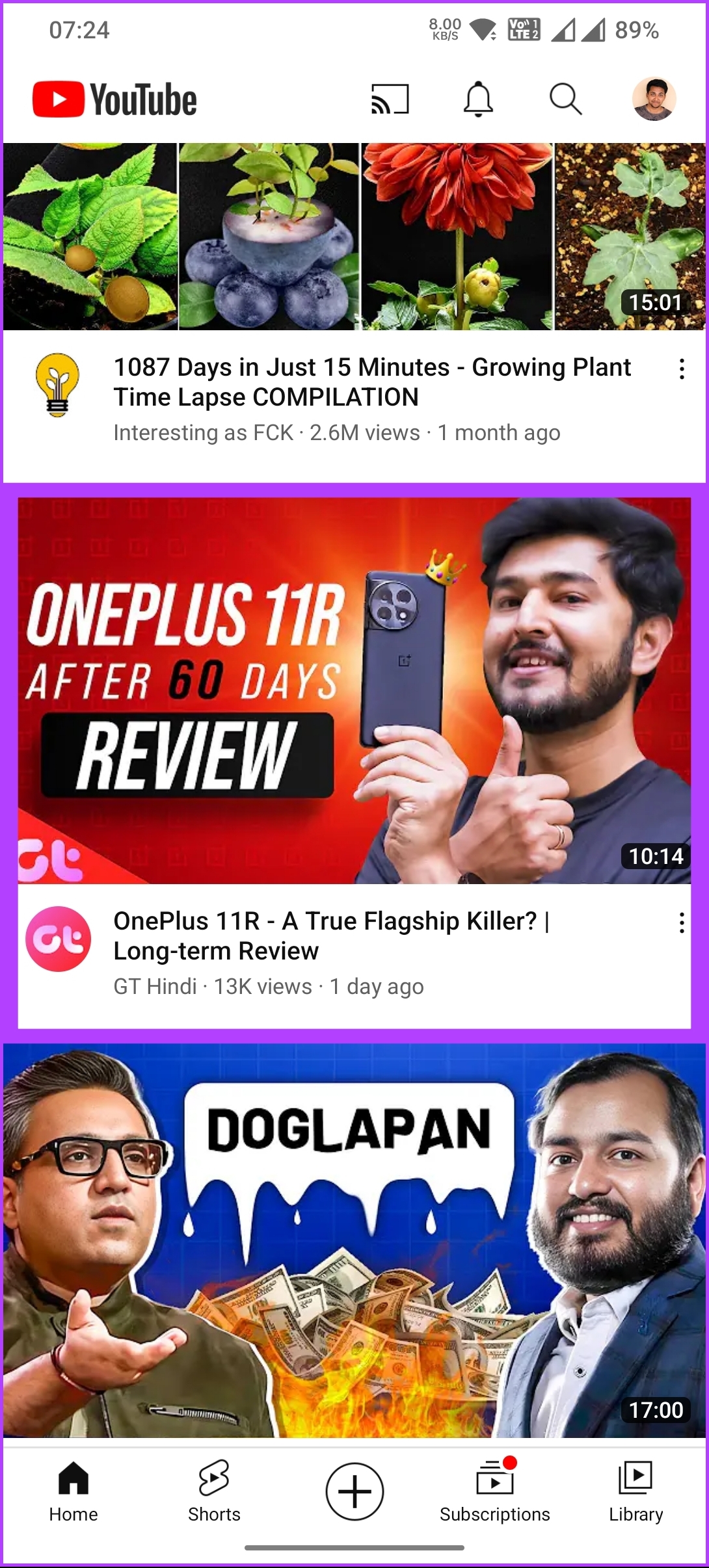
Step 2: Tap on the Settings (gear) icon at the top, and select the Playback speed option from the bottom sheet.


Step 3: Tap on any value to change the playback speed.
Note: Less than 1 will slow the video, while greater than 1 will increase the playback speed.

There you go. You have changed your playback speed as per your preference. Do note that no custom playback options are available, as you would see on the web version.
If you don’t see the in-built option or you don’t want to change the playback speed using the in-built option, check out the next method.
Use YouTube Playback Speed Extension on Desktop
There are many extensions available in Chrome, Firefox, Edge, or Safari that help and facilitate you in increasing or decreasing the video playback speed on YouTube.
We will use an extension called YouTube Playback Speed Extension for the demonstration. You will need to search for the extension and install it in Chrome. Follow the below-mentioned steps.
Step 1: Once you have installed the extension, go to YouTube and play the video you want.
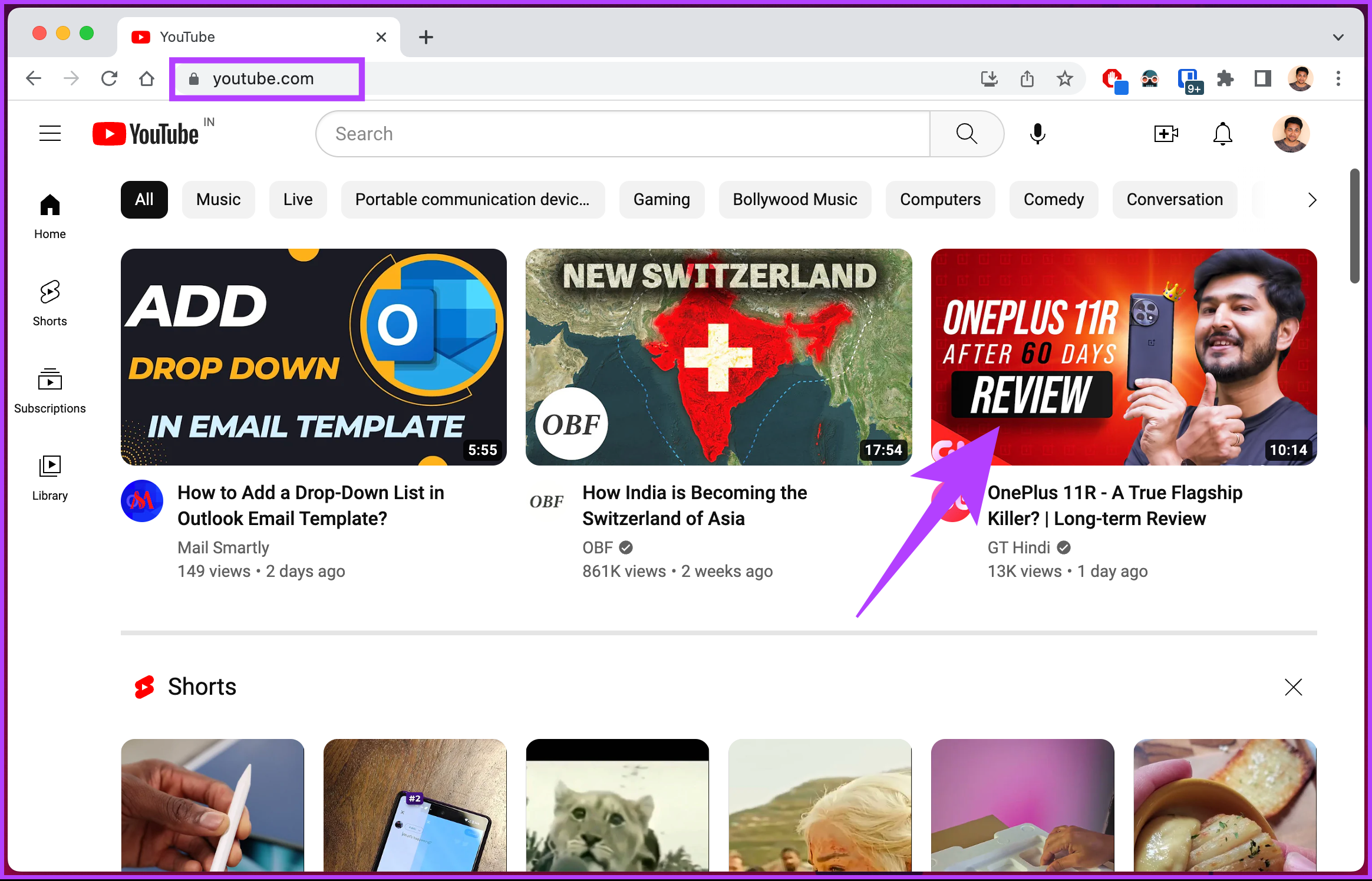
Step 2: Once the video starts playing, you will see a playback control on the right side of the video. You can choose the desired playback speed with a click of a button.
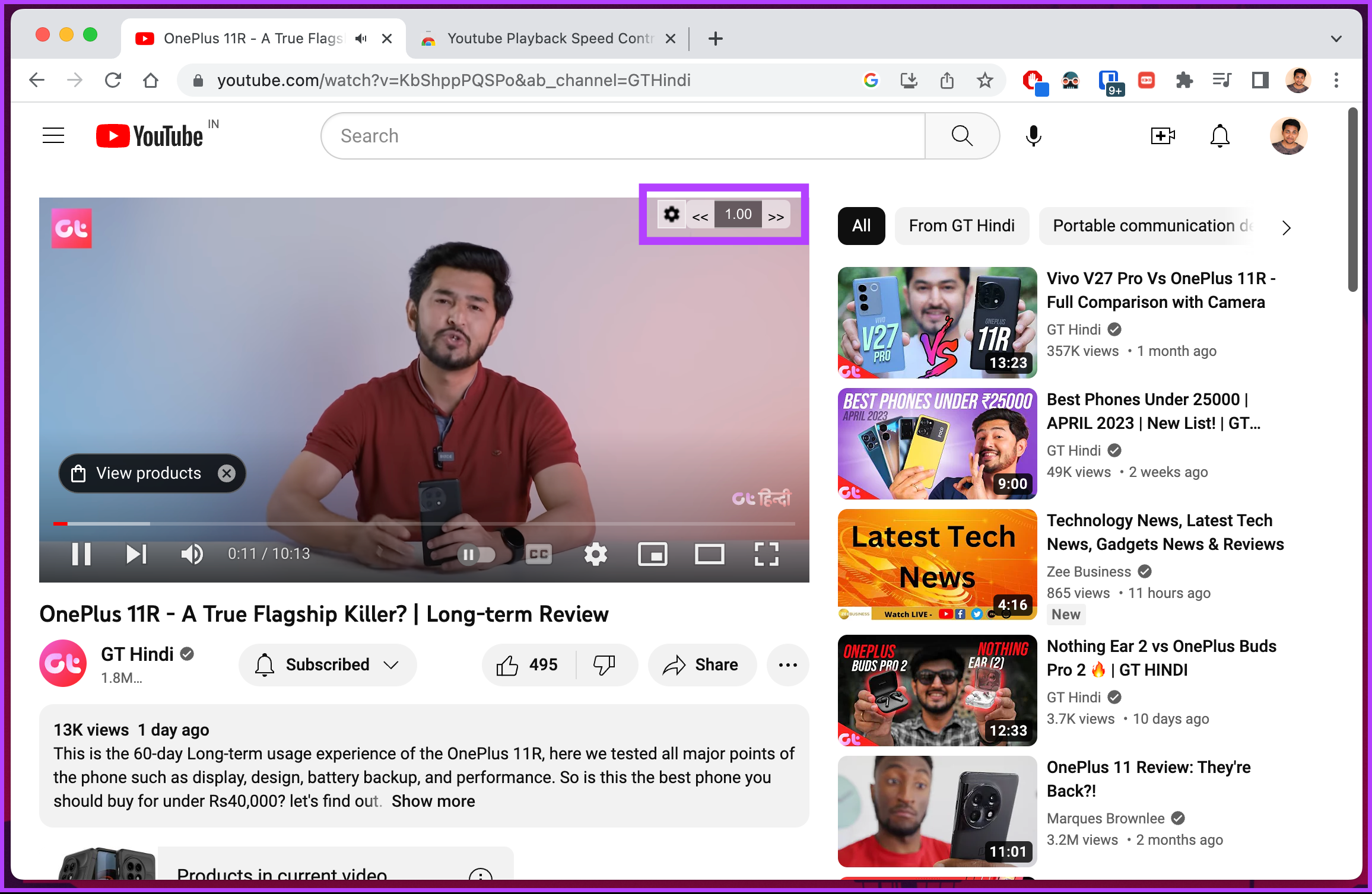
You can also set a key to speed up or slow down the playback whenever necessary.
If you don’t want an extension, you can use a keyboard shortcut, i.e., press’ Shift+>’ to increase the playback speed and ‘Shift+<‘ to reduce the playback speed on your Windows or Mac computer.
How to Use Other Playback Options on YouTube Web
Not just the playback speed; there are many other options and features that YouTube provides to enhance your visual experience. One of which is changing the quality of the video; check out the section below.
1. Changing Quality
Step 1: Open YouTube and play your desired video.
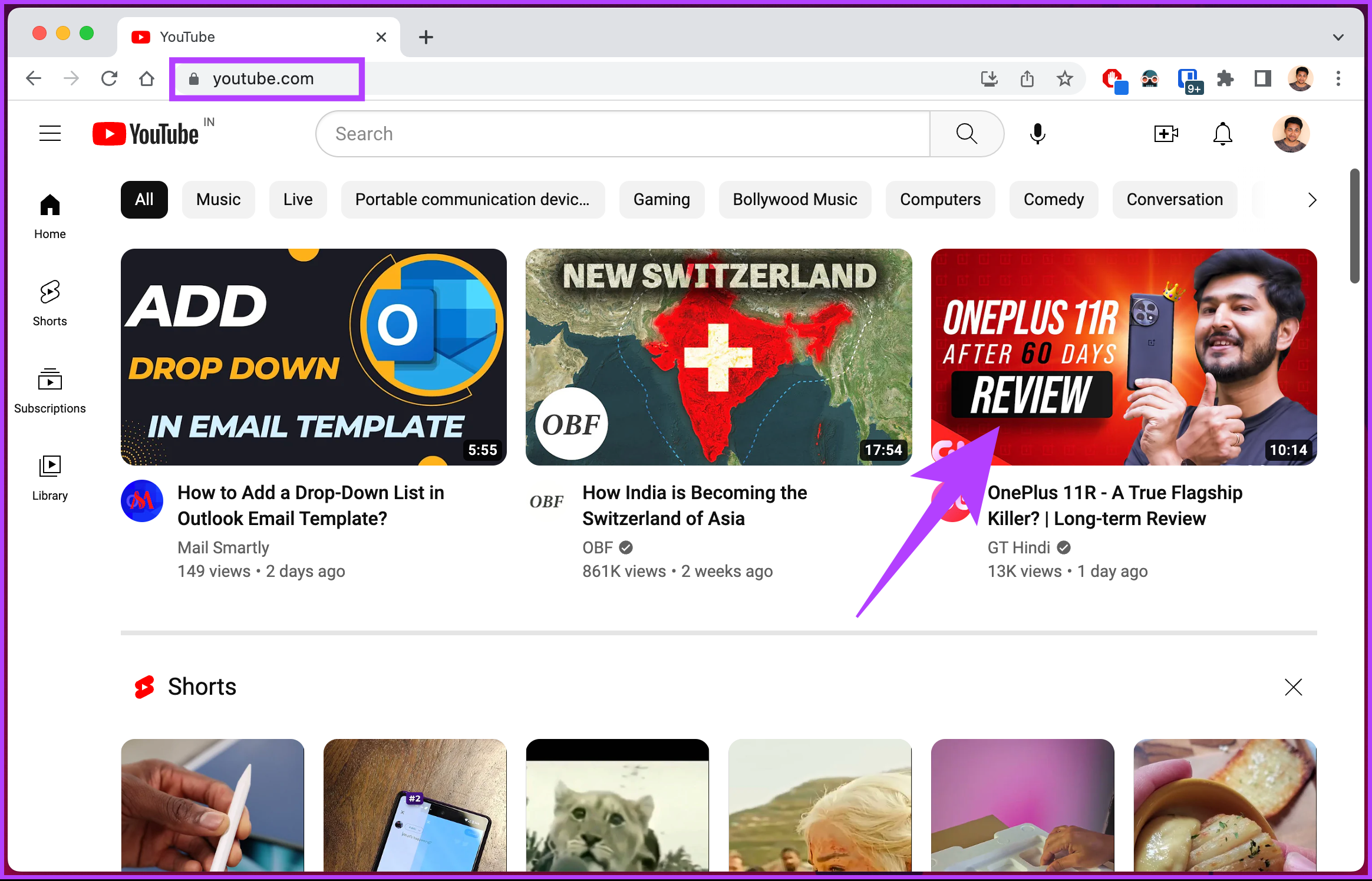
Step 2: Click the universal gear-shaped Settings icon once the video starts playing.
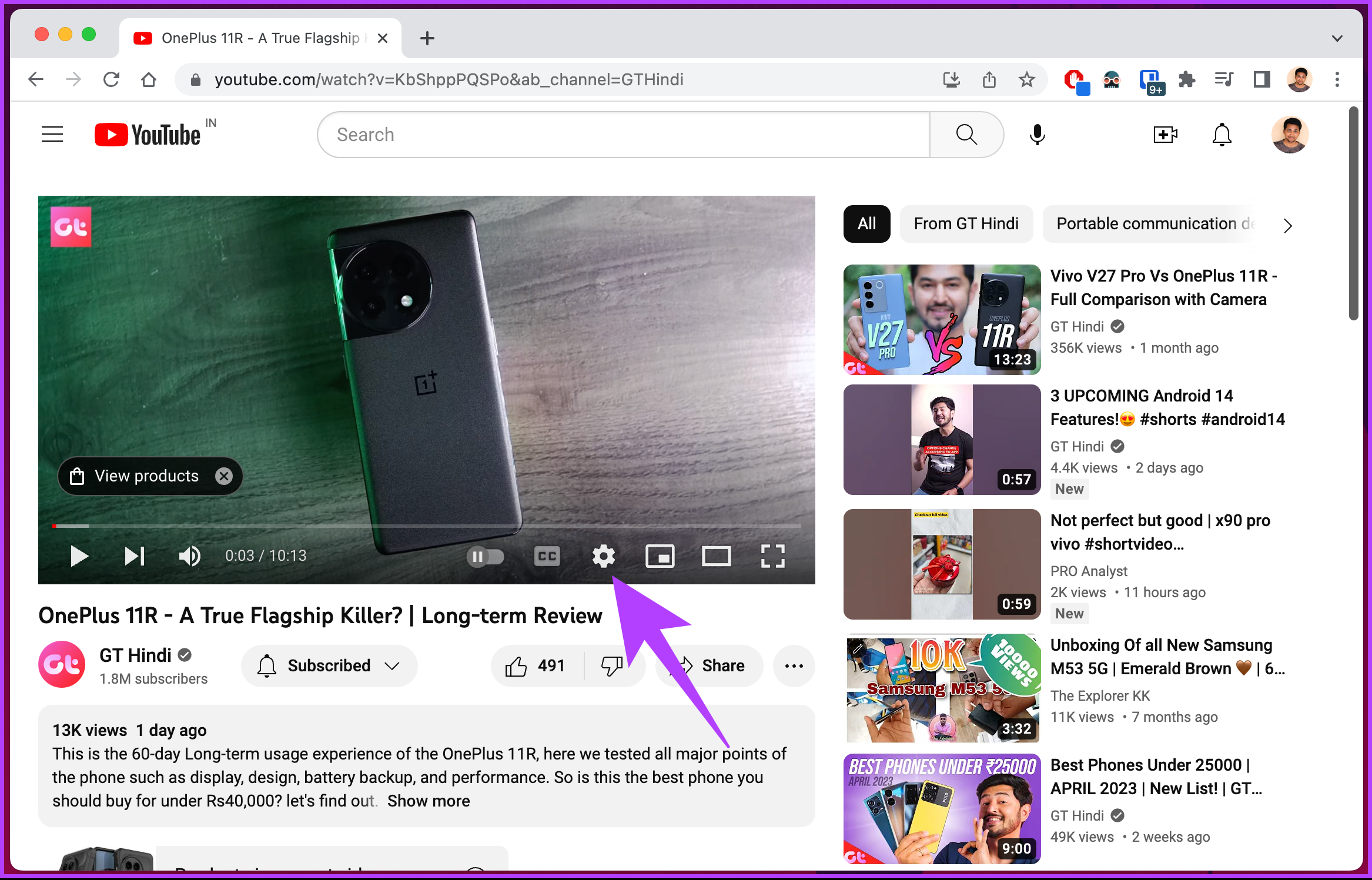
Step 3: From the options sheet, click on Quality.
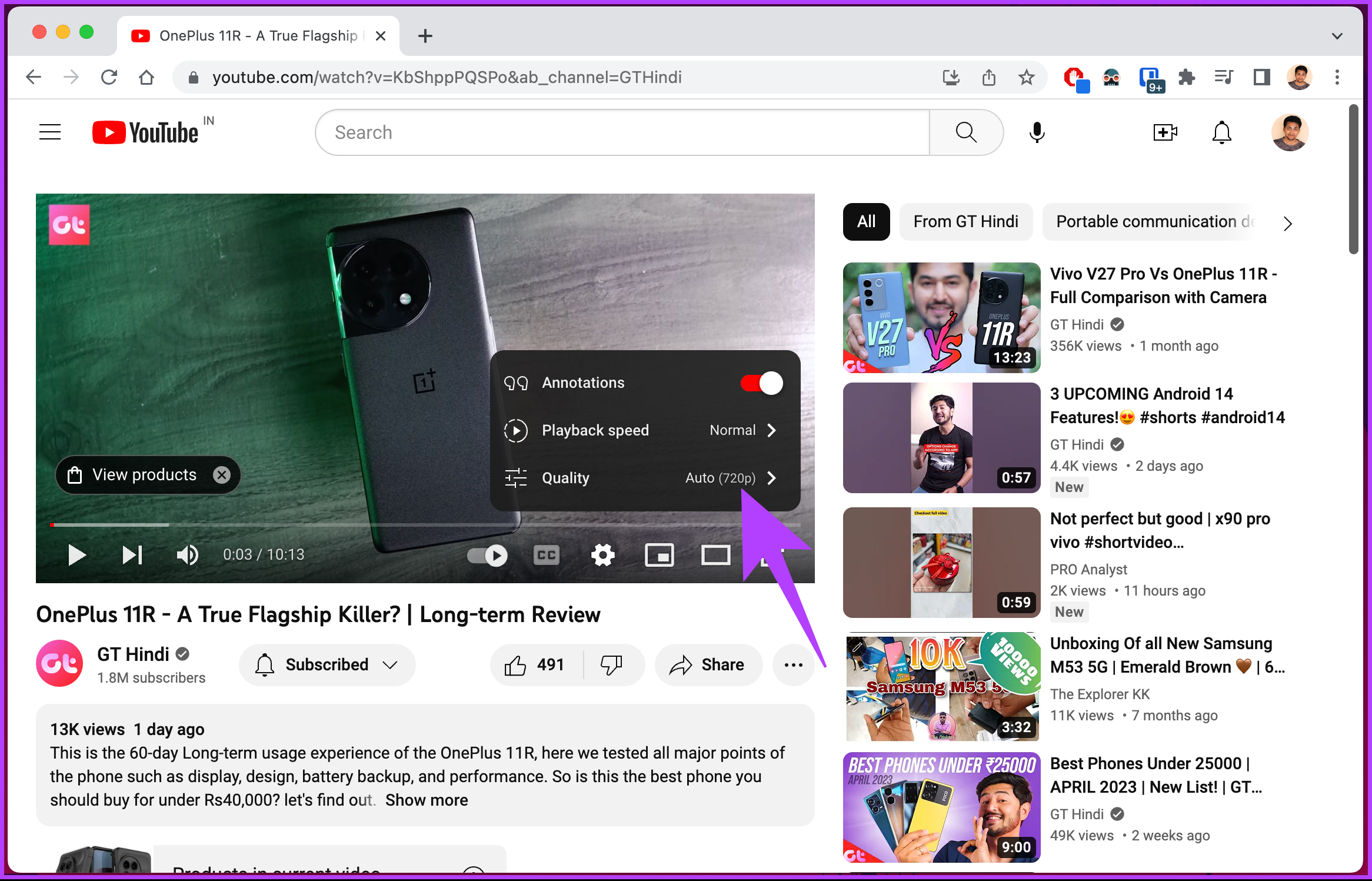
Step 4: Under Quality, select any option you want, or you can set it to Auto.
Note: When you set quality to auto, YouTube will choose a quality based on your internet speed and available options.
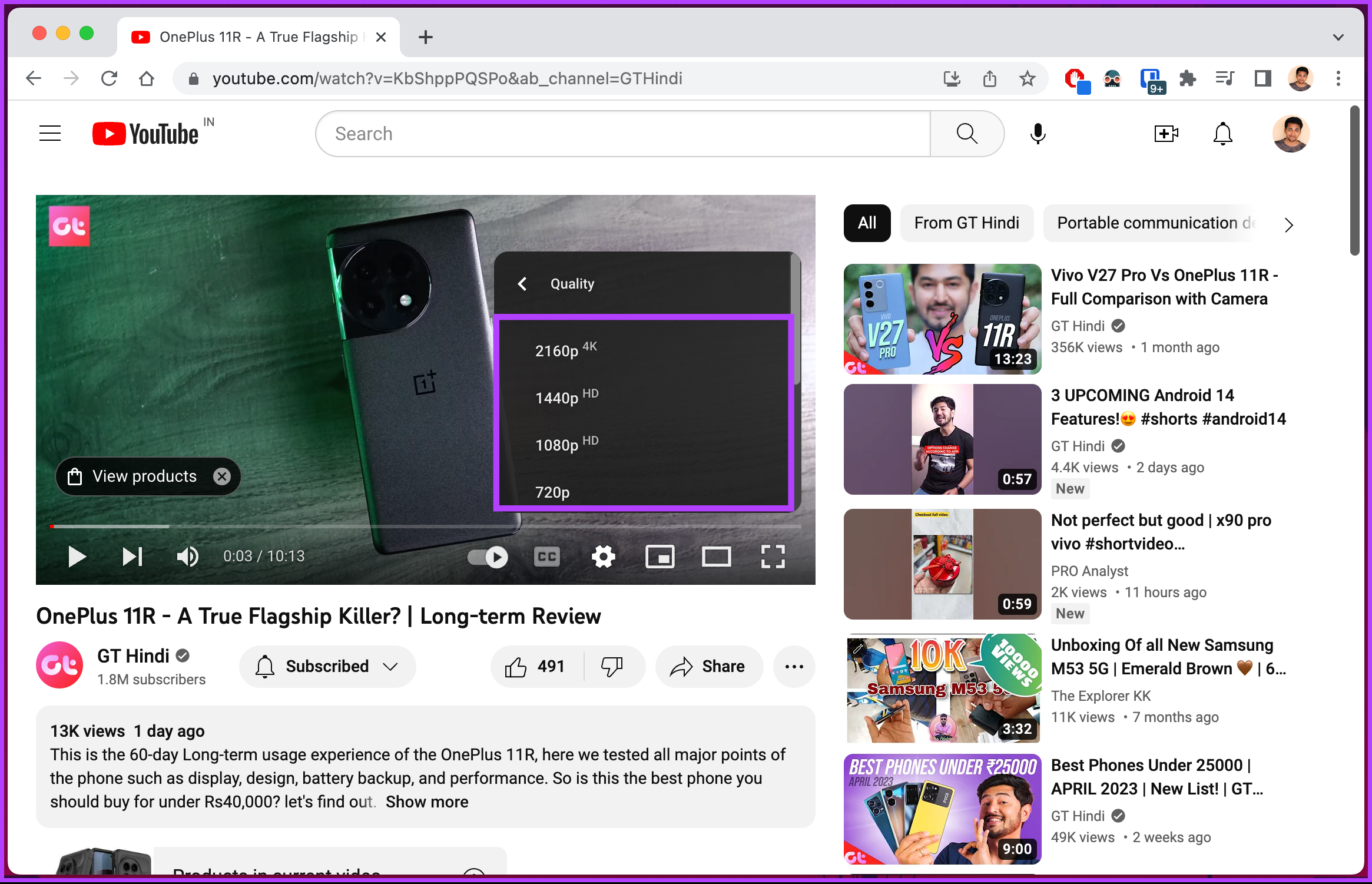
That’s it. You have changed the quality of the video on YouTube. If you want to turn on captions, move to the next section.
Also Read: How to fix YouTube quality unavailable issue on iOS and Android
2. Enabling Captions
Turning on Captions on YouTube makes the content accessible to those who are deaf or hard of hearing, allowing viewers to follow along with the video even when it is inaudible and improving comprehension for non-native speakers. That said, follow the below instructions.
Step 1: Open YouTube and play the video you want.
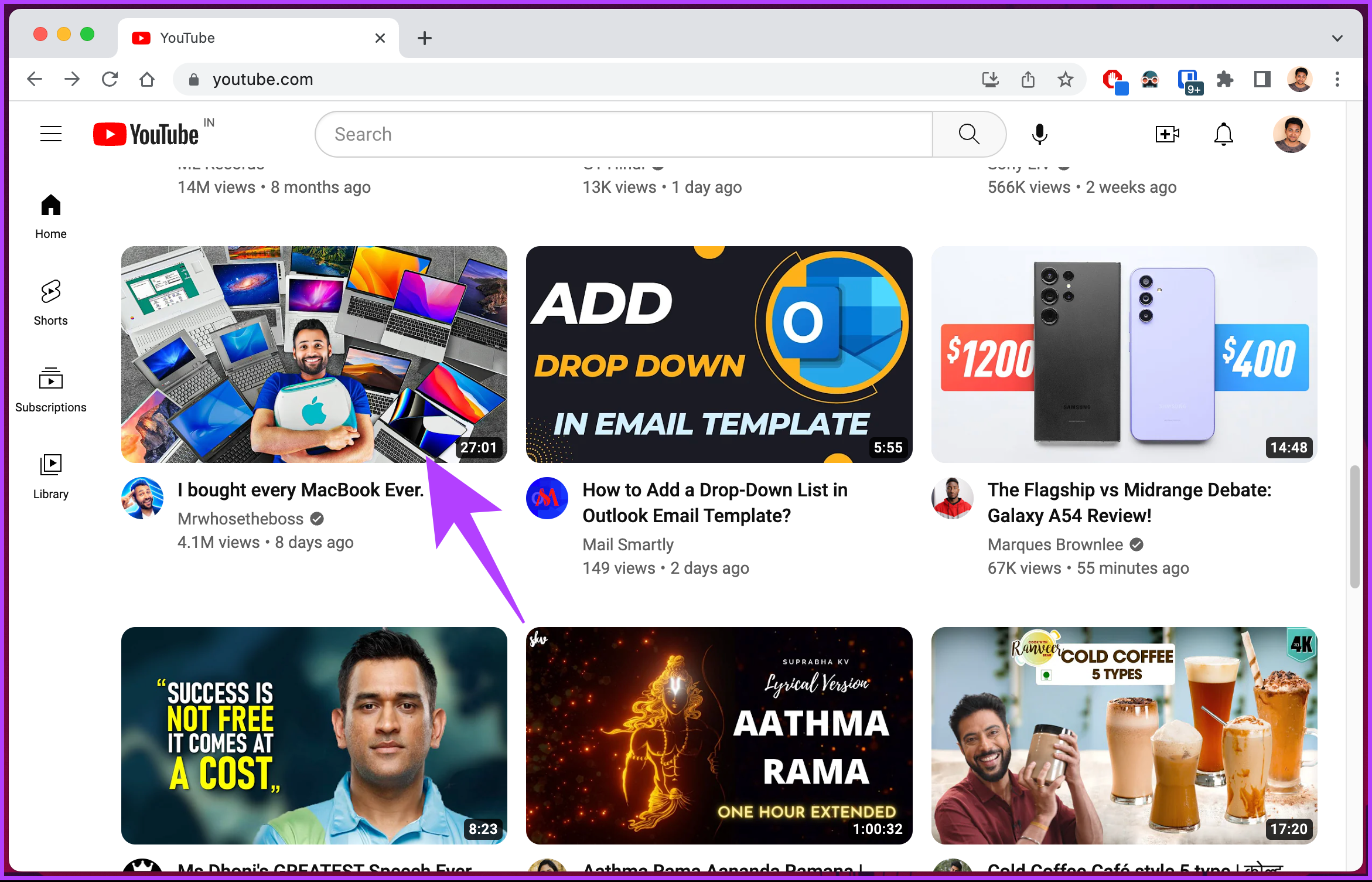
Step 2: Once the video starts playing, click on the Captions icon to enable it.
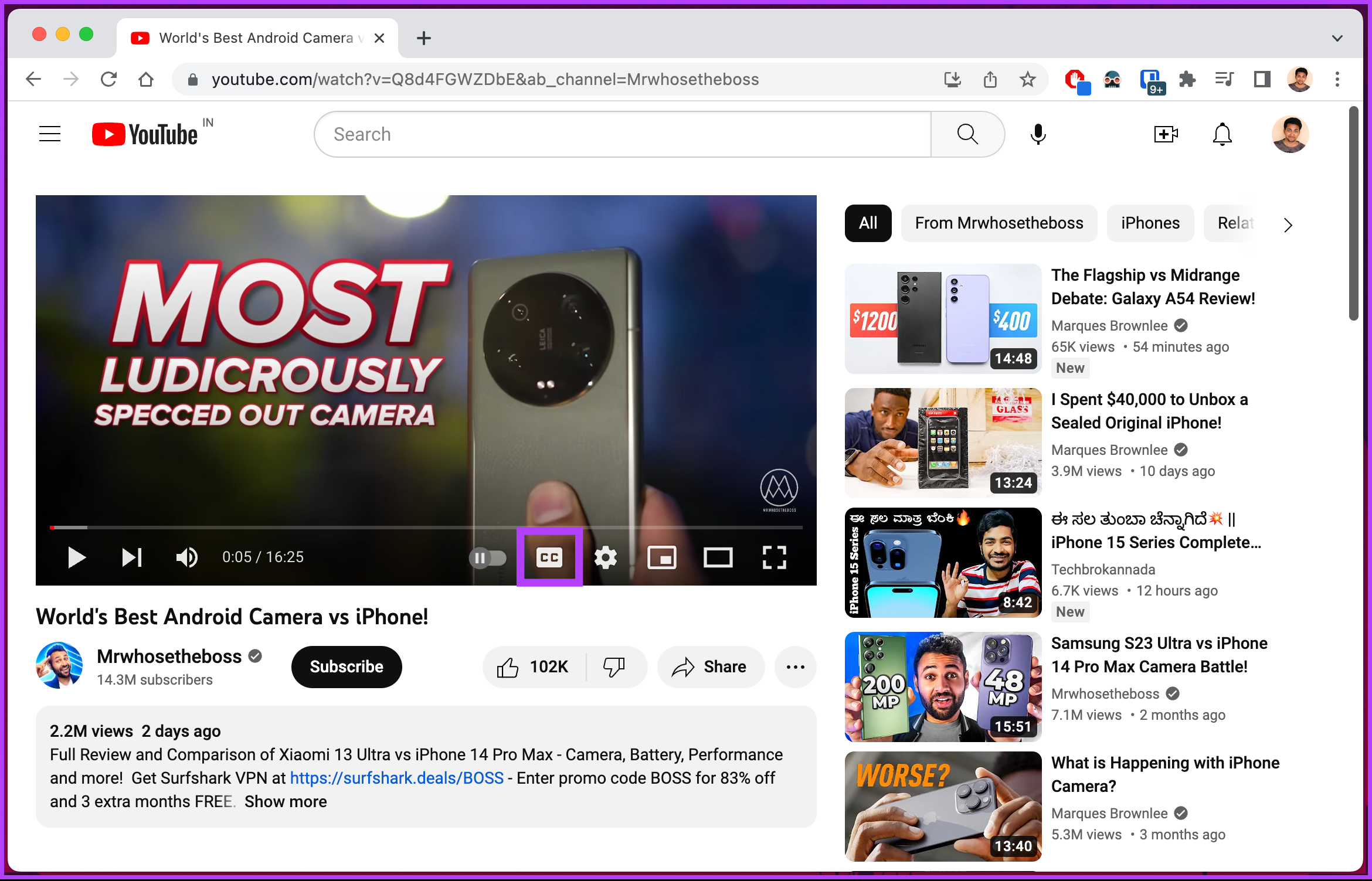
It is important to note that, Captions are not available for all videos. You can only view the option when it is available. Otherwise, the option is not even visible.
If you don’t have access to a desktop and want to change certain YouTube settings on mobile, move to the next method.
How to Use Other Playback Options on YouTube Mobile App
The YouTube mobile app, much like the YouTube web, offers various playback options that allow users to customize their viewing experience to suit their preferences and needs.
1. Changing Quality
Changing the video quality on the YouTube mobile app can have several benefits. One is that it helps reduce data usage when streaming videos on mobile data or in areas with poor network coverage. Additionally, it can help conserve battery life on mobile devices.
However, it is important to note that lowering the quality too much can negatively affect the viewing experience by making the video appear grainy or distorted. With that said, follow the steps below.
Step 1: Open the YouTube app on your Android or iOS device, and play the video you want. Once the video starts playing, tap on the Settings (gear-shaped) icon.
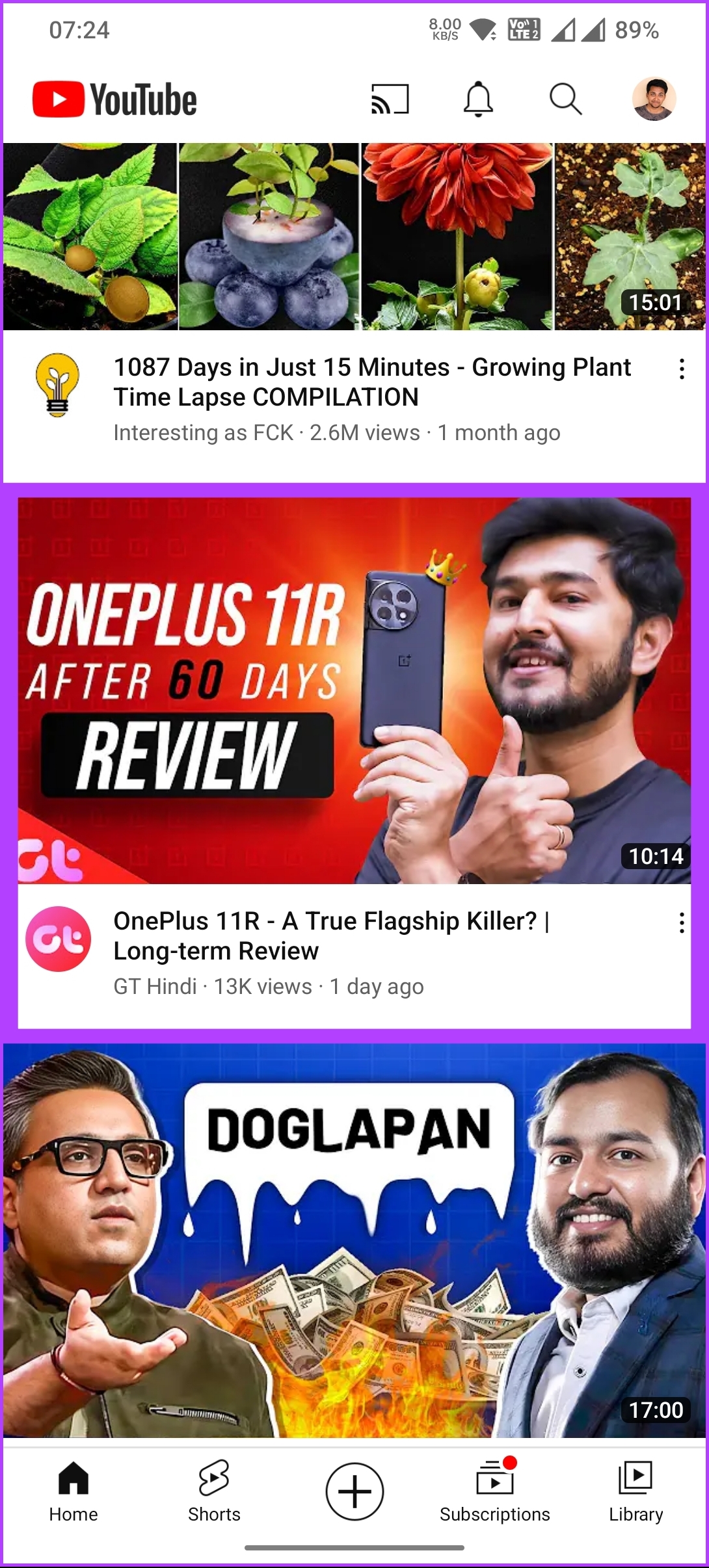

Step 2: From the bottom sheet, select Quality. Under ‘Quality for current video,’ choose from the 4 options, i.e., Auto (recommended), ‘Higher picture quality,’ Data saver, and Advanced.
Note: If you select the Advanced option, you can set the quality of the video, much like the web version.
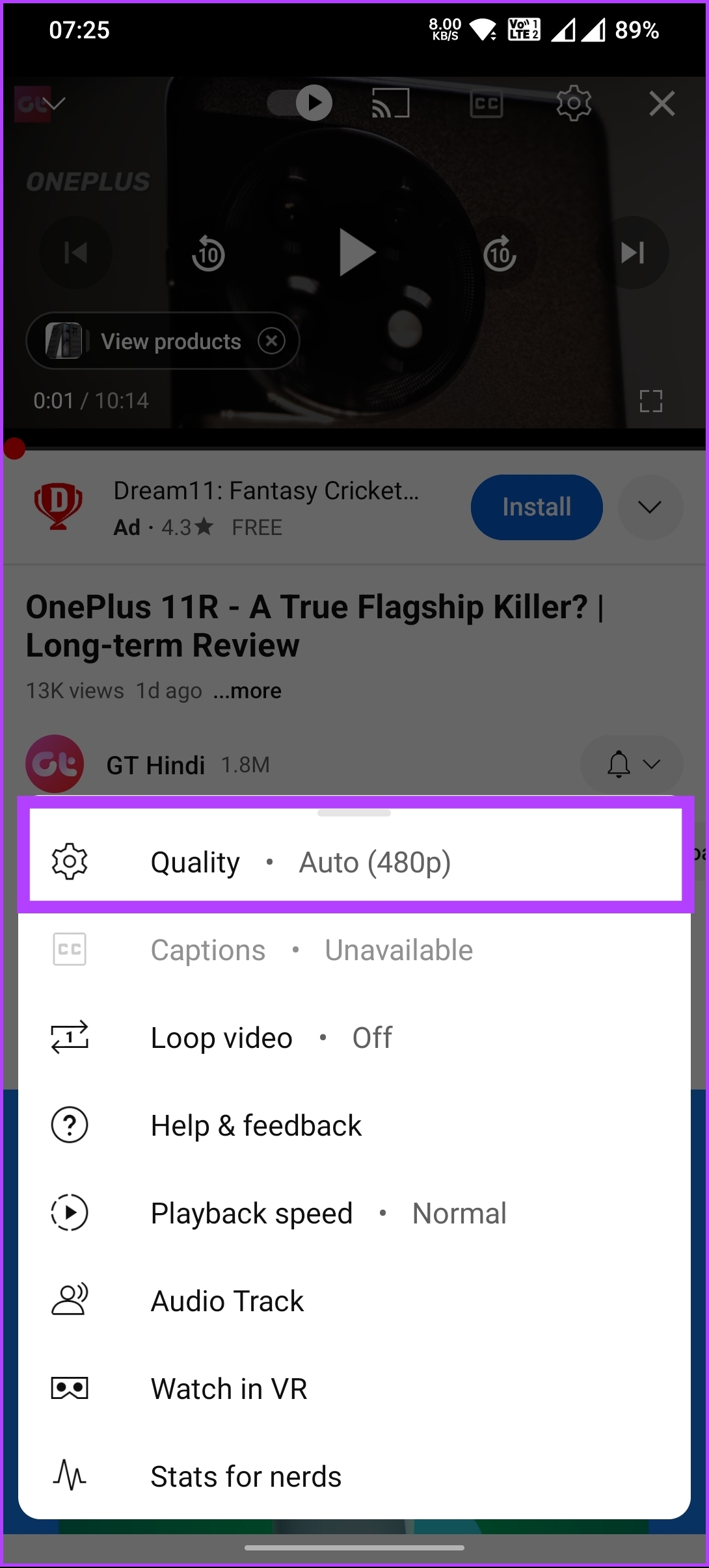
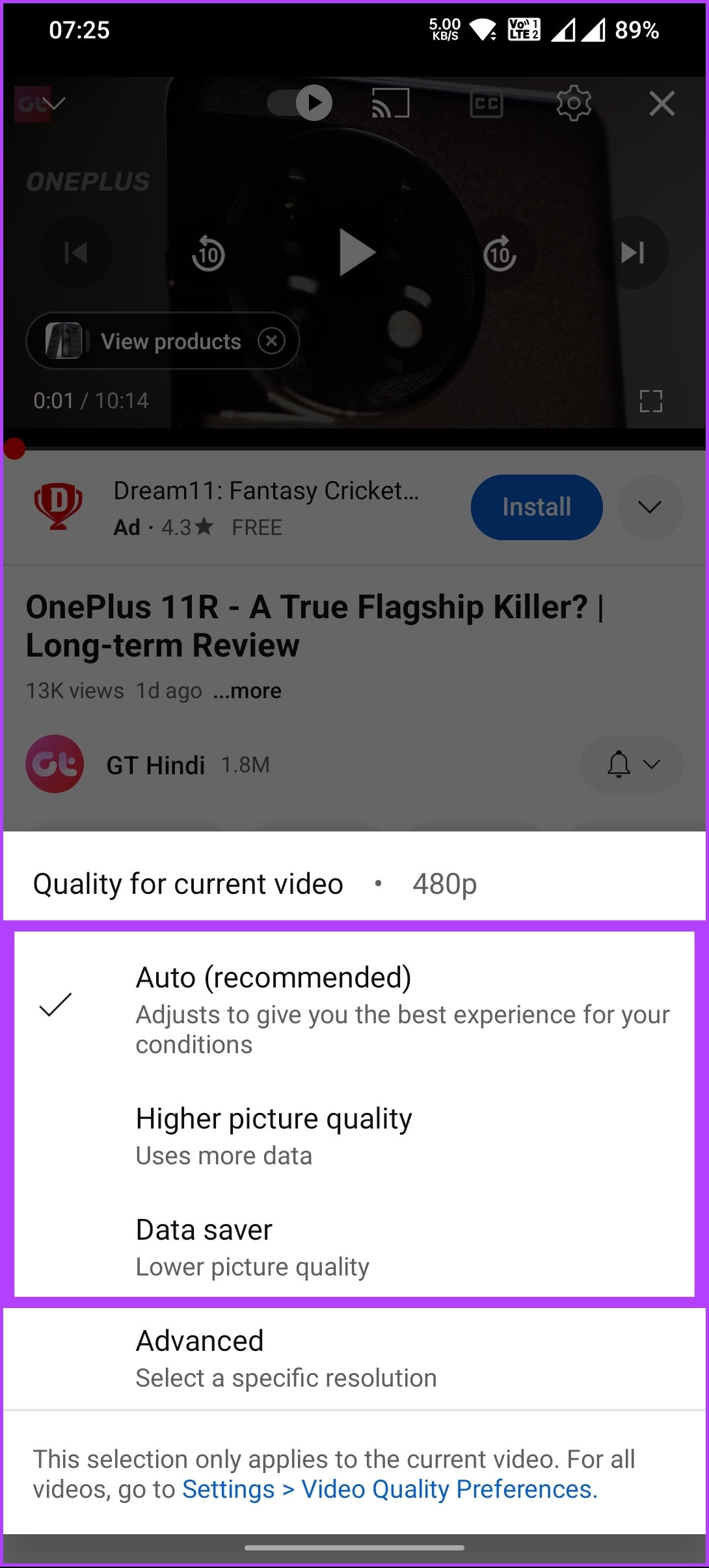
It is important to note that when you set quality to Auto, YouTube will choose a quality based on your internet speed and available options.
Now that you have set the quality for your video, you can enrich your video experience by enabling the captions; check out the next method.
Also Read: 5 efficient ways to put parental controls on YouTube
2. Enabling Captions
Step 1: Open YouTube and play your desired video.
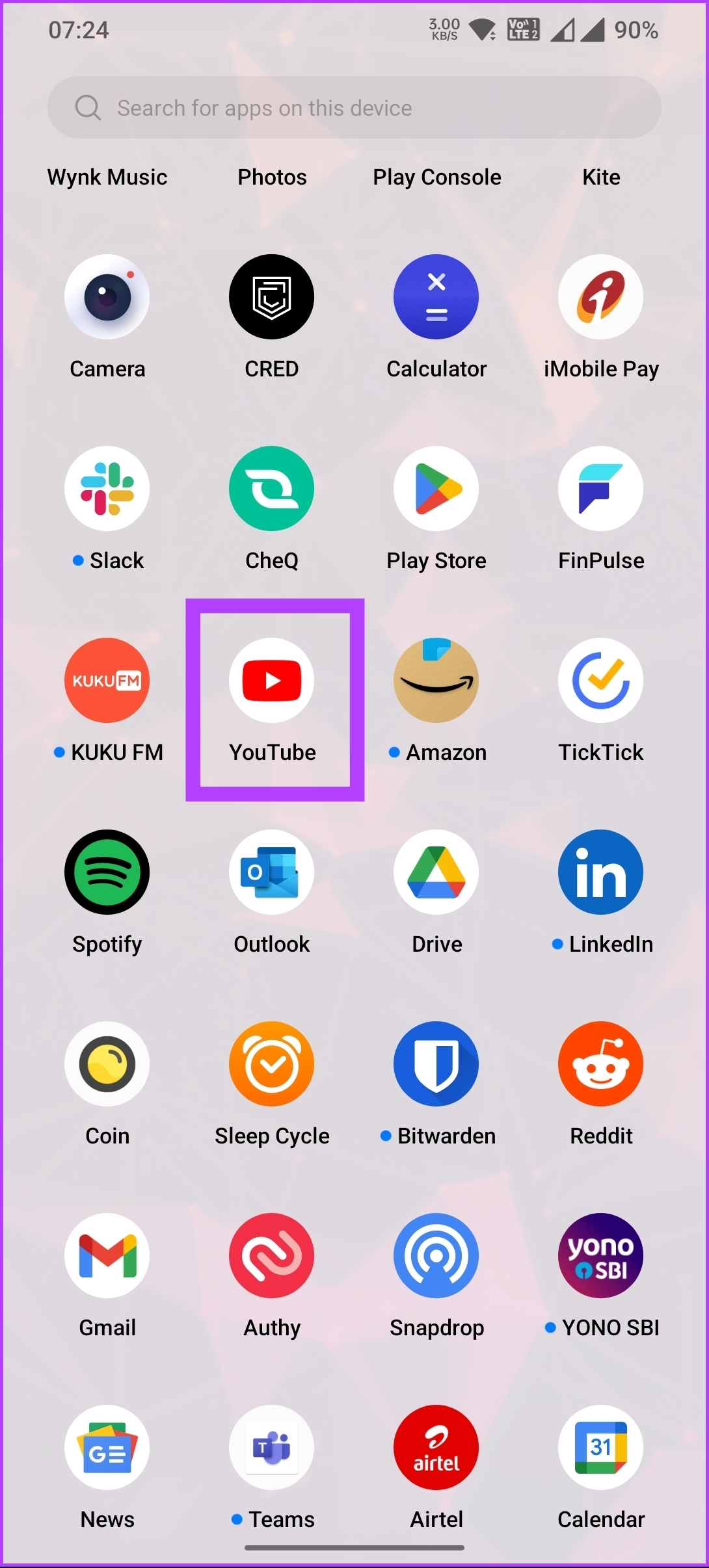
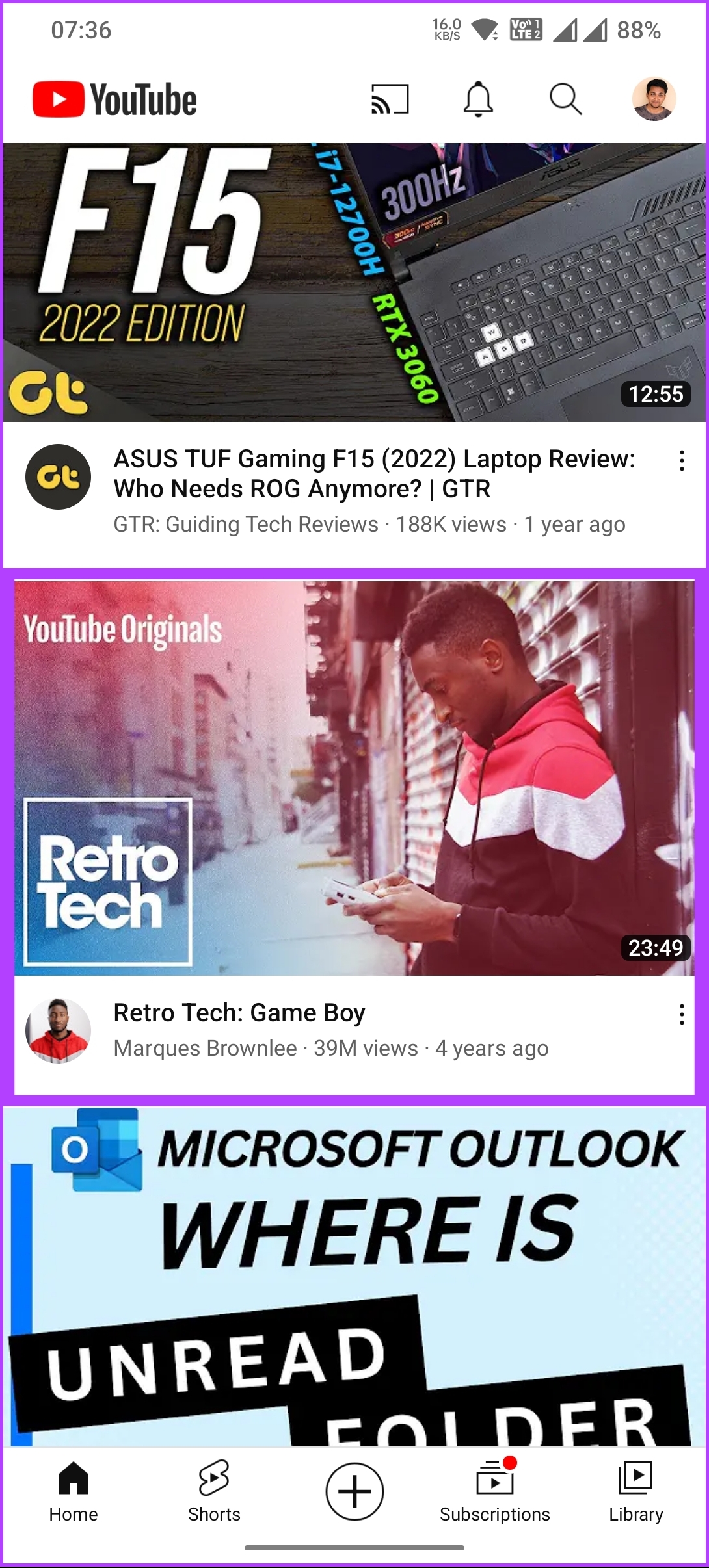
Step 2: The Captions icon appears at the top once the video starts playing. Tap on it to enable it. Once enabled, you will see a confirmation in the snack bar.
Note: If multiple language subtitles are available, you will see a modal where you can select the language of your choice.
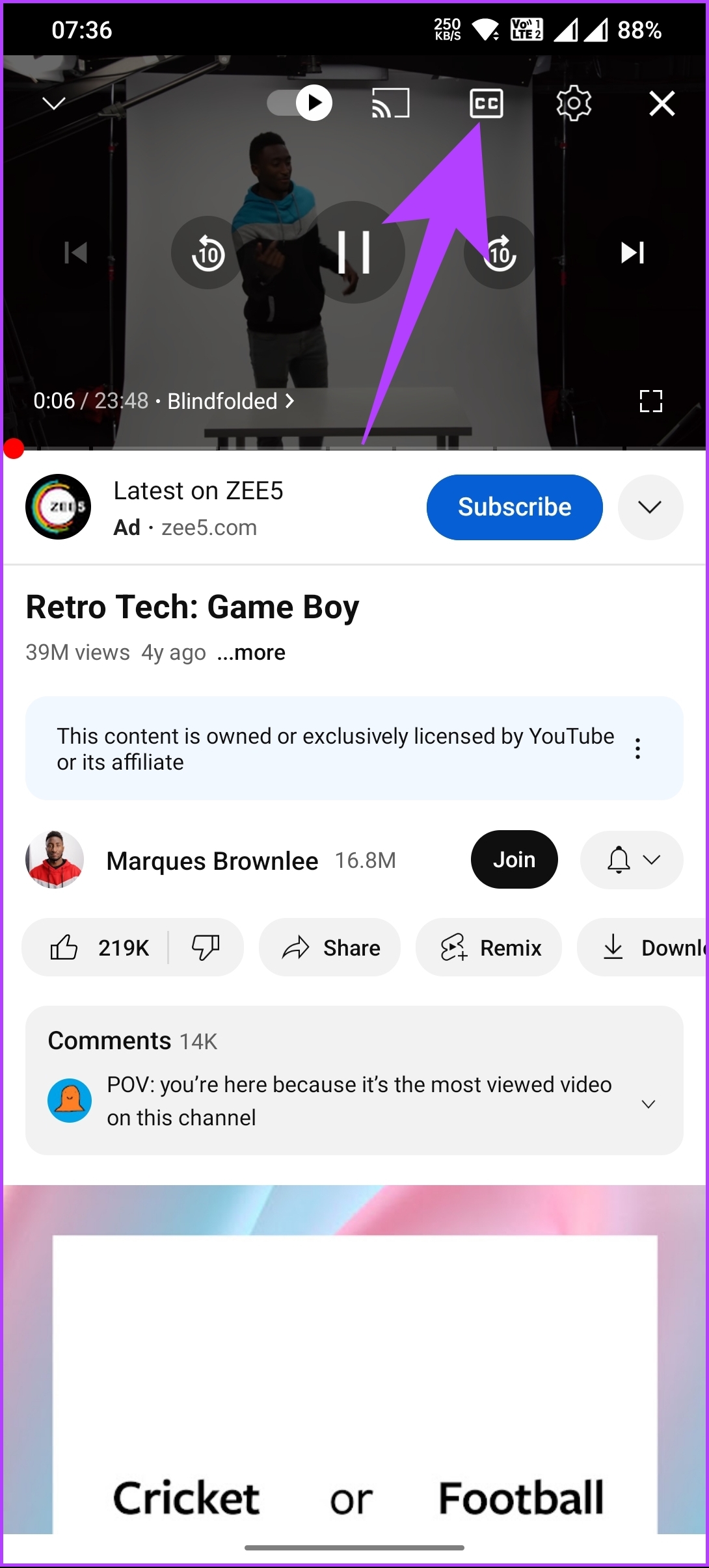
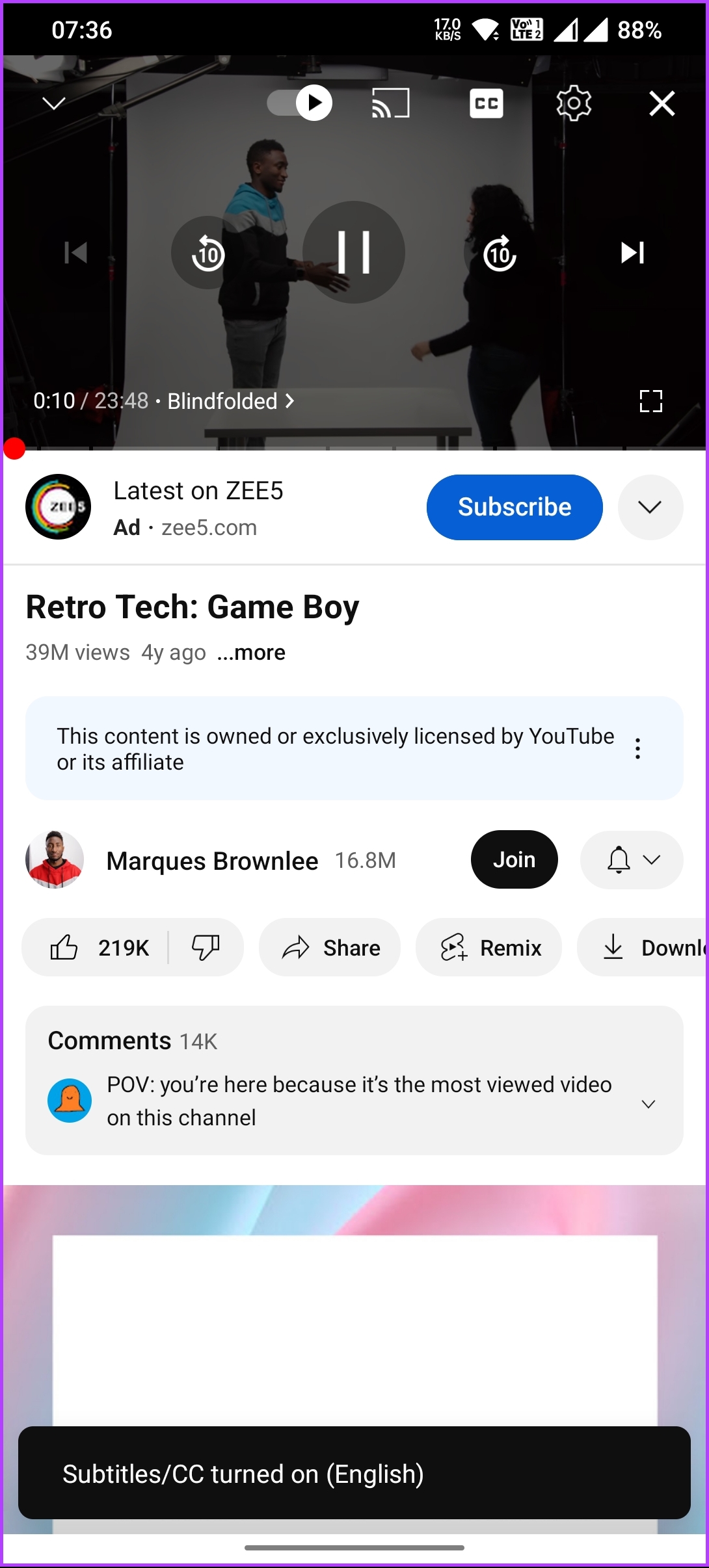
It is important to note that, Captions are not available for all videos. You can only view the option when it is available. Otherwise, the option is not even visible.
If there’s anything we missed addressing in the article, check out the FAQ section below.
FAQs on Controlling Playback Speed on YouTube
The best playback speed on YouTube is subjective and depends on individual preferences. Some people prefer to watch videos at 1x speed, while others prefer to speed up or slow down the playback to save time or to better understand the content.
No, changing the playback speed on a YouTube video does not affect its view count. The view count is only incremented when a video is watched for a certain amount of time, regardless of the playback speed.
Optimizing Viewing Experience
Now that you know how to change YouTube playback speed, you can speed up or slow down a video, allowing you to save time or understand the content more thoroughly. So the next time you’re watching a video on YouTube and want to speed things up (or slow them down), remember to use this useful feature.
Was this helpful?
Last updated on 16 November, 2023
The article above may contain affiliate links which help support Guiding Tech. The content remains unbiased and authentic and will never affect our editorial integrity.