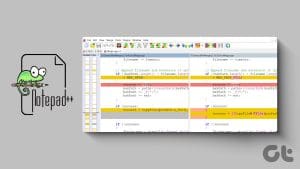Sometimes, the simple things are the best. Take the case of the tiny little program called Notepad on a Windows PC. It has been part of Microsoft Windows computers for more than two decades now. Sadly, the future looks unpredictable for Notepad. We are saying this because many Windows 10 users have reported that Notepad is missing from their PC.

If you also cannot find Notepad on your Windows computer, here we shall tell you how to fix Notepad not visible in Windows 10.
Notepad has its aura. Although it’s a simple app, it is different and remarkable in its way from other apps like MS Word, Wordpad, and even Microsoft OneNote. It is one of the best apps to remove formatting from text. Users who have been using Windows computers for years now will feel the void of Notepad.
Fortunately, it’s easy to bring Notepad back and enable it on your Windows 10 computer. Let’s see how to fix the missing Notepad issue.
What Happened to Notepad in Windows 10
Microsoft has been playing around with Notepad for quite some time now. Earlier, they moved it to Microsoft Store, but the decision was revoked later. Now, Notepad again will be available through Microsoft Store.
Another development that has taken place is that Microsoft has now made Notepad an optional feature along with Paint. That is the reason why Notepad is missing in Windows 10. So if you buy a new Windows 10 computer or install the latest Windows 10 build 2004 and above, Notepad might go missing from your Windows PC. You will have to install it on your own, as shown below.
Tip: The benefit of making apps such as Notepad optional is that one can easily uninstall them, if they don’t want to use it.
Where to Find Notepad in Windows 10
Now that you know the reason behind missing Notepad in Windows 10, it’s time to find and install it. However, before we tell you how to install Notepad, you should try various ways of finding Notepad on your computer. The Notepad app might still be installed on your computer and only its shortcut must have gone missing from the desktop, Start Menu, or Taskbar.

So here are three ways to find Notepad on Windows 10 PC.
Method 1: Find Notepad in Start Menu
Everyone who uses Windows 10 looks for Notepad under Start Menu > Windows Accessories > Notepad.

Pro Tip: Find out how to fix Windows 10 apps missing from Start Menu.
Alternatively, click on the search icon next to the Start Menu. Type Notepad. Click on Notepad to open it.

Method 2: Check Notepad in C Drive
Go to C Drive (or whichever partition you’ve installed Windows on), followed by Windows > System32 folder. Scroll down and you should find Notepad.exe program. Right-click on the icon and select Send to > Desktop. Alternatively, copy and paste C:\Windows\System32\Notepad in your file explorer and press the Enter key. Notepad should open.

Method 3: Use Run Command
Use Windows key + R keyboard shortcut to open the Run window. You can find Run from the Windows search as well. Type Notepad and hit the Ok button. Hopefully, Notepad will open.

Note: If Windows cannot find Notepad or throws an error from the above methods, Notepad is missing from your computer. Follow the two methods given below to install and enable Notepad on your Windows PC.
How to Fix Windows 10 Notepad Not Visible
There are two methods to install Notepad when it’s missing from your computer.
Method 1: Install Notepad From Optional Features
As mentioned above, Microsoft has made Notepad an optional feature. To use it, you will have to install it from Optional Features settings on your Windows PC. Here are the steps:
Step 1: Open Settings on your Windows PC. You can use Windows + I keyboard shortcut to open settings.
Step 2: Go to Apps.

Step 3: Click on Optional features under Apps & features.

Step 4: Click on Add a feature.

Step 5: Search for Notepad. When found, select it and hit the Install button. After installation, use any of the methods mentioned above under Where to find Notepad section to open and use Notepad.

In case you don’t find Notepad under Add a feature. Then go back, and you will find Notepad under Installed features on the Optional features screen.

Look for Notepad. Click on it and hit the Uninstall button. Once uninstalled, restart your PC and install it again, as shown above, or using the next method.

Pro Tip: Use the same method to install other older apps such as Windows media player, MS Paint, etc.
Method 2: Install Notepad From Microsoft Store
If the above method doesn’t work, you should try installing Notepad from the Microsoft Store.
Click on the above link and hit the Get button to start the download process. Once installed, Notepad should show up in Start Menu.

How to Put Notepad on Desktop in Windows
Once you have successfully installed Notepad, you can either put it on your desktop, add its shortcut to Start Menu, or pin it to the taskbar for faster access. For that, search for Notepad from Windows search. Then right-click on the Notepad icon and select the appropriate option from Pin to Start or Pin to taskbar.

Alternatively, click on Open file location. The File Explorer window will open. Right-click on Notepad and select Send to > Desktop (create shortcut).

Don’t Go, Notepad
Sure, Windows has various other alternatives such as Microsoft OneNote, MS Word, and Sticky Notes to jot down notes quickly or even for writing a full-fledged document. But Notepad is Notepad. It has a separate fanbase and I’m one of them. I hope Microsoft doesn’t kill Notepad completely. That would be a disaster.
Next up: In case Notepad doesn’t work on your computer, check out five Notepad alternatives from the next link.
Was this helpful?
Last updated on 19 April, 2023
The article above may contain affiliate links which help support Guiding Tech. The content remains unbiased and authentic and will never affect our editorial integrity.