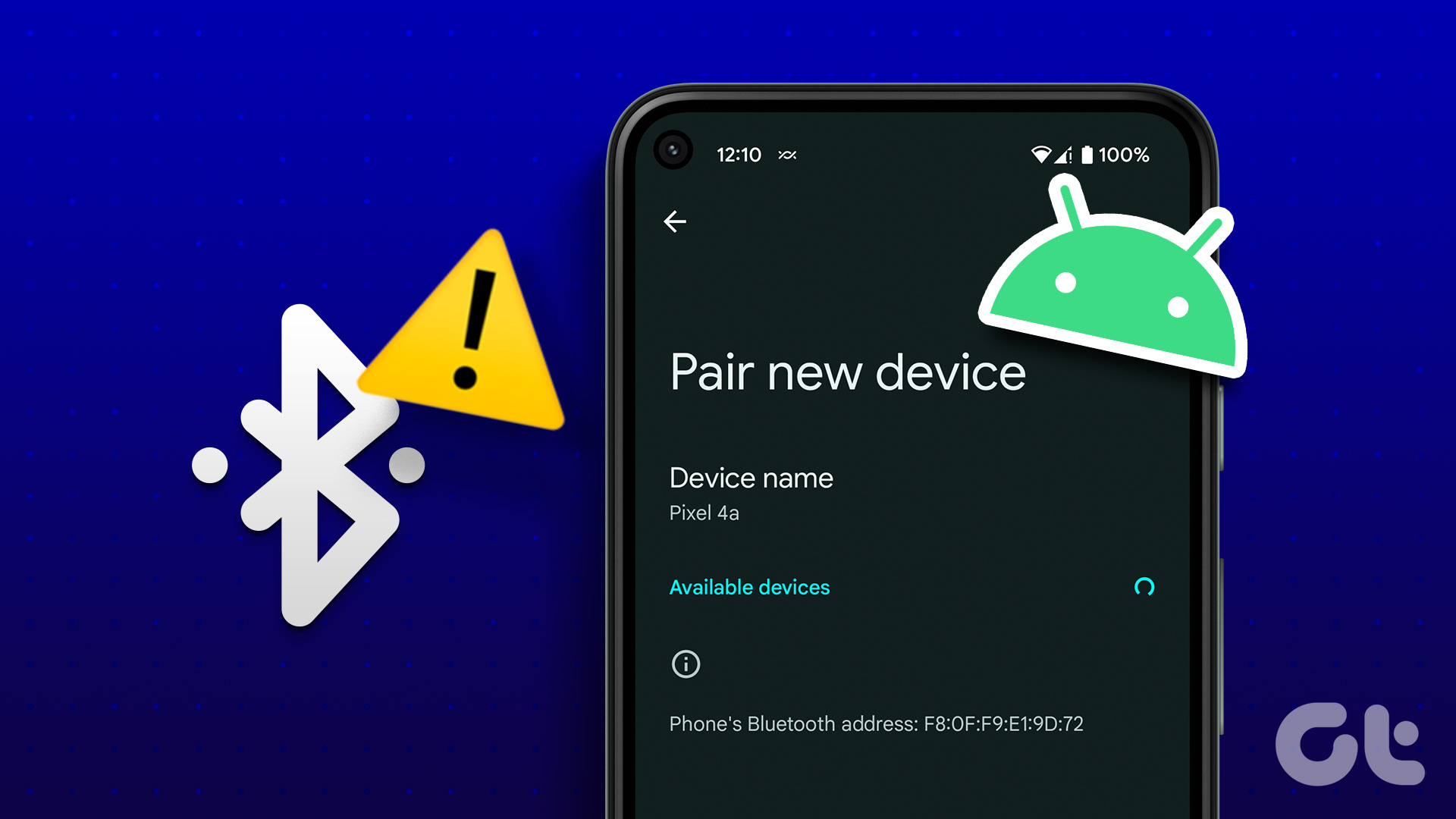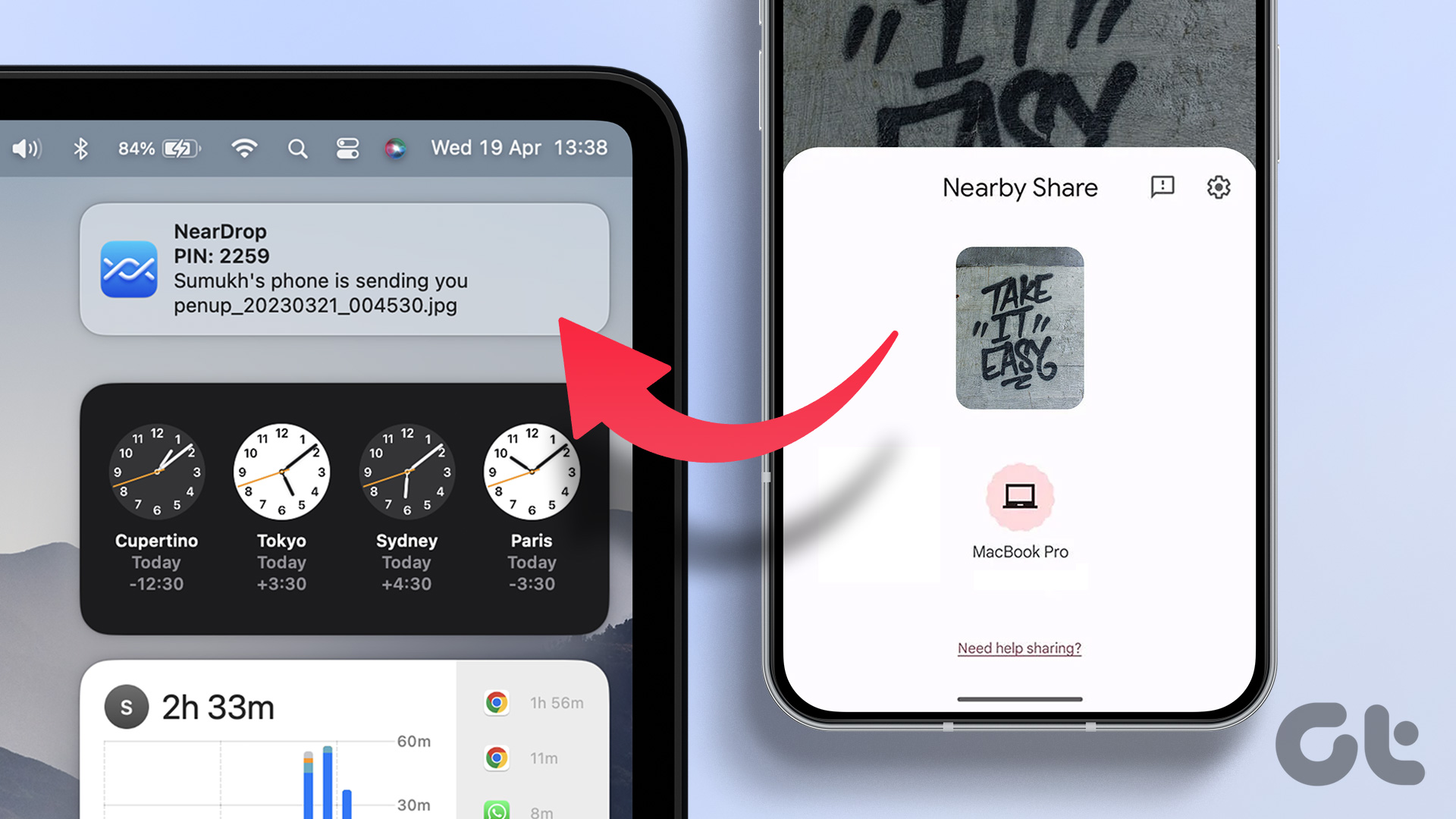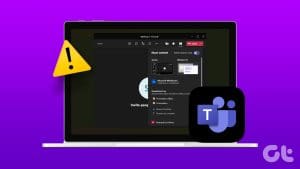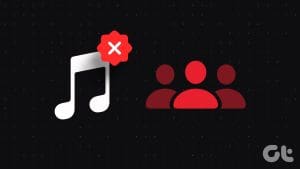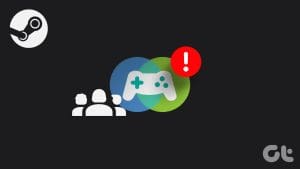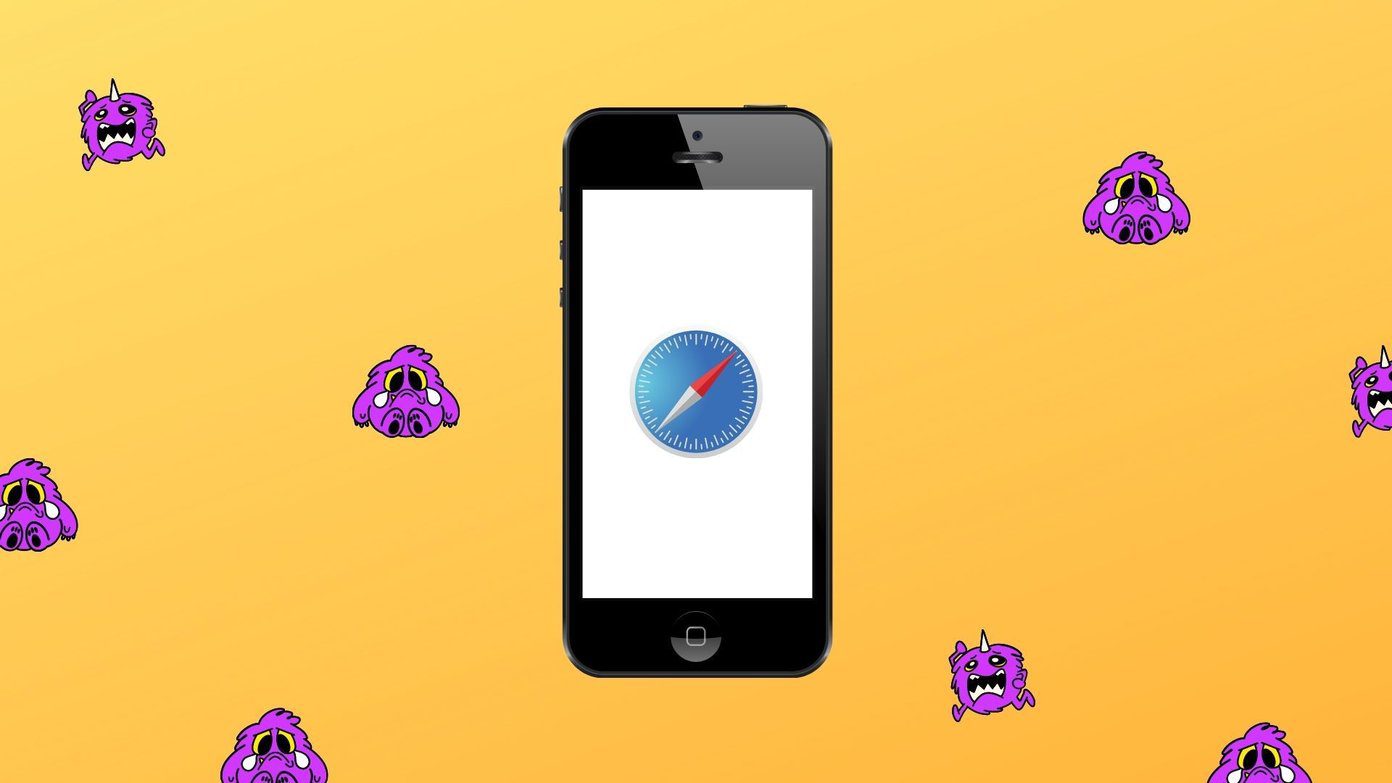With Nearby Sharing, Android finally has a powerful file sharing functionality of its own. Without relying on any third-party tools or even Google’s Files app, you can now transfer data such as photos, videos, music, links, contacts, etc., between Android phones. However, the Nearby Sharing feature doesn’t work for some Android users. If you are one of them, here are the best ways to fix Nearby Sharing not working on Android.

The solutions range from being as easy as bringing the devices together to checking certain settings. We would suggest reading our guide on how to use Nearby Share on Android before you proceed further. That will give you some idea about what to expect.
Let’s get started on fixing Nearby Sharing not working on Android.
1. Restart Phone
The first solution that you should try is to restart your phone. Restarting has done wonders for many people. It could help you, as well.
2. Enable Airplane Mode
The next thing that you should do is enable airplane mode on your Android phone. Turning on airplane mode disables all network connections on your phone. So if the issue is related to the network, enabling airplane mode should fix it. Once enabled, wait for a minute and then turn it off.
To enable the airplane mode, open the quick settings panel on your Android phone (one having the shortcuts to Wi-Fi, Bluetooth, etc.) and tap on Airplane mode. To disable it, tap on it again. Alternatively, go to Settings > Network & Internet. Enable the toggle next to the Airplane mode.

3. Check Supported Devices
Nearby Sharing works only if both Android devices run on Android 6.0 Marshmallow and above. To check your Android version, go to Settings > About. Check the number under the Android version. It should be 6 or higher.

4. Bring Devices Closer
Even though Nearby Sharing doesn’t require the phones to be touching each other, they should be kept close. Google recommends keeping them within 1 foot (30 cm or 12 inches) of each other.
5. Unlock Device
Your device will not be visible, and you won’t be able to use Nearby Sharing if the screen is locked on your Android. Unlock the screen for nearby devices to detect your phone.
6. Turn on Nearby Sharing
To use Nearby Sharing, you need to enable it on your phone. There are multiple ways to do so. You can either enable it from the quick settings panel or Settings.

Inside Settings, go to Connected devices > Connection preferences. Tap on Nearby Share and enable the toggle on the next screen.


Alternatively, go to Settings > Google > Device connections > Nearby Share. Turn on the toggle on the next screen.
7. Add Email Address
Nearby Sharing requires an email address or a phone number to function properly. Go to Nearby Share settings, as shown above, and add an email address. In case an email address is already active and it’s not the one you would like to use, tap on the email address to switch between accounts. Alternatively, try removing Google account from your phone. Find out how to remove Google account from Android phones and what happens by removing the Google account.
8. Enable Bluetooth and Location Services
Typically, when you turn on Nearby Share, you will be asked to enable Bluetooth and Location on your phone. In case you turned them off, or they don’t turn on, you can enable both of them manually from the quick settings panel. Tap on Bluetooth and Location buttons to enable them.

9. Check Device Visibility
Nearby Share offers three privacy settings – All contacts, Selected contacts, and None. Switch to All contact setting to ensure privacy setting isn’t hampering the normal functioning of Nearby Share. To change visibility settings, go to the Nearby Share setting using any one of the methods mentioned under the Turn on Nearby Share section.


10. Check Other Phones
Two phones can only connect at a time to share data through Nearby Share. If one of the phones is sharing content with some other phone, wait until both the sender and receiver phones are free and ready to share.
11. Clear Cache for Play Services
You should also try clearing cache and data for the Google Play Services app. Clearing cache will not delete any files from your phone. Refer to our explainer on what happens when you clear data on Android phones.
To clear cache for Play Services, go to Settings > Apps. Under all apps, look for Google Play Services. Tap on it. Tap on Storage followed by Clear cache. Restart phone. If the issue persists, tap on Clear data or Clear storage depending on the available option.
Pro Tip: Try clearing cache and data for the Google app as well.


12. Update Google Play Services
Typically, Google Play Services would update automatically in the background. But sometimes, due to certain reasons, that doesn’t happen. You should manually update Google Play Services. If you are unable to do so, check various ways to fix Play Services won’t update.
Try Some More Things
We hope one of the above solutions should have fixed the Nearby Sharing functionality not working on your Android phone. If the issue continues, reset network settings. Know what happens and how to reset network settings.
Next up: Did you know you can use FTP server to transfer files between devices? Find out how to set up and use FTP server on Android from the next link.
Was this helpful?
Last updated on 07 February, 2022
The article above may contain affiliate links which help support Guiding Tech. The content remains unbiased and authentic and will never affect our editorial integrity.