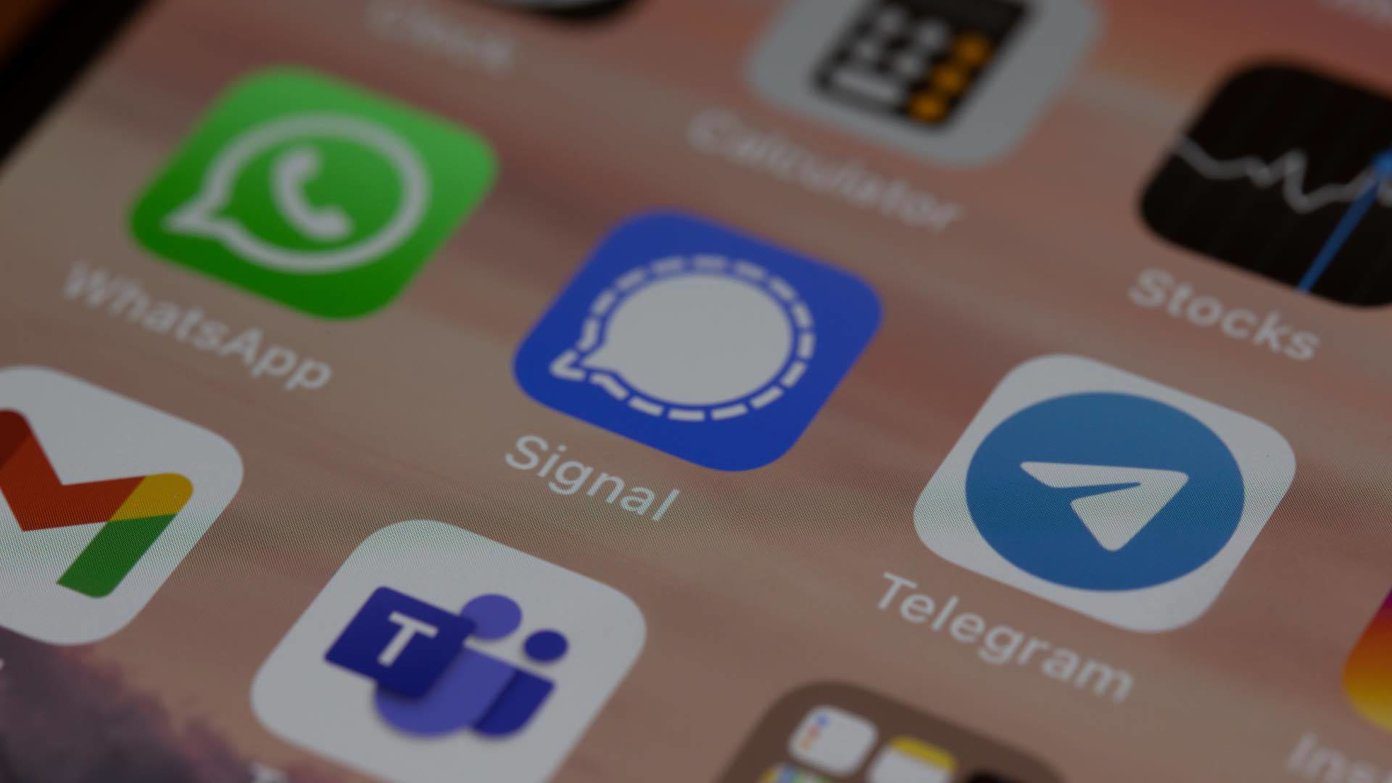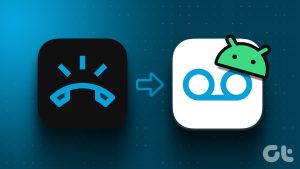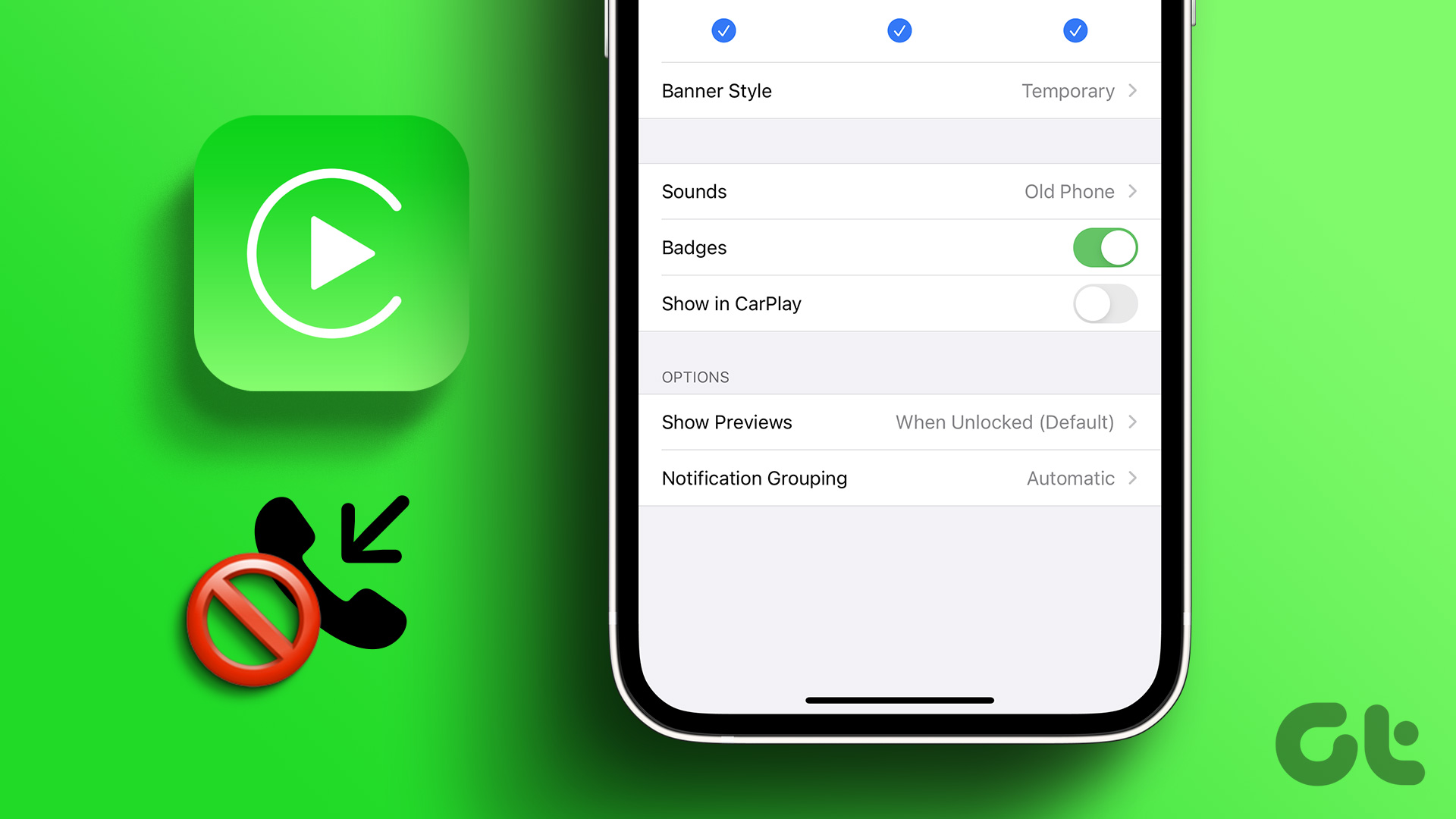Basic Fixes
- Disable silent mode: If the color beside the alert slider is orange, your iPhone is set to silent. Move the switch upward to set your device to ring mode.
- Increase ringer volume: Navigate to Settings > Sounds & Haptics and move the Ringer and Alerts slider to the right to increase the ringer volume.
- Disable Do Not Disturb: Do Not Disturb will silence calls and notifications – therefore, open your iPhone’s Control Center and tap the violet-colored crescent icon to disable the same.
- Disconnect Bluetooth devices: If your iPhone is connected to a Bluetooth device, the ring notification for the incoming call may play on the Bluetooth device and not on your iPhone.
Fix 1: Disable Silence Unknown Callers
If you notice that only incoming calls from saved contacts ring on your iPhone, reconfigure the call settings to unmute calls from unknown callers. Here’s how.
Step 1: Launch the iPhone Settings app and select Phone. Tap Silence Unknown Callers.
Step 2: Turn off the toggle for Silence Unknown Callers.
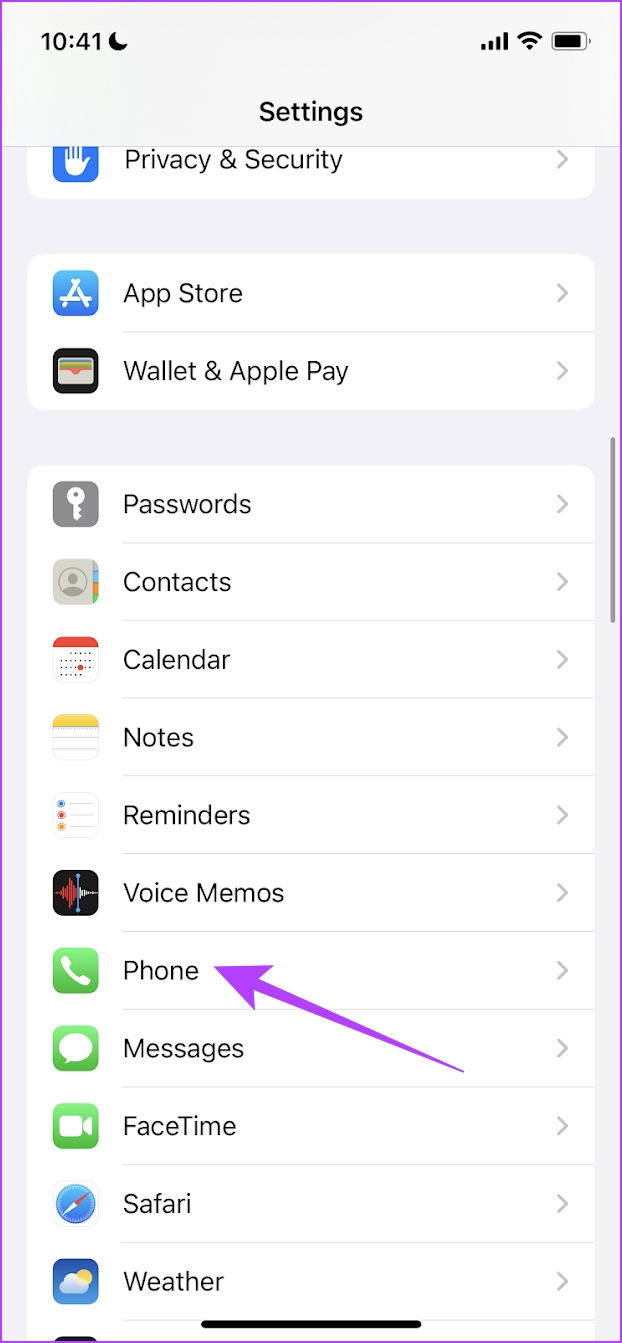
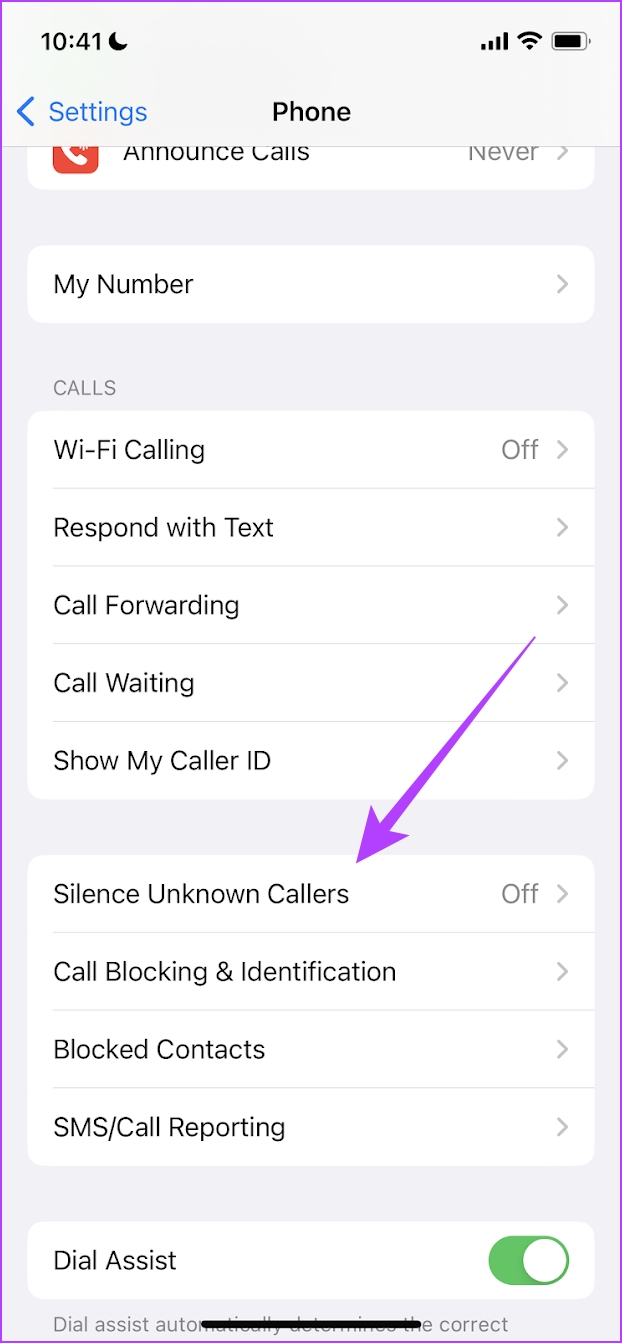
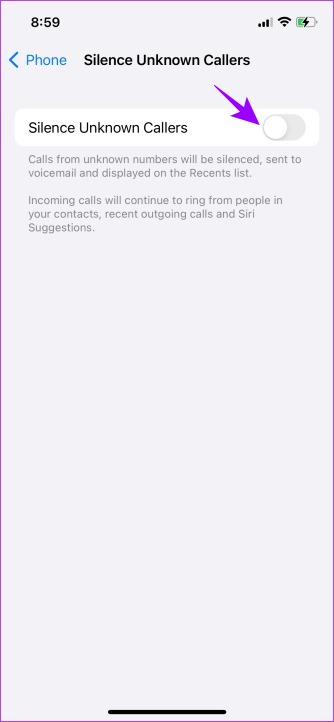
Fix 2: Disable Focus Modes
If you use a Focus Mode configured to silent calls from all or a few contacts, you might not receive notifications for calls. Disable the Focus Mode on your phone and check if it rings for incoming calls. You can then change the settings for the Focus Mode in the Settings app.
Step 1: Open the Contol Center on your iPhone. Tap on the Focus Mode tile.
Step 2: Tap on the highlighted Focus Mode to turn it off.

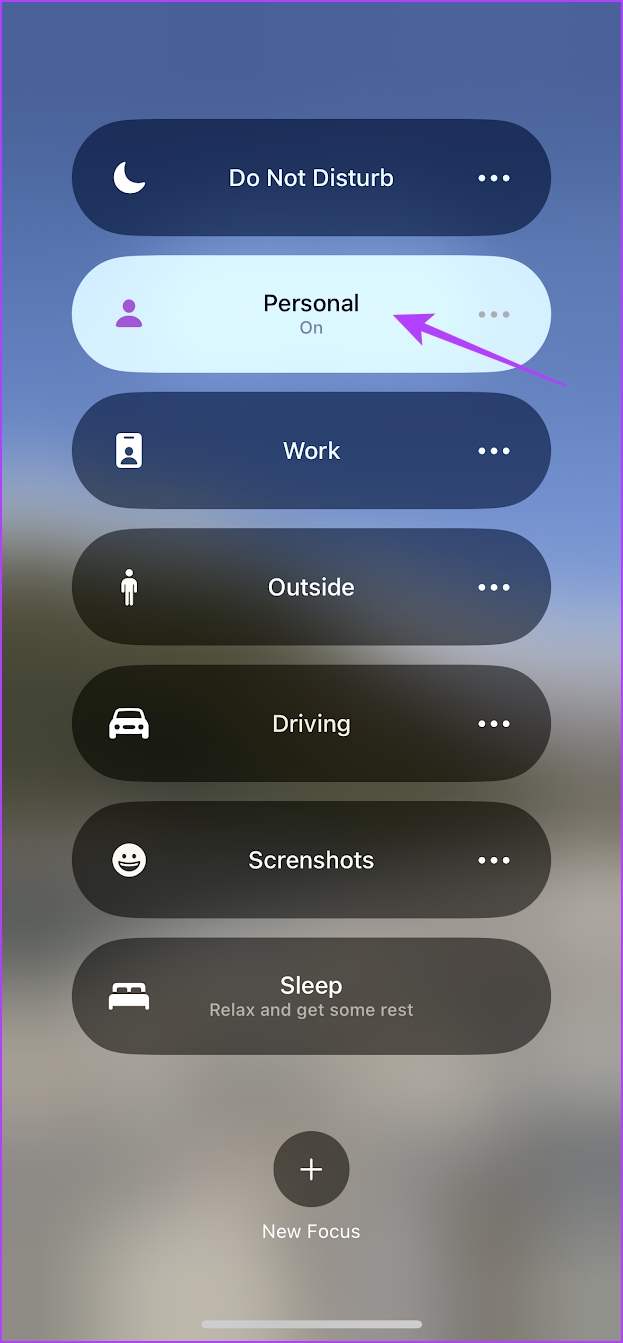
Fix 3: Change the Ringtone
If you have selected a feeble ringtone or accidentally selected a notification sound for your ringtone, you might not hear your iPhone’s ringtone for incoming calls.
Step 1: Open the Settings app. Tap on Sound and Haptics.
Step 2: Tap on Ringtone. Tap on each ringtone to hear the preview, and select the one you feel is audible enough.


Fix 4: Check if You Have Blocked the Caller
If you have blocked a caller on your iPhone, you will not hear any call notifications from them. Therefore, double-check your incoming call blocklist on your iPhone and remove any contact if necessary.
Step 1: Open the Settings app. Tap on Phone.
Step 2: Tap on Blocked Callers and select Edit to remove a contact from the blocklist.
Step 3: Remove the contact from the blocklist and tap on Done.

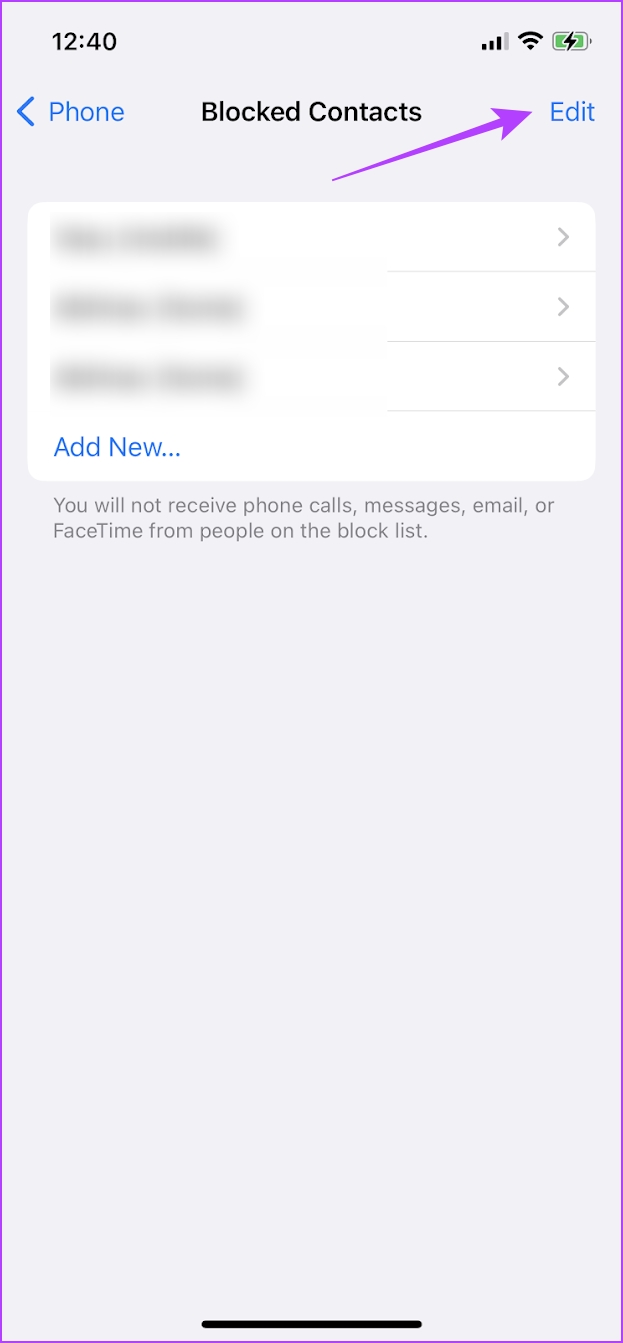

Step 4: Go back to the Phone settings menu and tap on Call Blocking & Identification. Now, turn off call blocking enabled from third-party apps.
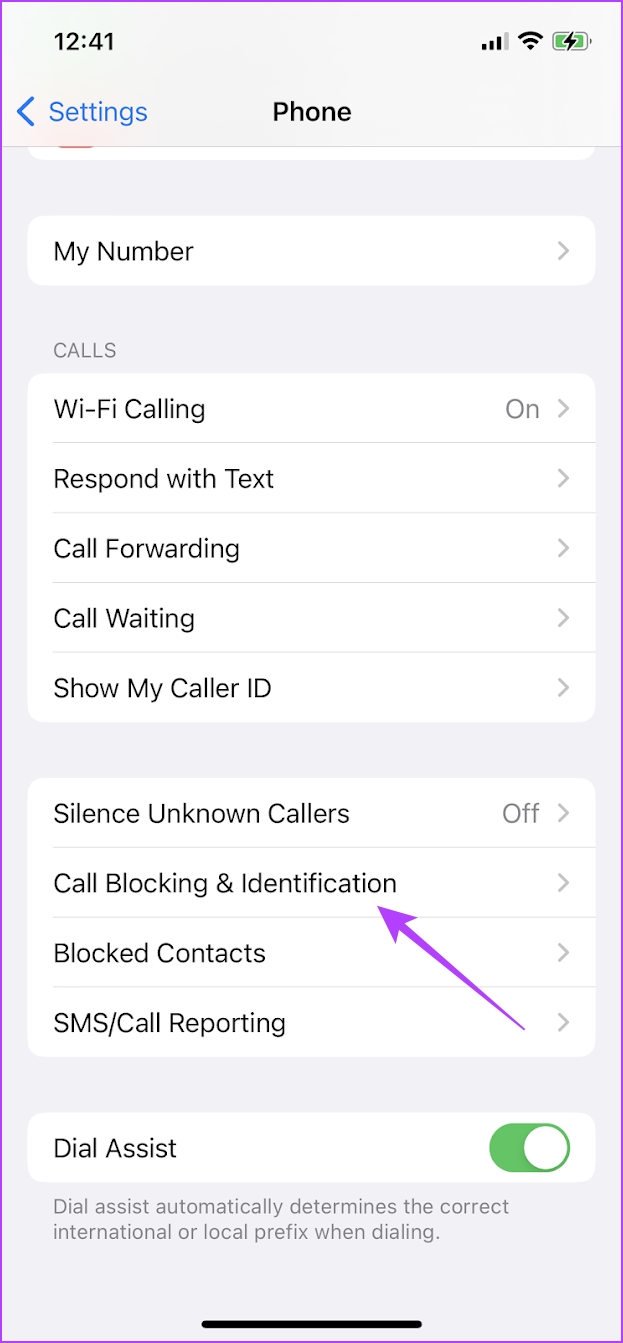

Fix 5: Check Call Forwarding
If you have call forwarding enabled on your iPhone, your incoming calls might be forwarded to another number registered on another iPhone. You will not hear the ring notification for the incoming call.
Step 1: Open the Settings app. Tap on Phone.
Step 2: Tap on Call Forwarding and turn off the toggle for the same.


Fix 6: Reset Network Settings
Resetting Network Settings will reset all the network-related configurations on your iPhone and establish a fresh connection. There is a good chance that you will hear your iPhone ring for incoming calls after this.
Note: This option deletes the Wi-Fi passwords from your iPhone and other network configurations. So, save Wi-Fi passwords before proceeding to the steps.
Step 1: Open the Settings app and tap on General. Tap on Transfer and Reset.
Step 2: Select Reset > Reset Network Settings.
Step 3: Follow the on-screen instructions to complete the process.



If the issue persists, it is best to contact Apple for help. There may be chances that your speaker is damaged, or you may be facing software issues that are hard to troubleshoot at home.
Was this helpful?
Last updated on 04 April, 2024
The article above may contain affiliate links which help support Guiding Tech. The content remains unbiased and authentic and will never affect our editorial integrity.