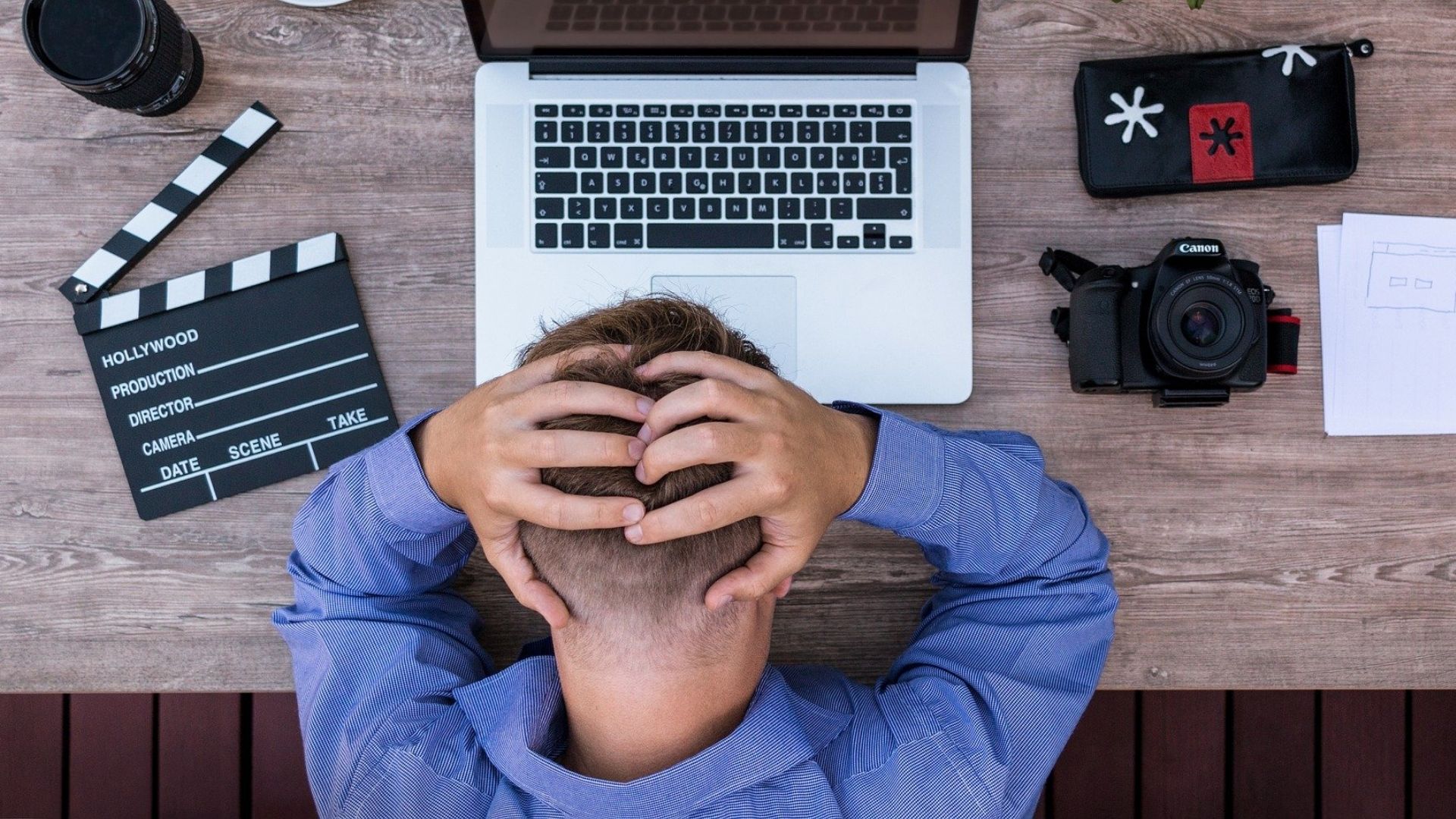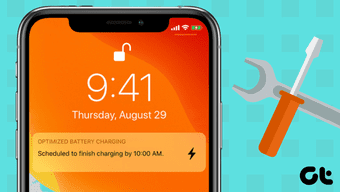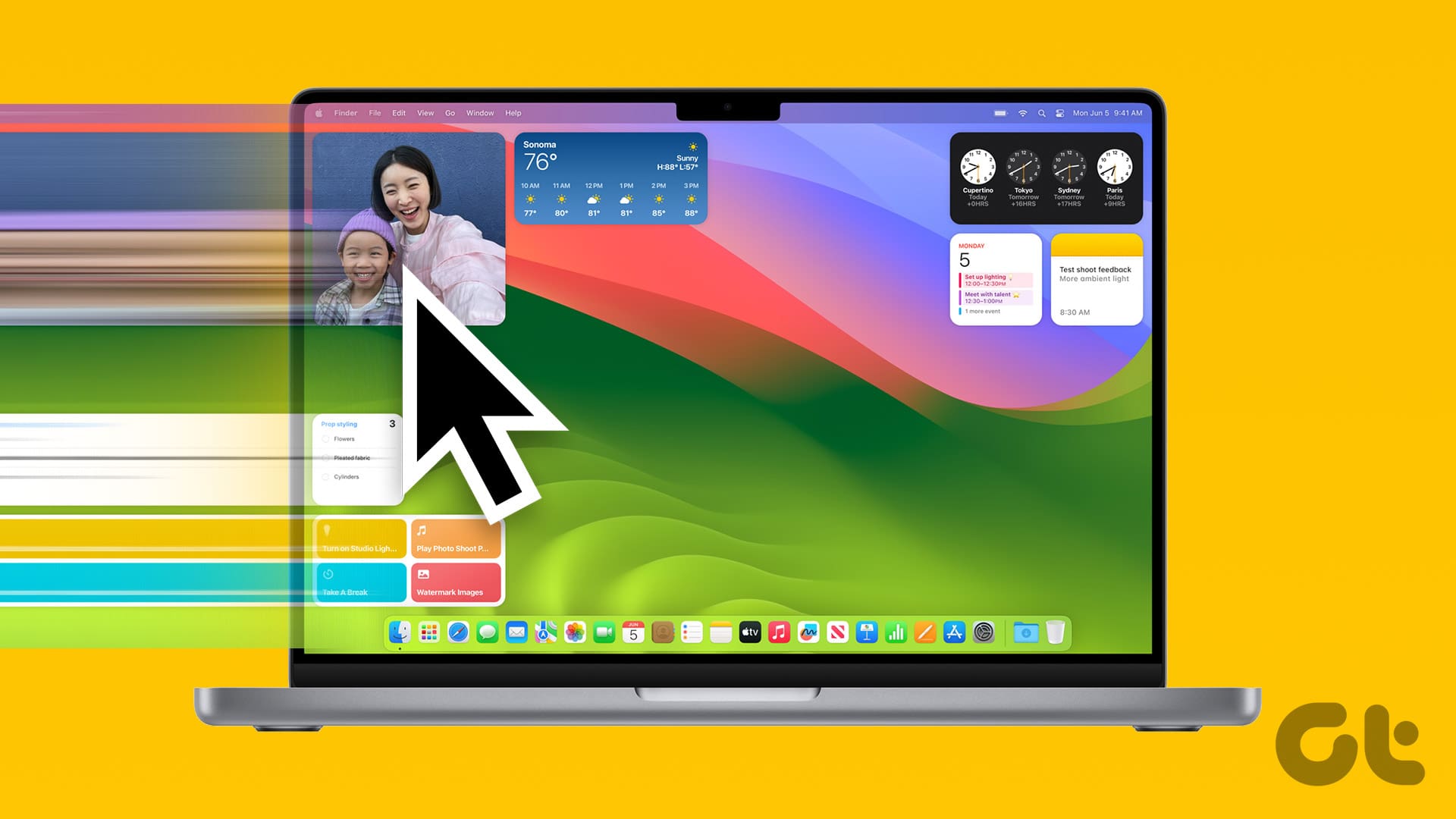Microsoft OneDrive is one of the best cloud storage solutions for everyone. It’s available on all platforms, costs less than the competition, and gets the job done. Apart from OneDrive mobile apps, Microsoft also bundles its desktop version to keep the files and documents in sync across all platforms. However, the overall experience isn’t as smooth as one desires. Sometimes you might face sync issues on the Mac.

You must’ve noticed that OneDrive on Windows is a built-in solution. However, the situation is completely different on the Mac platform. There are many factors to consider for successful integration.
If you face a syncing issue with OneDrive on Mac, then read along to troubleshoot the problem.
1. Ensure OneDrive Is Running
When you set up OneDrive for the first time, the service keeps running in the background for syncing the latest files and pictures. You can see the app running in the Mac menu bar.
Due to aggressive RAM management or accidentally, you might have killed the app from the background. Here is how you can confirm the issue.
Step 1: Use Command + Space and open the Spotlight Search.
Step 2: Type Activity Monitor and open the app.
Step 3: Select the CPU tab and look for OneDrive in Process Column.

Step 4: If OneDrive isn’t running, be sure to start it.
2. Check Your Internet Connection
Although OneDrive still allows you to use the sync folder when your internet is off, the service won’t sync until you’re back online. You can solve this by turning your Wi-Fi on and making sure it’s connected to the correct router.
The best way to check if your internet is working is to open a web browser and start using it. If you don’t have a connection, you will receive an alert rather than the web page you had opened. In this case, try restarting your router or contacting your service provider.
3. Restart OneDrive
Sometimes a simple reset of the service can fix the critical sync issues for you. Go through the steps below to restart OneDrive.
Step 1: Locate OneDrive in the menu bar.
Step 2: Locate Help & Settings and Quit the service.

Step 3: Start OneDrive again and check if the problem is still there.
If that didn’t solve the problem, read on.
4. Resume Syncing
To avoid excessive use of data in the background, OneDrive offers an option to pause syncing for up to 24 hours. If you have used that option, then it’s time to resume syncing by following the steps below.
Step 1: Find OneDrive in the menu bar.
Step 2: Click on Help & Settings.

Step 3: Select Resume syncing from the following menu.
You can also try switching off and on your Wi-Fi network for Mac.
5. Open OneDrive at Login
As mentioned earlier, OneDrive automatically opens during the Mac startup time. If it’s failing to open the app, then go through the steps to enable the behavior.
Step 1: Find OneDrive in the menu bar and tap on it.
Step 2: Go to Help & Settings and open Preferences.

Step 3: Under Preferences > General > enable open at login option.
Alternatively, you can use the Mac settings menu to open OneDrive at login.
Step 1: Tap on the little Apple icon at the upper left corner in the menu bar.
Step 2: Open the System Preferences menu.

Step 3: Go to Users & Groups > Login Items and tap on the + icon.
Step 4: Select OneDrive from the applications menu.
After that, whenever you start your Mac, the OneDrive service will run at the startup.
6. Buy or Delete OneDrive Storage
OneDrive comes with only 5GB of storage space. It’s fairly easy to fill up space with files, media, and documents. If your OneDrive storage space consumption is hovering around 5GB storage, you can buy more storage or delete the irrelevant files to make new ones. You can always subscribe to Microsoft 365 plans that come with 1TB of OneDrive storage.
7. Remove Download Limit Rate
OneDrive allows you to put a download limit rate on Mac. If you have used that option in the past and forget about it, it’s time to reverse it. Follow the steps below.
Step 1: Find OneDrive in the menu bar and tap on it.
Step 2: Go to Help & Settings and open Preferences.

Step 3: Under Preferences > Networks and select No limit for download files.
8. Update macOS
macOS Big Sur brings a nice UI makeover as well as dozens of small changes. However, Apple isn’t having a great time with the quality of updates for the Mac platform.
The OneDrive sync issues might be due to a buggy update released by Apple. The company is usually quick to release fixes for users.
Open the system preferences menu and update the macOS to the latest version.
Use OneDrive Like a Pro
Go through the steps above, and you can easily fix the OneDrive syncing issues on Mac. Which trick solved the issue for you? Share your findings in the comments section below.
Next up: Read the post below to learn how to manage OneDrive storage like a pro.
Was this helpful?
Last updated on 13 July, 2021
The article above may contain affiliate links which help support Guiding Tech. The content remains unbiased and authentic and will never affect our editorial integrity.