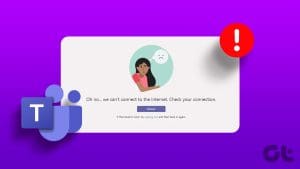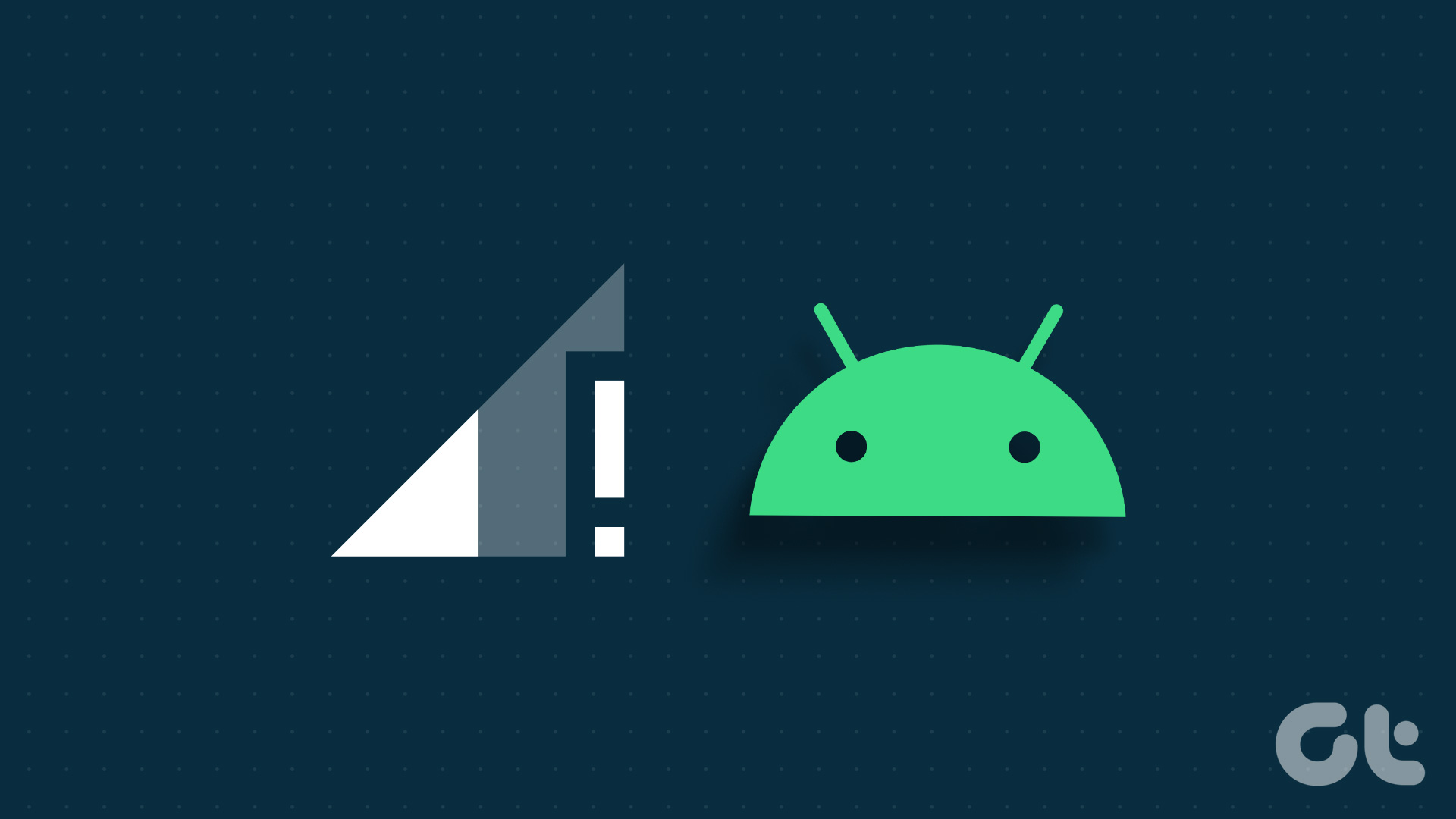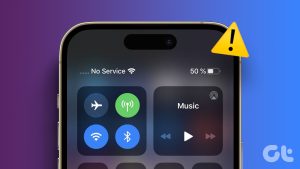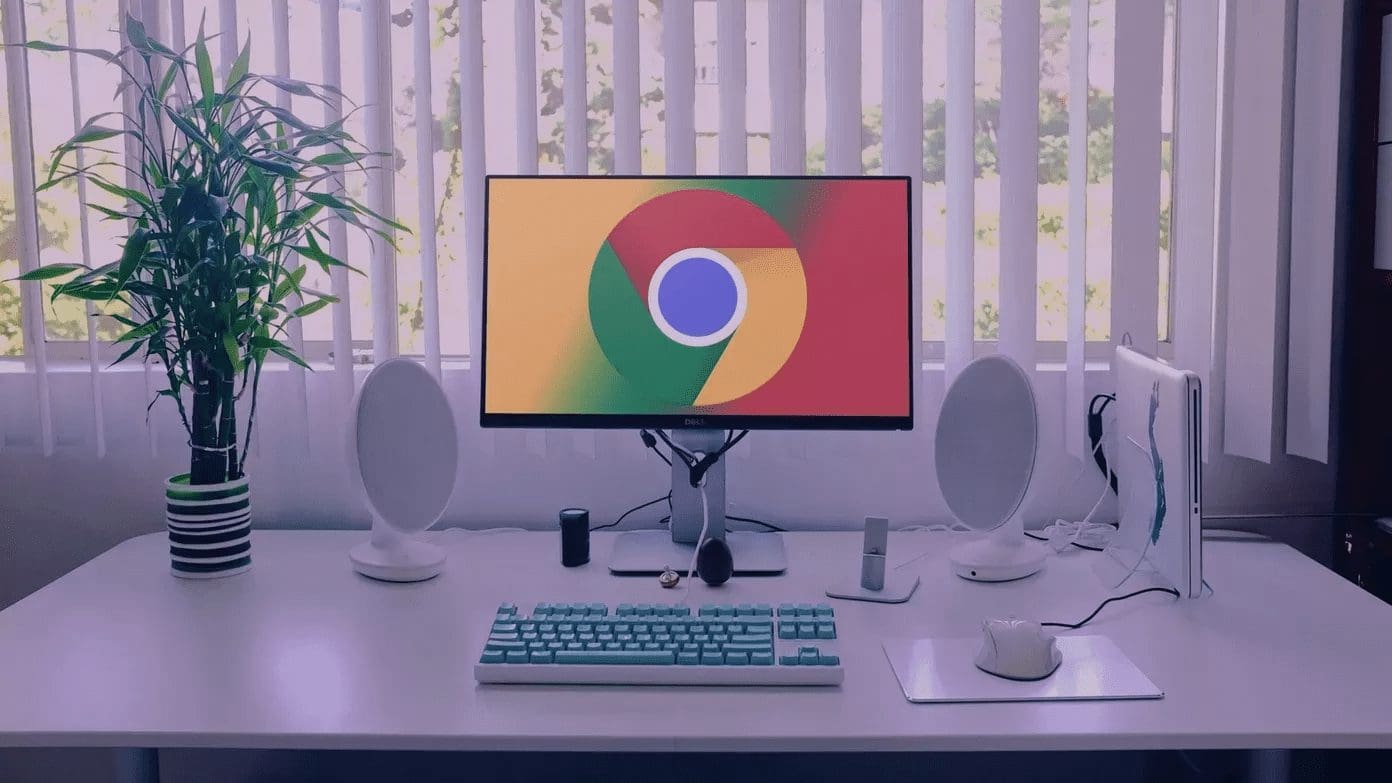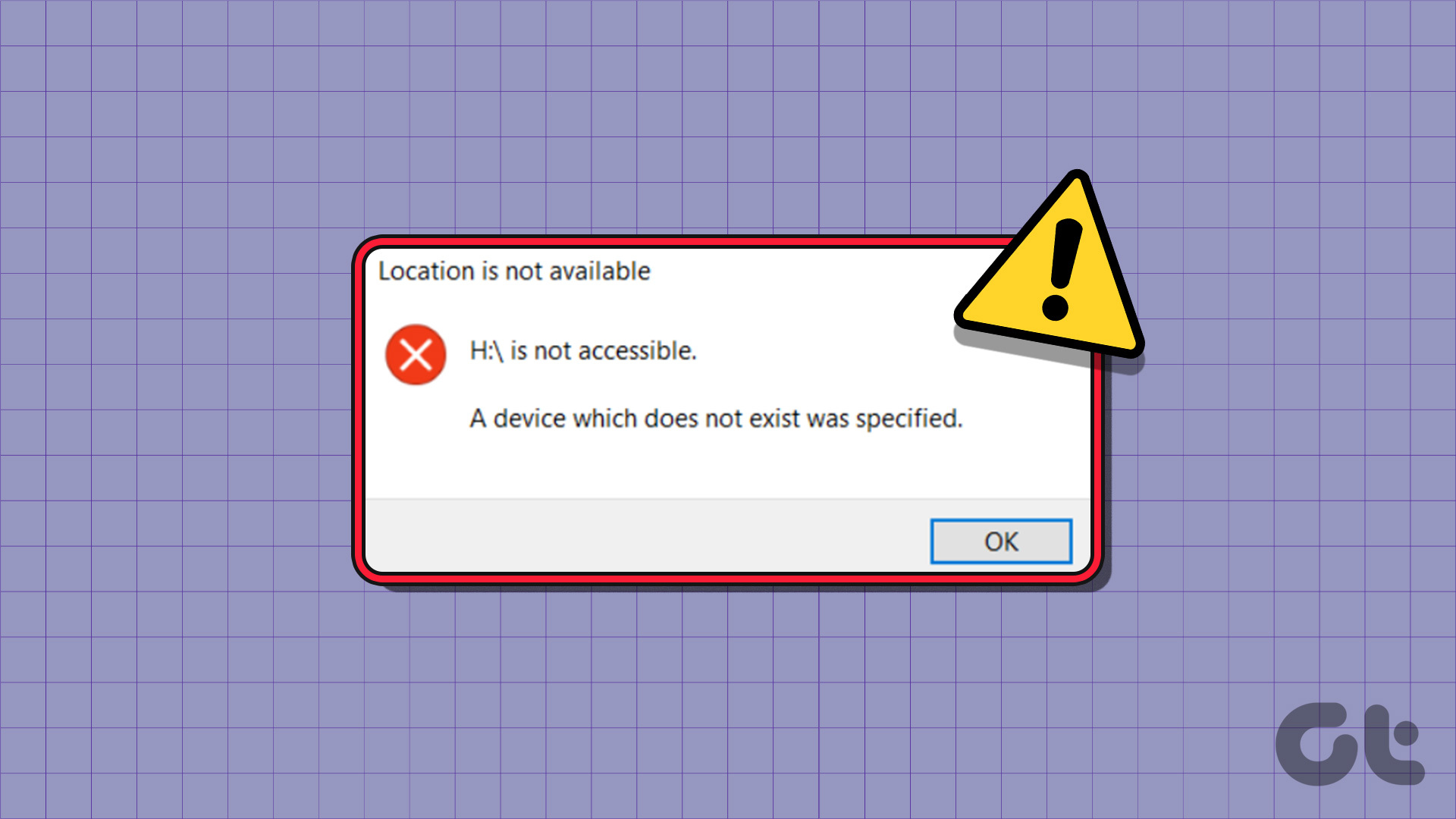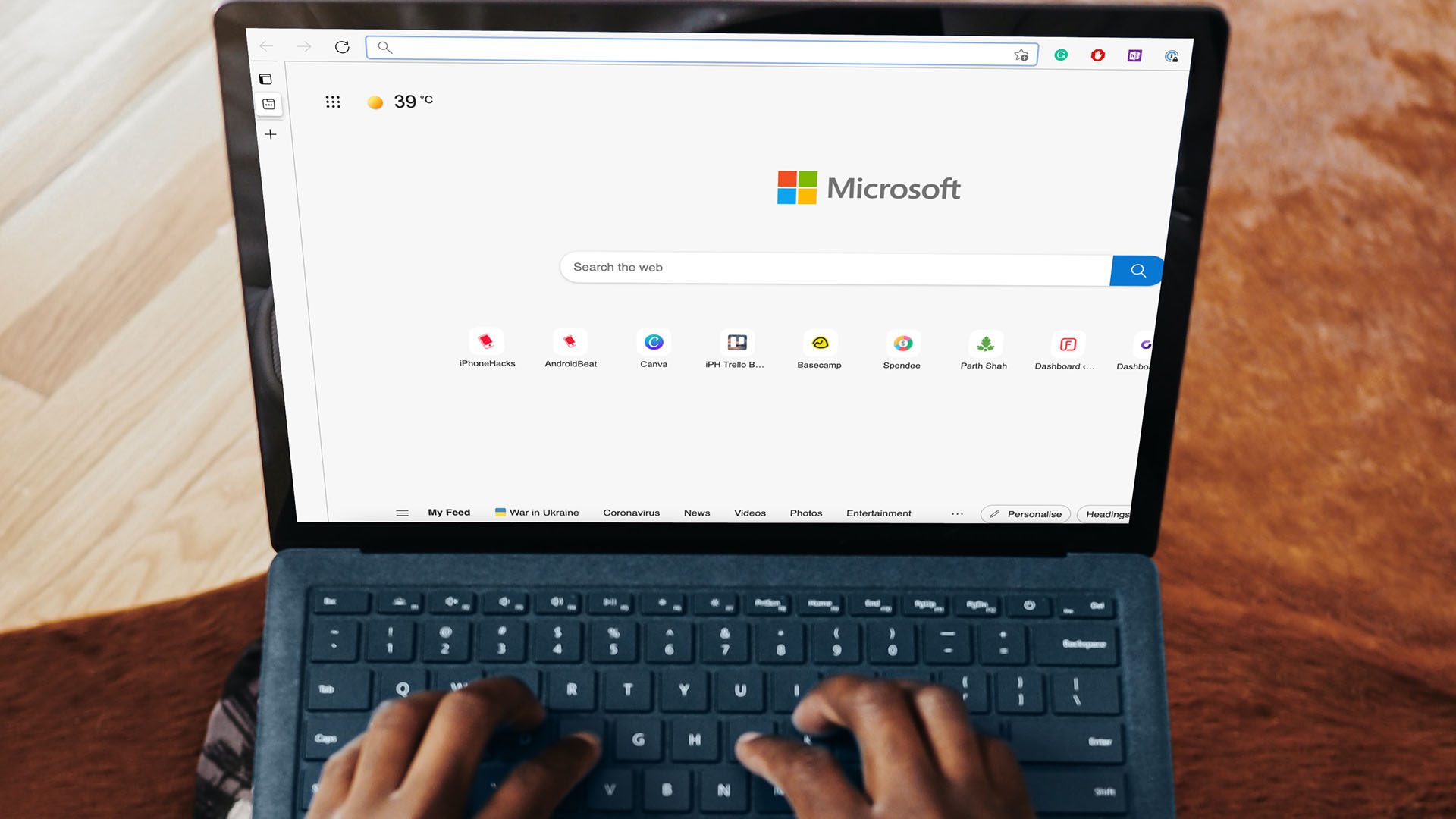The internet connection is crucial while working from home or enjoying web-based content. Sometimes, you might notice brief delay or get no internet error even when you are connected to the Wi-Fi. If you experience that often on your Windows 10 computer and laptop, you should certainly fix that to enjoy uninterrupted work and entertainment.

Firstly, you can check if you’re experiencing network connectivity issues with your LAN or router, or getting a message about network problems. Once you confirm that network connectivity isn’t the issue, you should troubleshoot the problem.
We’ve compiled useful troubleshooting tricks below to help you fix the Windows 10 network connection issues.
1. Check Power Connection
The first thing you should inspect is the reliability of the power adapters that come with the routers and modems. While most are reliable, you never know when these adapters stop to work consistently. The only way to test that is to use it with other compatible option or have the electrical lines tested.

And whenever there’s a power outage, your modem and router will stop working. That means the Wi-Fi signal is lost, and you may have to manually switch turn them on after the power restores.
2. Restart Your Modem and Router
Just like you restart your computer, you can follow the same with your modem and router. Rebooting those devices purges the old cache and DNS data. Go ahead and reboot your computer, modem, and router. If the modem or router is suffering an issue, it won’t work properly after restarting and that’s how you can identify whether something is wrong with that.
Did you install a new firmware update on your router or modem and didn’t restart it? Well, you should restart those devices to apply the new firmware update changes.
Step 1: Press and hold the power button on your router for 30 seconds.
Step 2: When it turns off completely, unplug all the cables and wait for at least 30 seconds.
Step 3: Reconnect the power cord and the ethernet cables. Boot the router and modem.
Once you have started, if you have another computer or phone, try getting online on that device. If it’s connected with the internet, you are totally fine, but if it isn’t, it’s likely an issue with your equipment or your ISP.
Are you still facing network connection issues? You can continue to narrow down the problem with the below troubleshooting options.
3. Check Physical Connections
Does your network problem continue even after rebooting your devices? Before you start diving into settings and tests, you can inspect whether the ethernet cables are properly connected to the modem and the router.
If you use an ethernet cable to connect to your router, make sure to unplugged it and check it closely for any damage. If your laptop has a wireless switch (function + wireless symbol key), you can use it couple of times to successfully enable the wireless connection.

Once you’ve verified a proper connection, check the modem and adapter. Are the green lights on your router or modem flashing? If no light blinks after the reboot, the device could struggle to function normally. And in that case, you might have to get a replacement or a new one.
4. Forget Wi-Fi network
When you forget a network (the one you’ve connected), and then add the same one again, the Windows 10 treats it as a completely new network.
If the network name conflicts are making it difficult to connect your Windows 10 computer to the internet, manually forcing your device to forget a few of them may fix the problem and get you online.
When you forget a network connection, it removes the Wi-Fi network profile from your PC. Follow the steps below.
Step 1: Select the Wi-Fi network icon on the right side of the taskbar.
Step 2: Click the Network and Internet settings.
Step 3: Select Wi-Fi, then select manage know networks.

Step 4: Select the network you want to forget and then select Forget.
Afterward, select the Wi-Fi icon on the taskbar and try to reconnect it.
5. Run Network Troubleshooter
If you can no longer connect to the network, you can use the troubleshooter to diagnose and get rid of some common connectivity issues.
To use the Network troubleshooter on Windows 10, use the steps below.
Step 1: Open the Settings app on your Windows 10 device.
Step 2: Go to Update & Security > Troubleshoot.

Step 3: Navigate to Additional troubleshooters > Incoming Connections and run the troubleshooter.
6. Turn off Firewall
As absurd as this sounds, the default Windows Firewall might prevent your computer from connecting to the Internet. You could temporarily disable Windows Firewall. Go through the steps below.
Step 1: Press the Windows button.
Step 2: Search for Windows Security and click on Firewall & network protection.
Step 3: Click on the Private network.
Step 4: Turn off the Microsoft Defender Firewall toggle switch.

Step 5: Open a browser and see if you can connect to the Internet. Try loading different web pages to confirm if the problem is resolved or not.
To re-enable the firewall, you can use the same affirmative steps, make sure the Firewall state is enabled.
7. Update Network Adapter Drivers
If you see the error message that you can’t connect to the network while attempting to establish a network connection, your network adapter drivers are probably outdated. So you can check the Network Driver your Windows OS uses.
Step 1: Right-click on the Start button and select Device Manager from the menu that pops up.
Step 2: From the Device Manager app, go to Network Adapters.
Step 3: Select the Ethernet Network connection and right-click on it to choose Properties.

Step 4: On the General Tab, you can find the name of the Driver and the company that provided it. So download it from the respective Driver maker, like Intel, using another computer or you can do it using your phone with mobile data.
Step 5: Once you transfer that driver to your computer. Repeat Steps 1-3, and instead of clicking on Properties, you need to select Update driver.
After that, you can browse to the location where you’ve stored the Ethernet driver (unarchived form) and install it.
8. Disable Third-Party Antivirus Software
A third-party antivirus or malware could also provoke the Windows 10 network connection issues. You may temporarily disable that antivirus program to check if that is causing the issue.
If none of these solutions help you get back online, there may be a network outage in your area. You can reach out to your ISP’s customer service and file a support ticket.
Get Back Online
It’s annoying when you face no internet error and network problems frequently on your Windows 10 computer. Usually, the unknown software or the latest Windows update may cause the network connection to behave funny.
Next up: Do you frequently encounter blurry text on Windows 10? Read the post below to learn how to fix blurry text in Windows 10.
Was this helpful?
Last updated on 13 July, 2021
The article above may contain affiliate links which help support Guiding Tech. The content remains unbiased and authentic and will never affect our editorial integrity.