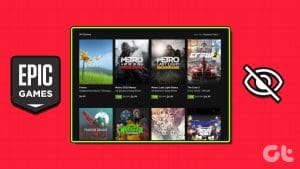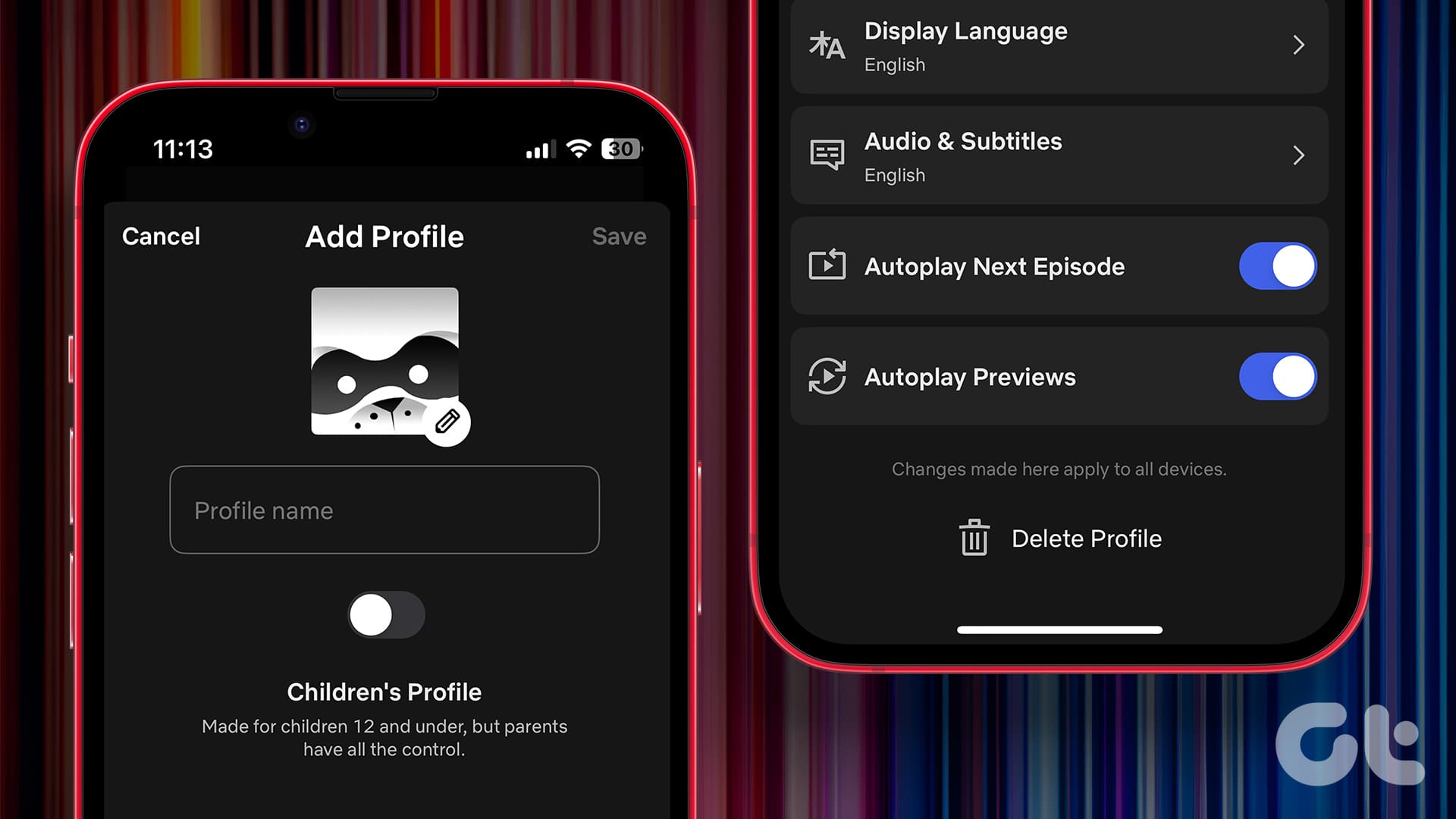Steam is heaven for gamers and the digital games distribution service adds millions of new users every month. You can search, buy, and download games using the Steam client. While the Steam client gets regular updates, some unlucky users often struggle when Steam is not downloading games on their computer.

This actually is a two-pronged problem. One is where Steam won’t download a new game to your system. And, the other is that Steam won’t download updates for an installed game. Thankfully, both are fixable.
Since this error is about downloading games or updates, you can double-check if your internet connection works fine. Also, you can reboot the computer to inspect if something changes. These are common solutions that can fix such downloading errors as the one you are facing.
Let’s begin.
1. Go Offline
Check if you have enabled the setting to use Steam offline by mistake. If you haven’t, try using it and then disable it after a couple of seconds. Select Go Offline option from the Steam menu and wait a few moments for settings to take place. You will be asked to restart Steam in a pop-up. Confirm.

Then go back and select Go Online.
2. Clear Download Cache
I am not talking about your Windows or macOS computer cache. No, I am talking about Steam client cache, and there is a way to clear it right from inside the app.
Step 1: Open the Steam client and select Settings under Steam.

Step 2: Under the Downloads tab, you will find the Clear Download Cache button. Click on it and confirm in the pop-up that follows.

There is no need to reboot your computer at this point. You won’t have to sign back into Steam client either, as the option is built right inside the client.
3. Change Download Region
Steam has download servers all over the world and will automatically choose one based on your IP address. One that’s closest to you to provide optimal speeds. Changing the server location can help improve download speeds or fix downloading errors.
Step 1: Open the Steam client again and go to Settings > Downloads tab. You can choose a new download location from the Download Region drop-down menu.

I suggest you choose a location that’s closer to where you live. That will give you better download speeds. Try a couple of locations before you move on to the next method. Multiple servers could be affected.
4. Compatibility Mode
This is for running older games that are no longer compatible with the system you are running Steam on. Are you trying to run an old game?
Step 1: Open Steam > Library and right-click on the game that gives you trouble, and select Properties. Can’t view the game in the library? Skip this step.

Step 2: Go to Local Files and click on Browse.

Step 3: You need to find the executable file that launches the game. It should be in the primary game folder but could be in one of the sub-folders too. It is usually named ‘game-name.exe’ or close. Double-click to make sure it launches the game first. Right-click and select Properties.

Step 4: Under the Compatibility mode, select ‘Run this program in compatibility mode for’ and choose your OS from the drop-down list. You can check game requirements info to find the correct OS or try a few recent ones to find out.

Don’t forget to save changes.
5. Verify Game Files Integrity
Steam downloads all the required game files to make sure your favorite game runs smoothly. These files could get corrupt, failing to download updates via the Steam client. Steam knows this, which is why they offer a way to check files’ integrity.
Step 1: Open Steam client and go to Library where you will find all your downloaded games. Right-click to select Properties.

Step 2: Under Local Files tab, click on ‘Verify Integrity of game files’ button to begin the process.

Steam will check for corrupt files and either repair them or redownload them. Check if you can now download game updates via Steam.
6. Repair Library Folders
This is an extension of the above solution. In point 4, we checked for errors with game files. But Steam downloads other files called Libraries that it uses to run that game. These files could get corrupt too.
Step 1: Open Steam client and go to Steam > Settings.

Step 2: Click on Steam Library Folders under the Downloads tab.

Step 3: In the pop-up that follows, right-click on the Steam folder location where files are saved and select Repair Library Folder option.

7. Multiple Libraries
Some users have multiple steam libraries on different drives. It can be an external drive because they have limited space on their laptop or computer’s primary drive.
If that’s the case with you and Steam can’t download games on one drive, you should try renaming the other library folder.
8. Delete Package Folder
You will find the Package folder inside the Steam primary folder. Close Steam client. Take a backup of this folder in a separate drive and then delete the folder.

Steam will download the folder the next time you launch it. In case it doesn’t, you can always restore the backup folder. Good time to check if Steam is downloading games or game updates.
Hot Steam
Steam is a boon for gamers around the world. It is the only gaming app that I use on my computer. Never felt the need to go elsewhere despite options. Sure, there are occasional errors, but that’s common with all apps and software. Did you find another way to fix these issues? Share it in the comments section below.
Was this helpful?
Last updated on 02 February, 2022
The article above may contain affiliate links which help support Guiding Tech. The content remains unbiased and authentic and will never affect our editorial integrity.