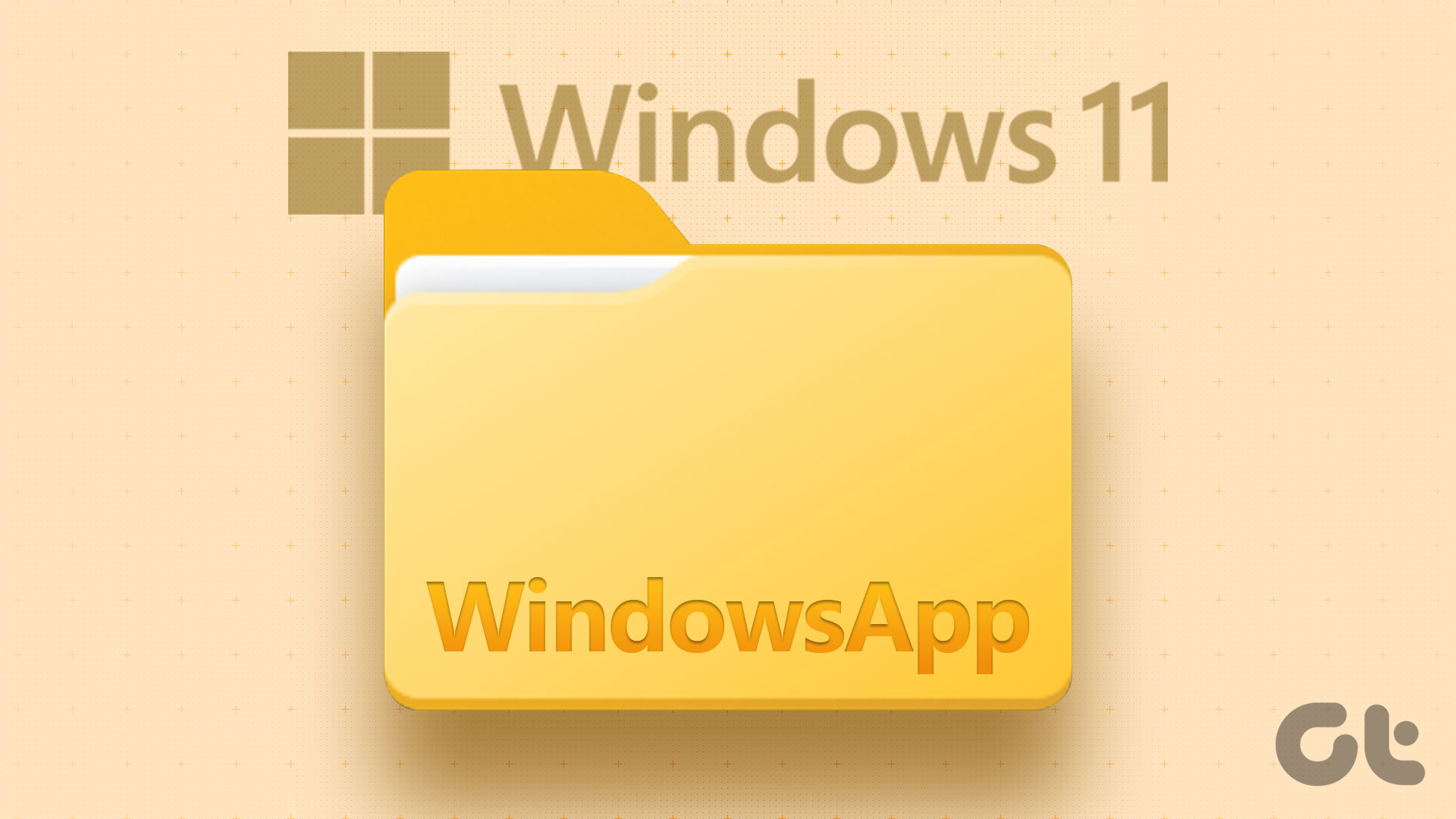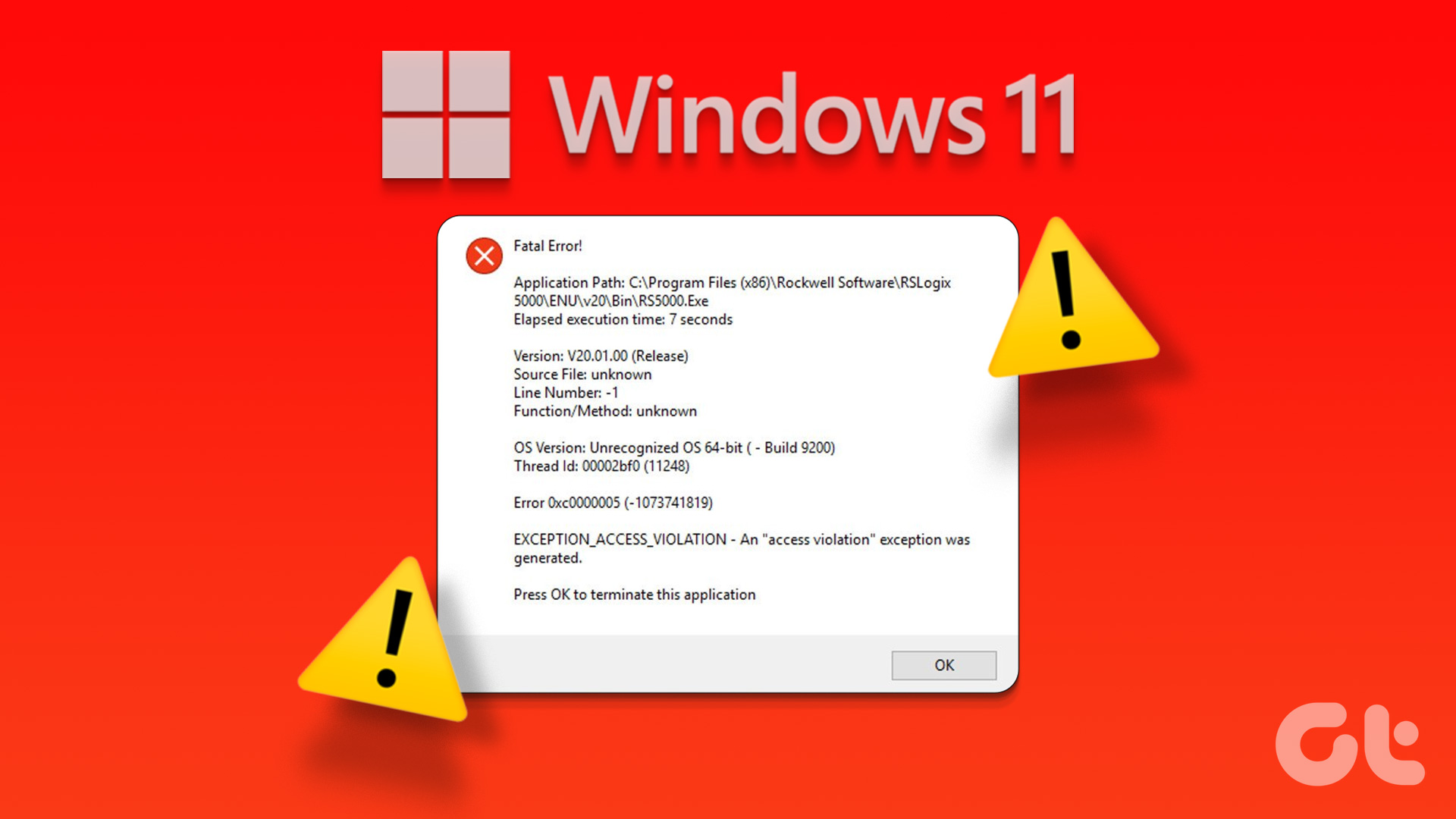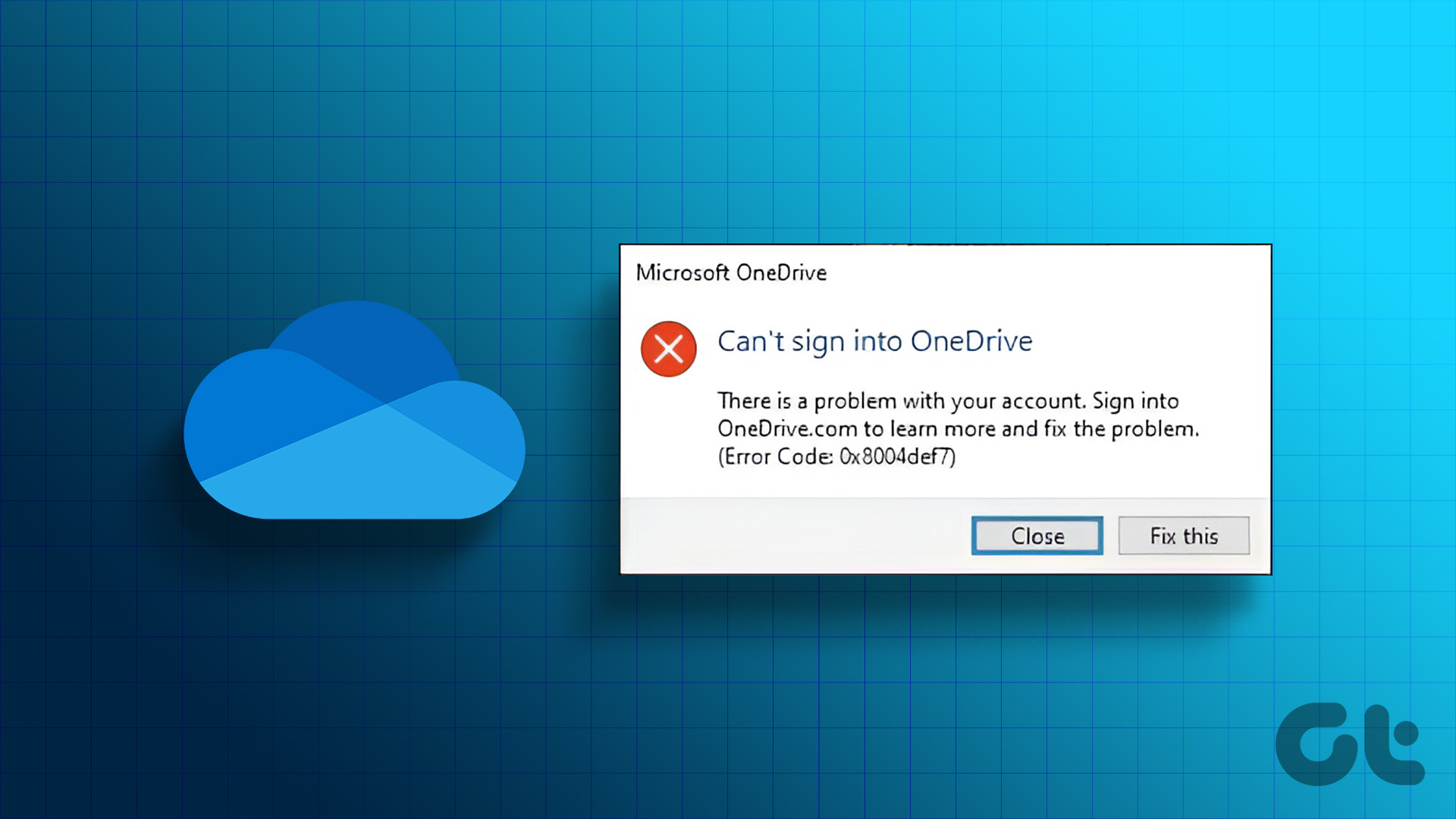User control and flexibility on Windows are both a boon and a bane. While you can take charge of everything on your PC, a small misconfiguration can break a few features and functionalities. For example, you may see the ‘Folder Access Denied’ error on your Windows PC, and you won’t be able to access, modify, or delete certain essential files or directories.
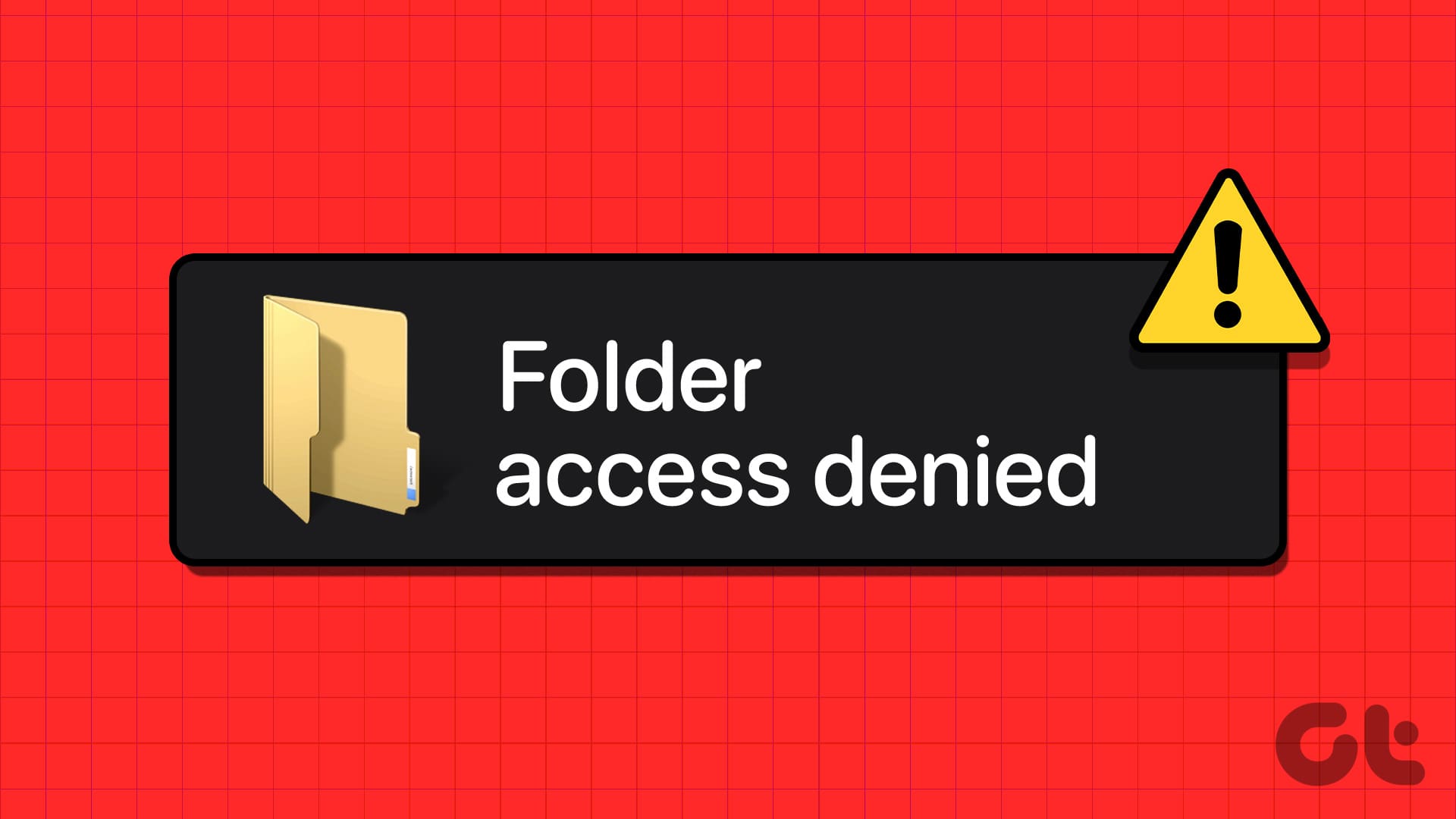
In this article, we’ll explore effective methods to troubleshoot and resolve these access-denied errors on your Windows PC, enabling you to regain control and manage your files without any problems. But first, let us understand why this issue occurs in the first place.
Also Read: Top 3 Ways to Access the WindowsApps Folder on Windows
“You Have Been Denied Permission to Access this Folder”: What Does This Mean
Here are some of the reasons why you see the ‘Folder Access Denied’ error on your Windows PC :
- Insufficient user permissions to access, modify, or delete a folder/file.
- User Account Control (UAC) or security software restricting administrative actions to protect the system.
- Disk errors, corruption, or file system issues restricting access to the folder/file.
- Lack of ownership rights over the folder/file.
- Changes in ownership or permissions by another user or system process.
We’ll elaborate on the above reasons and help you fix the problem on your Windows PC.
How to Fix the Access to Folder Denied Error
Here are all the effective methods by which you can fix the folder access denier error on your Windows PC.
1. Check Admin Rights
The user account you are using to access the folder doesn’t have the necessary administrative rights to access it. Either switch the user account or contact the system administrator responsible for the IT equipment, if it is your work laptop.
Read: Top 5 Ways to Change Administrator Account on Windows 10
Step 1: Press the Windows key+X to select Computer Management or search for it from the Start menu.
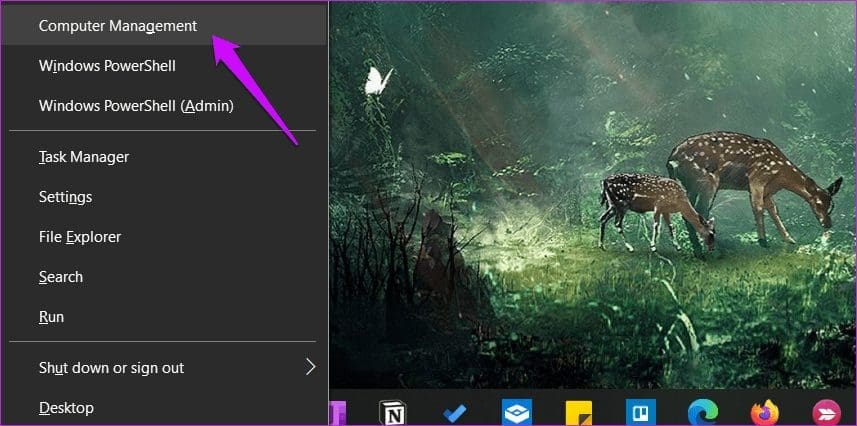
Step 2: Navigate to System Tools > Local Users and Groups > Users and double-click to open the user account name.
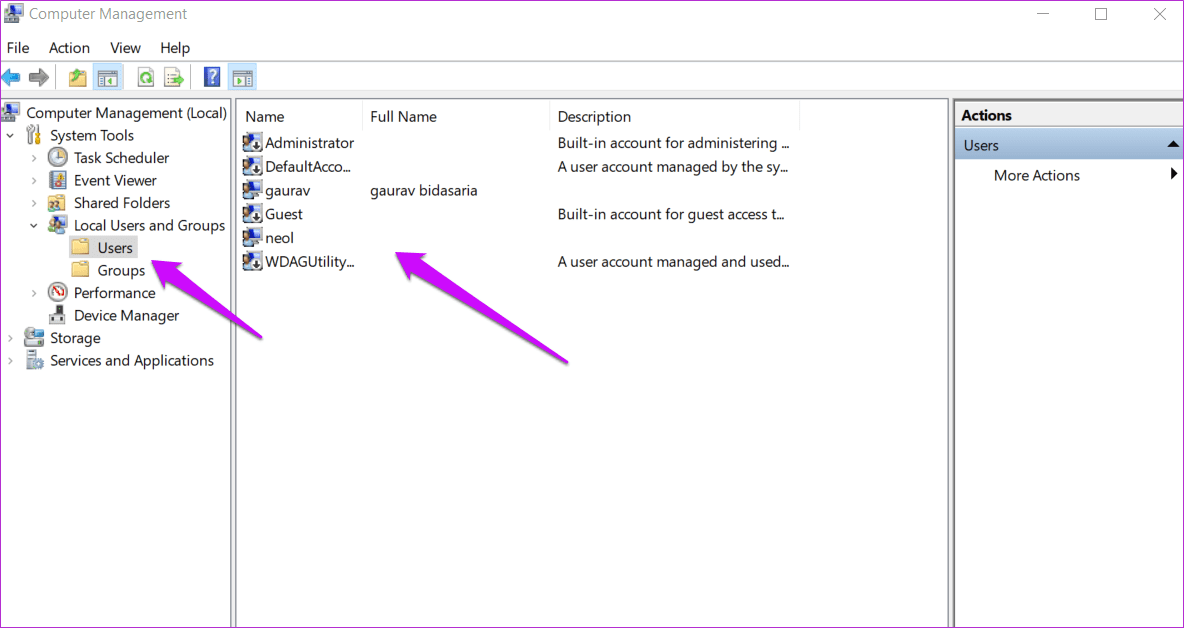
Step 3: Click on the Add button under the Member Of tab.

Step 4: Enter the word ‘Administrators’ in the pop-up that follows and select the Check Names button to find the admin account. Then click on OK.
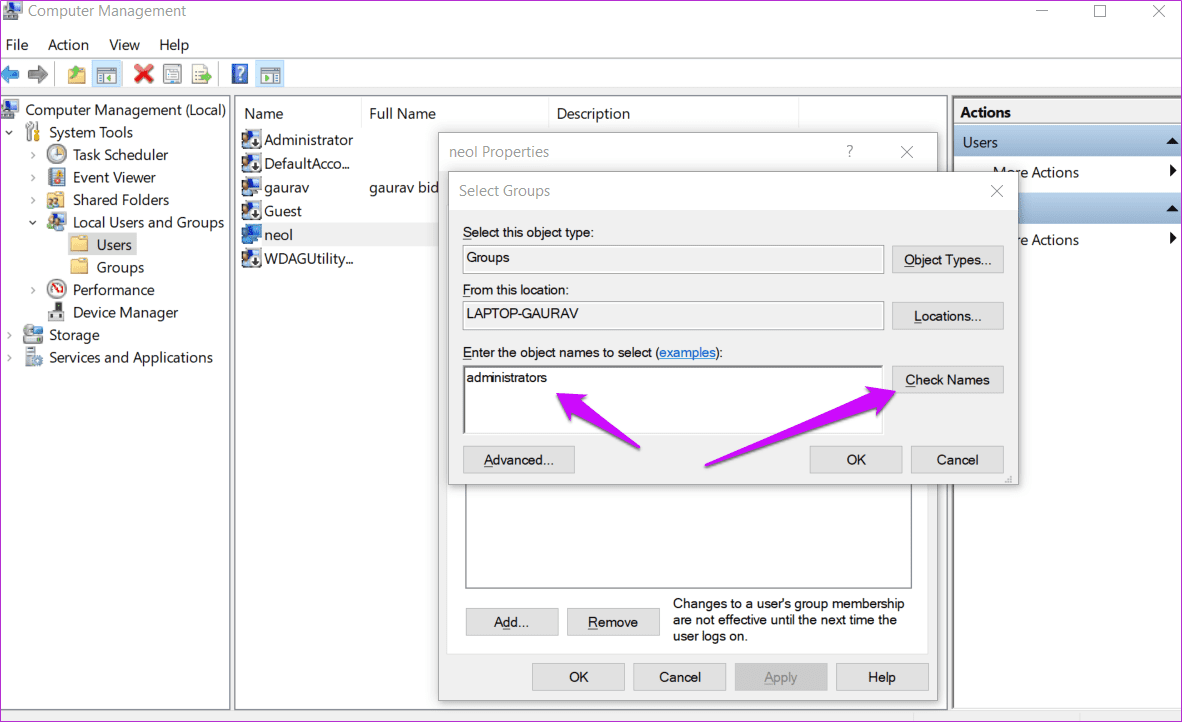
Step 5: You will be taken back to the previous pop-up where now, you will notice the Administrators entry. Click on it once and select OK.

2. Check If Folder Is Encrypted or Password Protected
The folder could be password-locked or encrypted by the administrator or someone who has control over or access to your Windows computer. You will need to contact the admin guy/girl or your superior to unlock it.
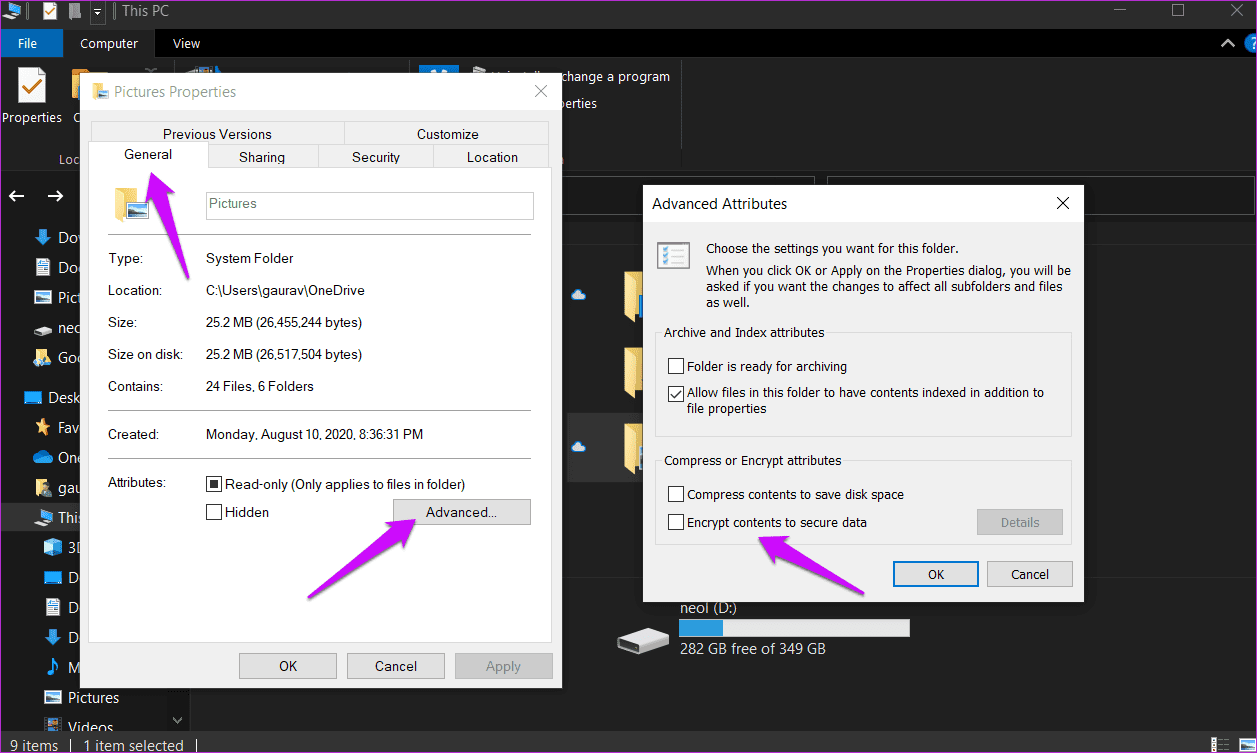
You may also try to decrypt it yourself if your Windows user account has the correct rights and permissions. Right-click on the folder and
3. Change Folder Permissions
If you see the message ‘Folder Access Denied As Admin’, you can modify the permissions and take ownership of the folder. Here’s how.
Step 1: Right-click on the folder that’s throwing the access denied error and select Properties. You can also press the Alt+Enter keys to open it.
Step 2: Under the Security tab, select the Edit button. Select your username in the pop-up that follows and give it Full Control.

4. End Google Drive Process
If you are trying to access a folder that you’ve synced with Google Drive, you might see this error. Google Drive can cause conflicts with File Explorer works, forcing the folder to show an access denied error. One quick way to test this is by closing the Google Drive process from the Task Manager. A simple reboot will reactivate your favorite cloud storage app.
Step 1: Press the Ctrl+Shift+Esc keys to open the Task Manager. Find ‘googledrivesync.exe’ under the Processes tab, right-click on it, and select End task.
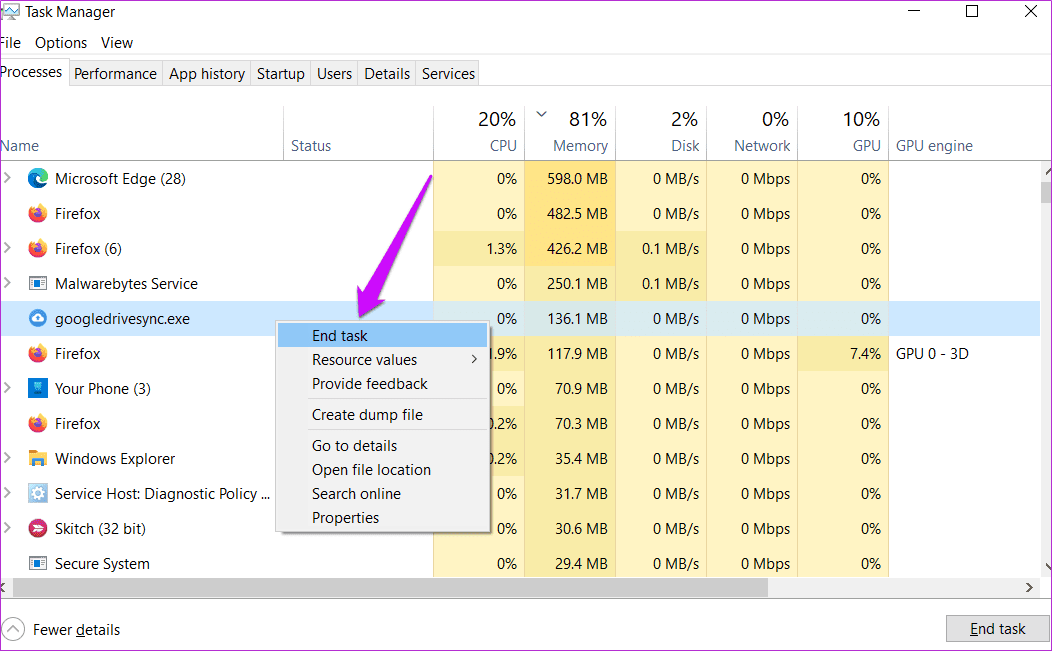
5. Turn Off Controlled Folder Access
Windows Security Suite also has a ransomware module to protect against such threats. You can find it under Windows Security > Virus & Threat Protection.
Disable the Controlled folder access option here and try again. You should be able to access the folder now.
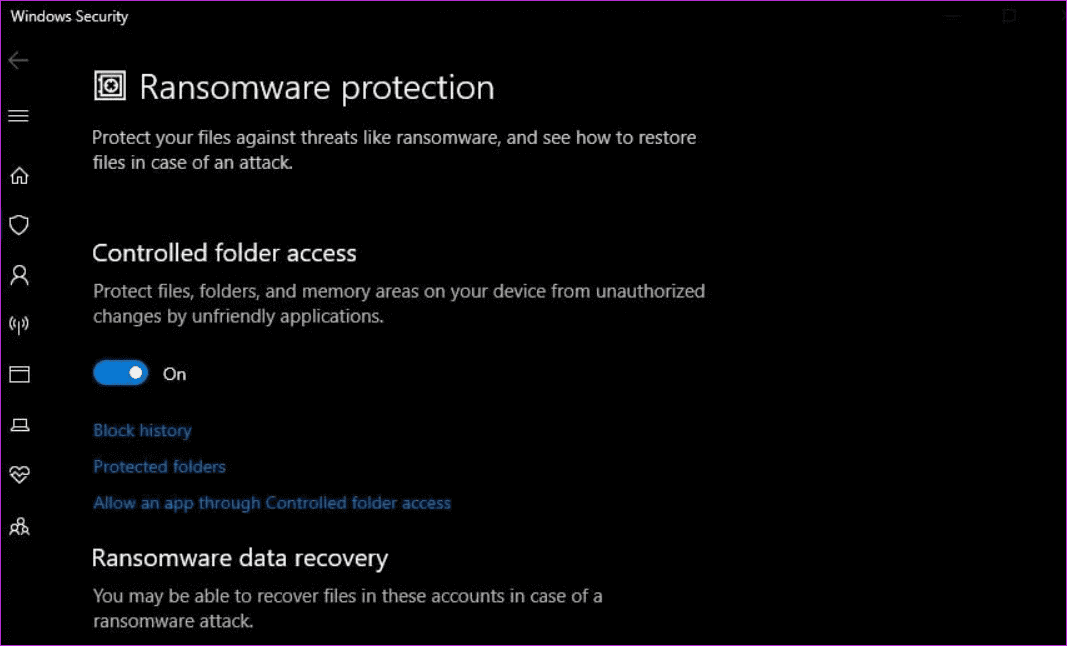
6. Check If Folder Is Corrupted
The folder containing your files might be corrupted. This could corrupt the files inside too. Thankfully, you can recover data from a corrupt folder without breaking a sweat.
7. Check If User Account Is Corrupted
Your Windows user account may get corrupt too, not just files and folders. Creating a new standard or admin user account is quick and can help fix several common errors like folder access denied.
8. Disable User Account Control
Disabling User Account Control (UAC) can potentially help you fix “Folder Access Denied” errors on your Windows PC by reducing certain restrictions on file and folder access.
Step 1: Search for UAC in the Startup menu and open ‘Change User Account Control settings’.
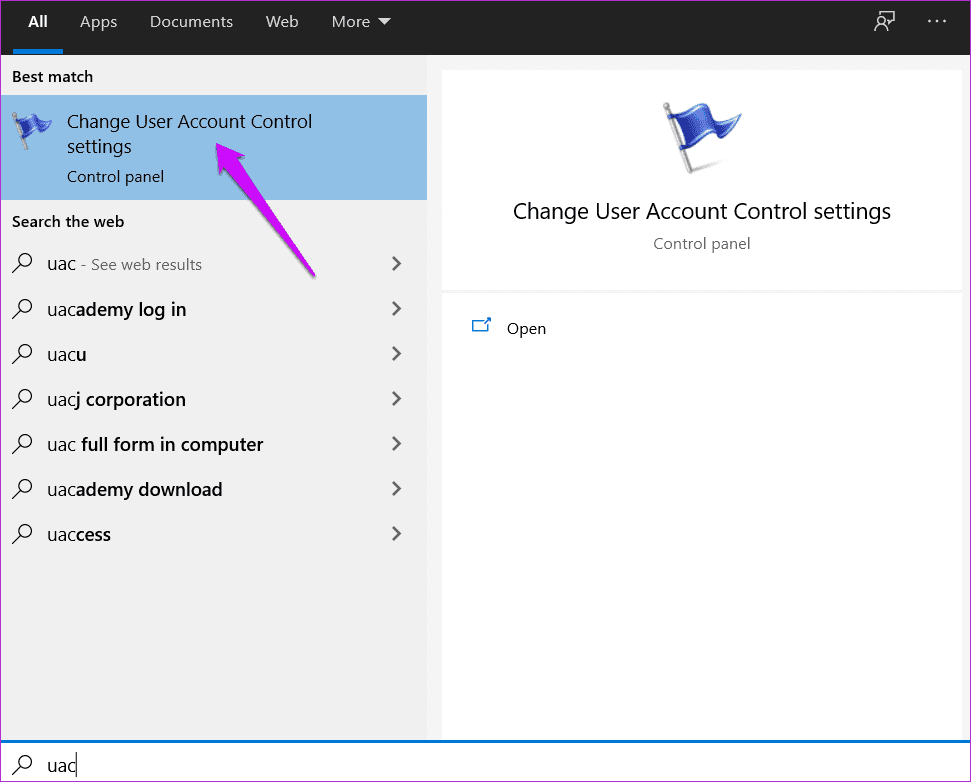
Step 2: Drag the slider to the bottom of the screen towards the Never Notify and save settings.
The Windows access denied error should not appear again when opening that folder.
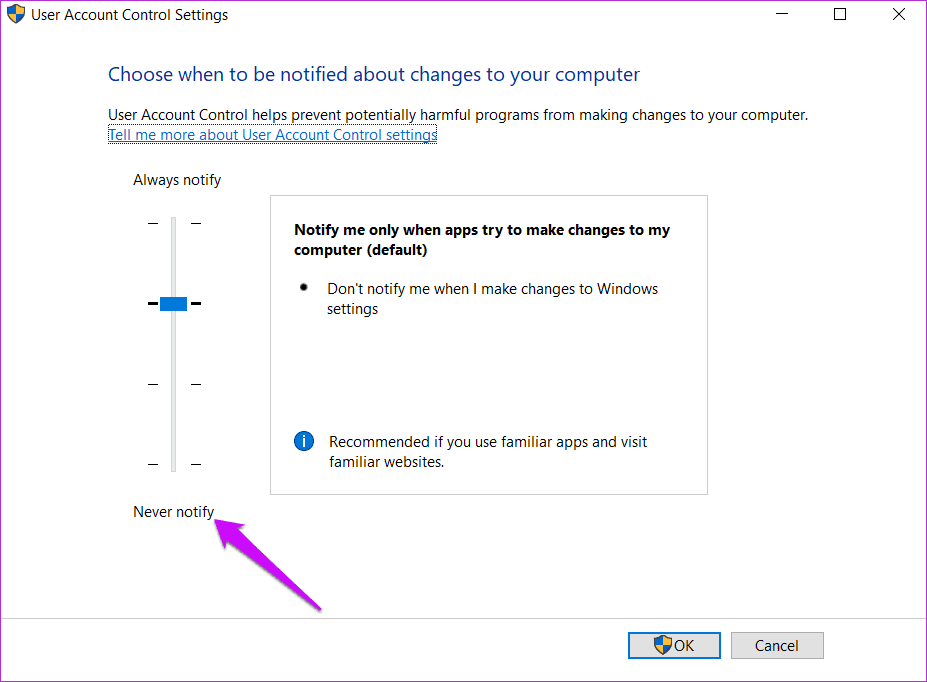
9. Use Registry Editor
We recommend taking a backup of registry files before making any edits in case something goes wrong. These are system-level files and can mess up your computer. You don’t want that.
Step 1: Search for the Registry Editor in the Start menu and open it.
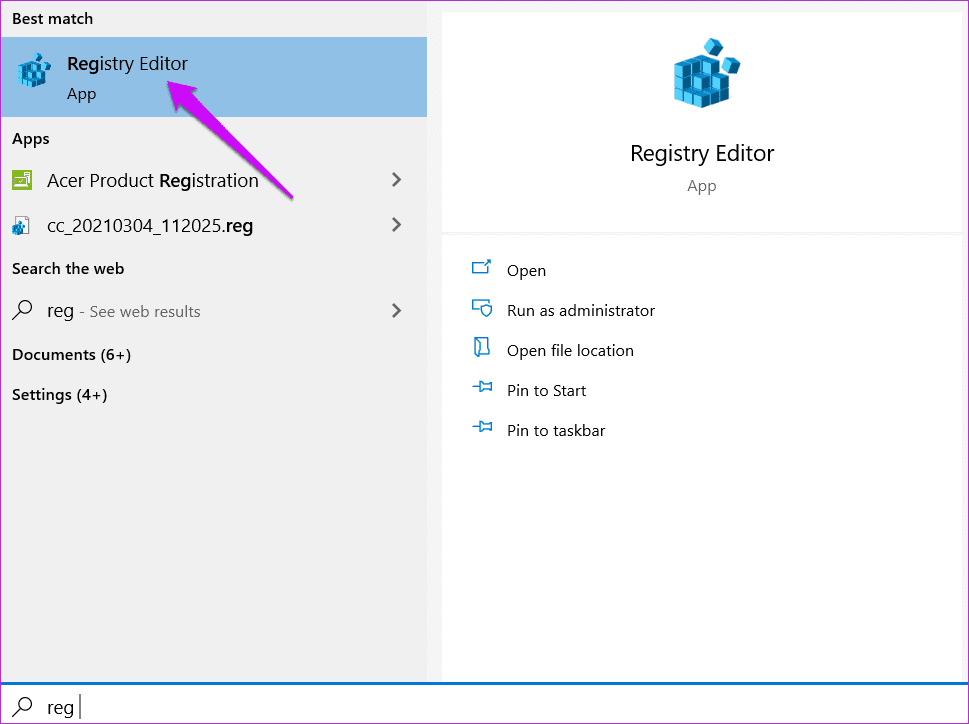
Step 2: Navigate to the folder structure below.
HKEY_LOCAL_MACHINE/SYSTEM/CurrentControlSet/Services/LanmanWorkstation/Parameters
Step 3: In the right window pane, right-click to select New > DWORD (32-bit) Value and name the file as ‘AllowInsecureGuestAuth’.
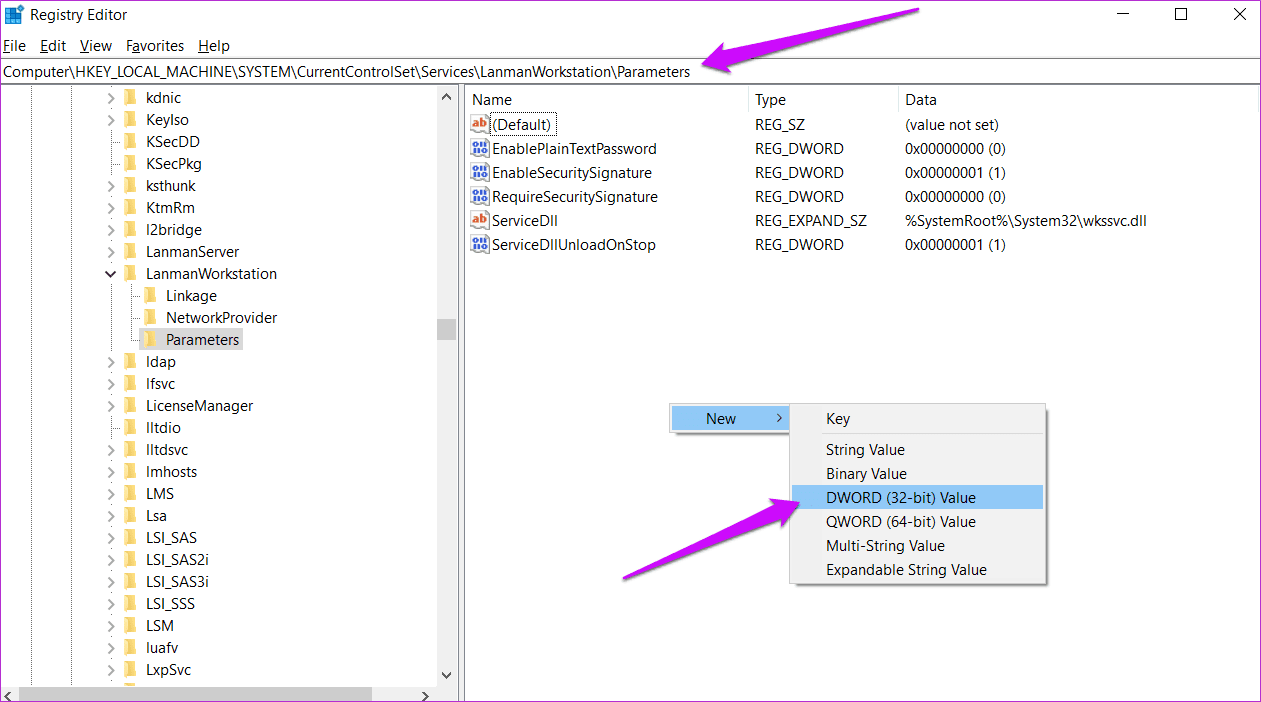
Step 4: Double-click to open the file input the value as 1 and save changes.
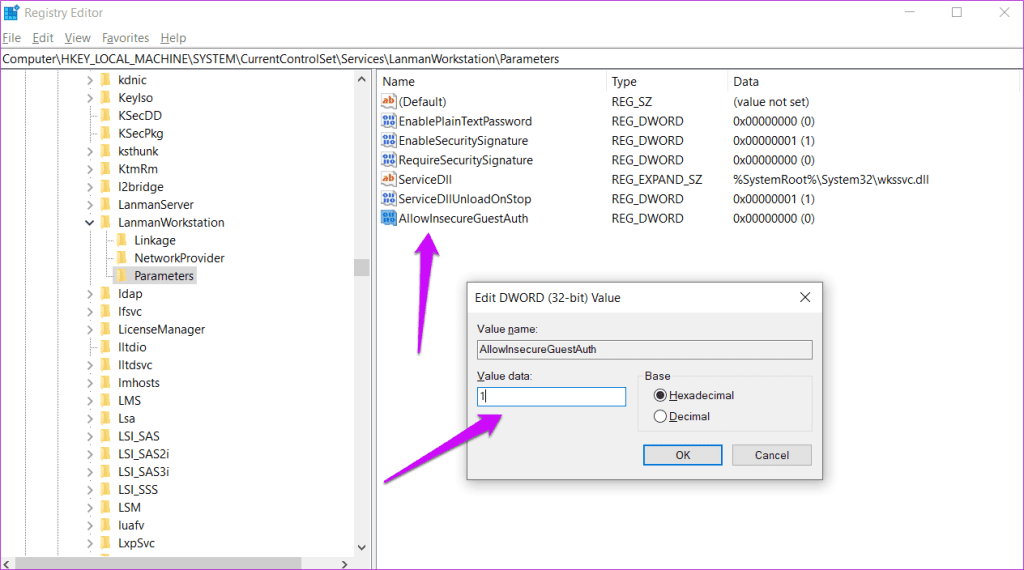
10. Check for Malware
Over the last few years, Windows Defender has done a great job in helping you protect your PC and has reduced the need for expensive anti-virus software. So, ensure to regularly scan and check if your PC has been infected by any malware using Windows Defender, although you will be automatically notified if there is any. The presence of malware, or any malicious elements can also cause the issue.
Having a malware-free PC is essential for all elements to work properly, and there are chances that it might cause your mouse to behave strangely as well. Here’s how you can scan for malware on Windows.
Step 1: Open the Settings app and select Privacy & Security.

Step 2: Click on Windows Security.

Step 3: You will now have an overview of the security status of your PC. In case of any concern, you will find options to take some action in this window.
Therefore, you need to ensure that there are no threats, and all of them show a status similar to the image below.
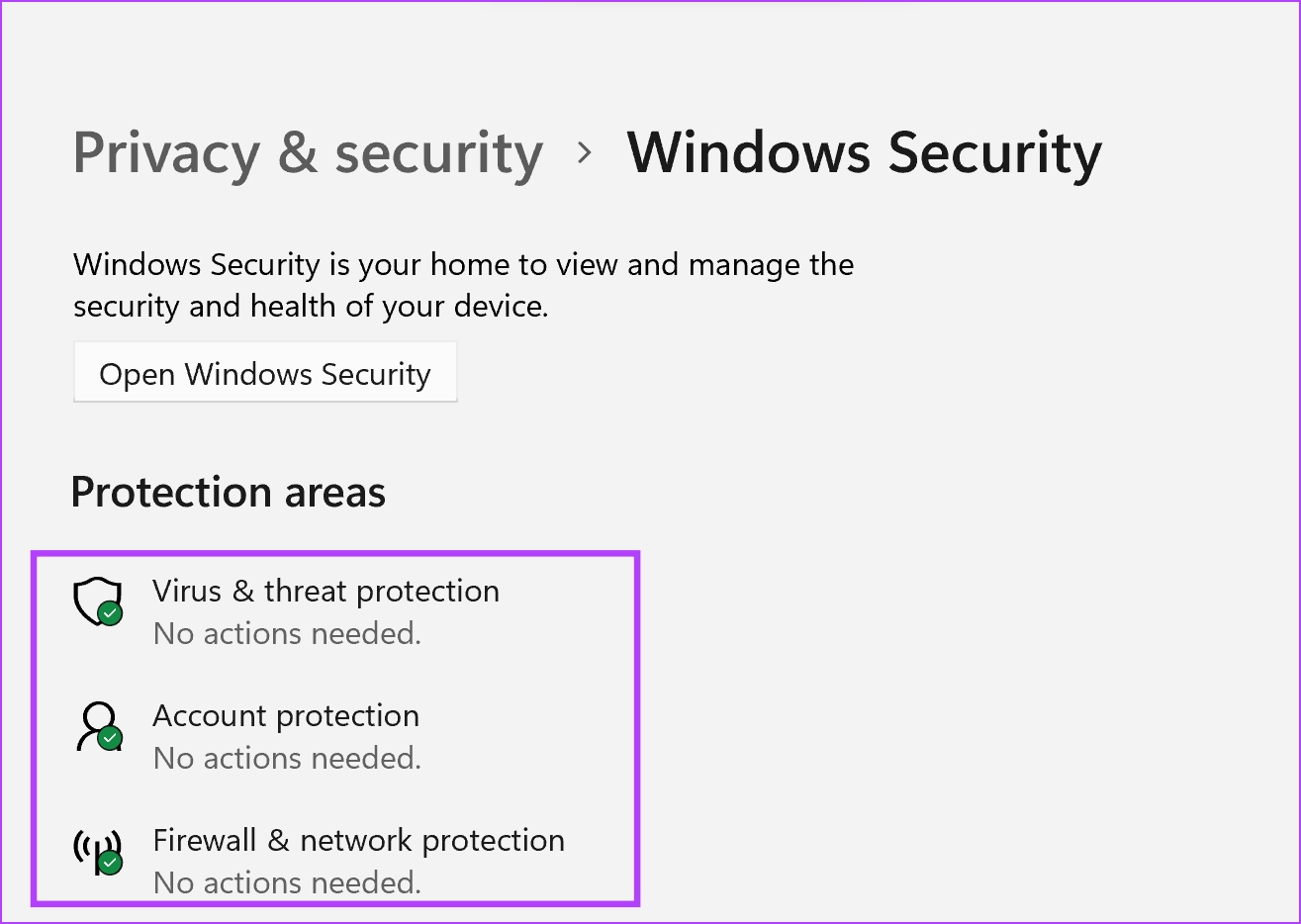
Fix Folder Access Conflicts With Ease
We hope this article helps you ‘Fix Folder Access’ denier error on your Windows PC. Using a cloud storage service like OneDrive or Google Drive can serve as a backup whenever you aren’t able to use files locally. However, if you are worried about privacy and security, get an HDD/SSD and take regular backups. For now, we hope one of the solutions worked for you.
Was this helpful?
Last updated on 31 January, 2024
The article above may contain affiliate links which help support Guiding Tech. The content remains unbiased and authentic and will never affect our editorial integrity.