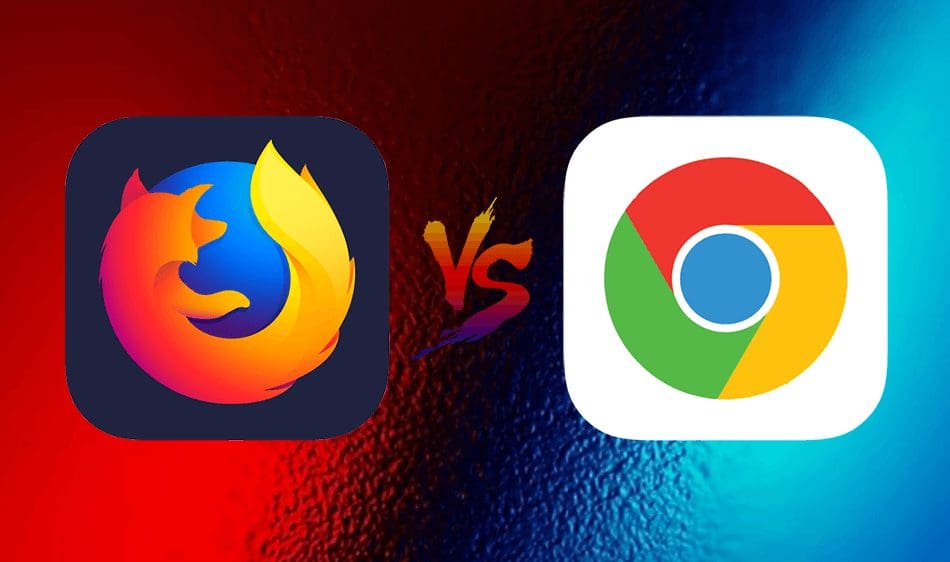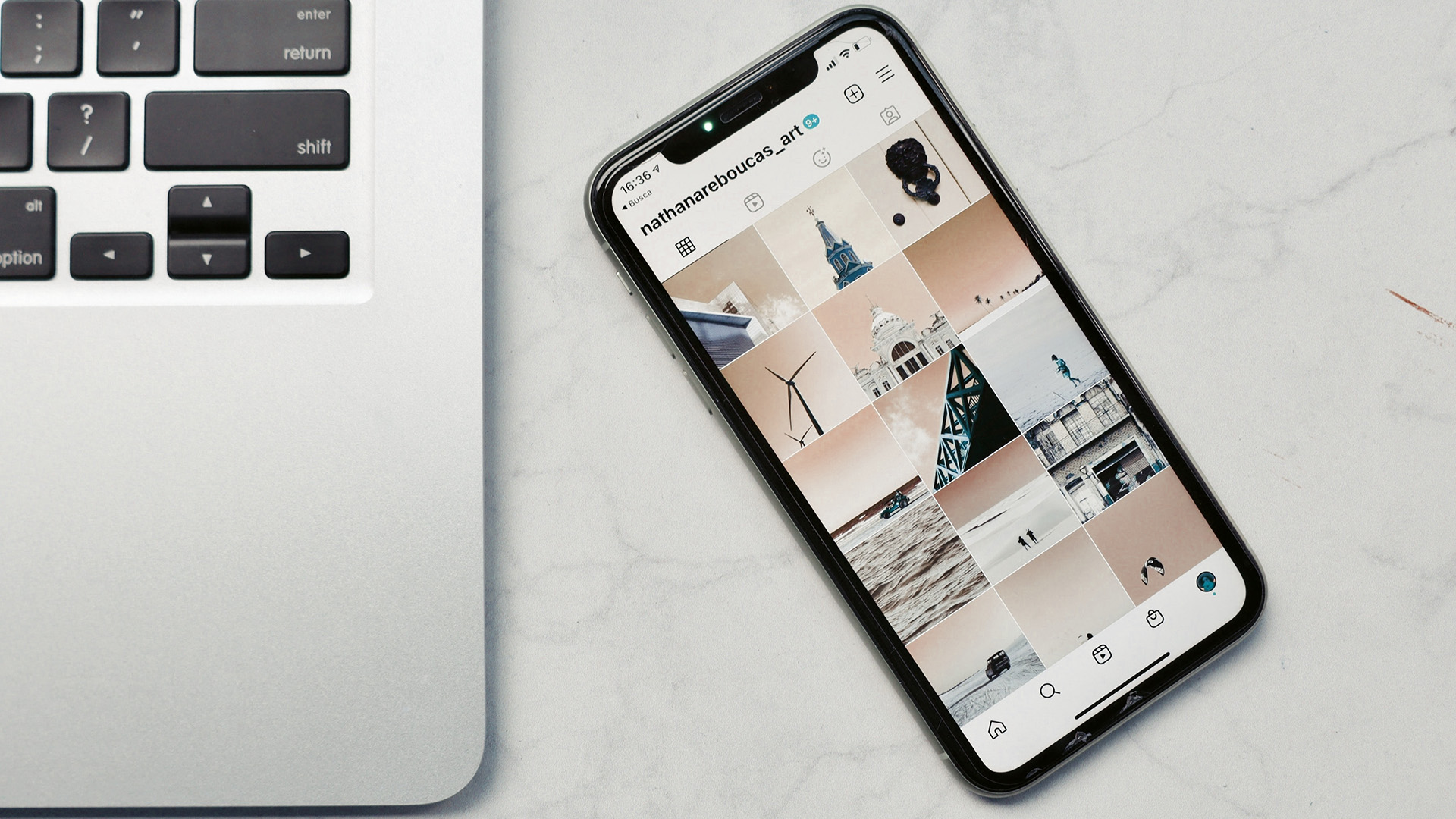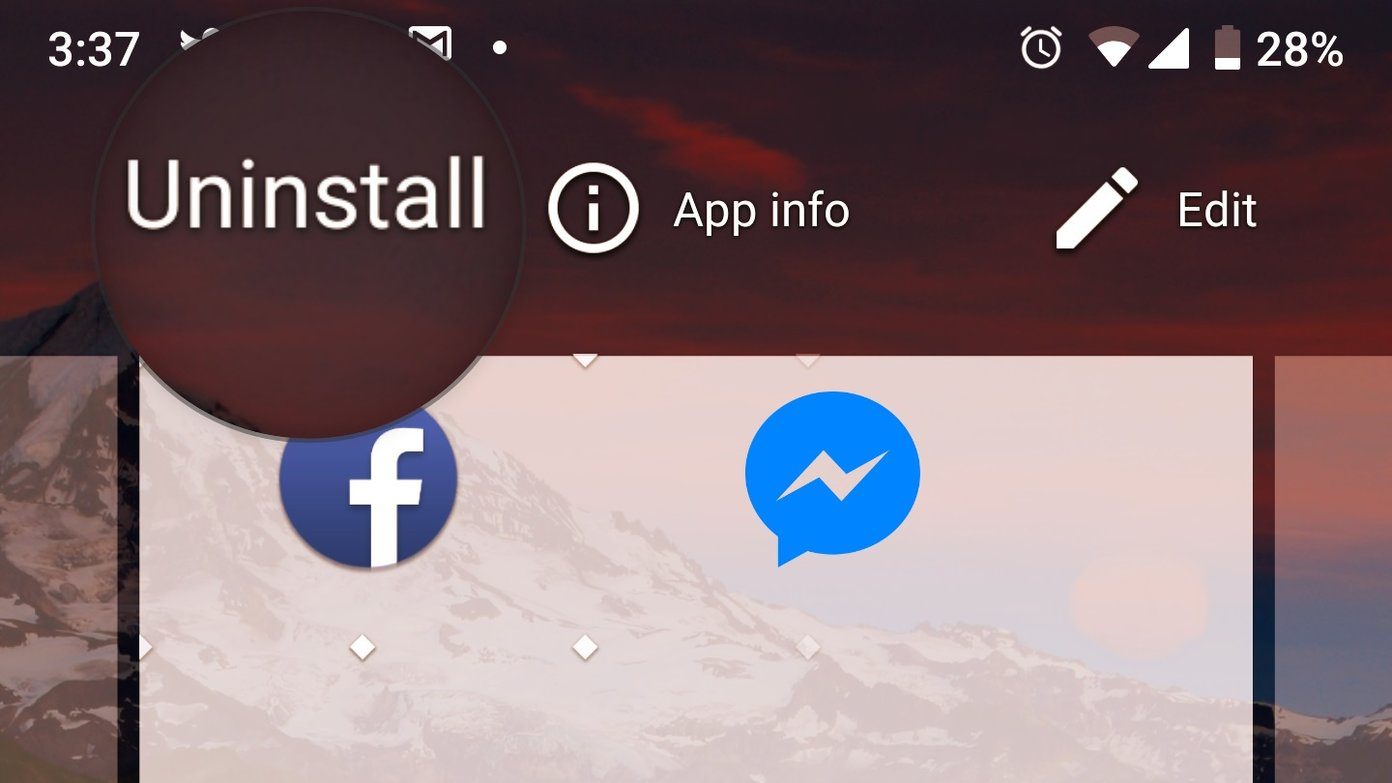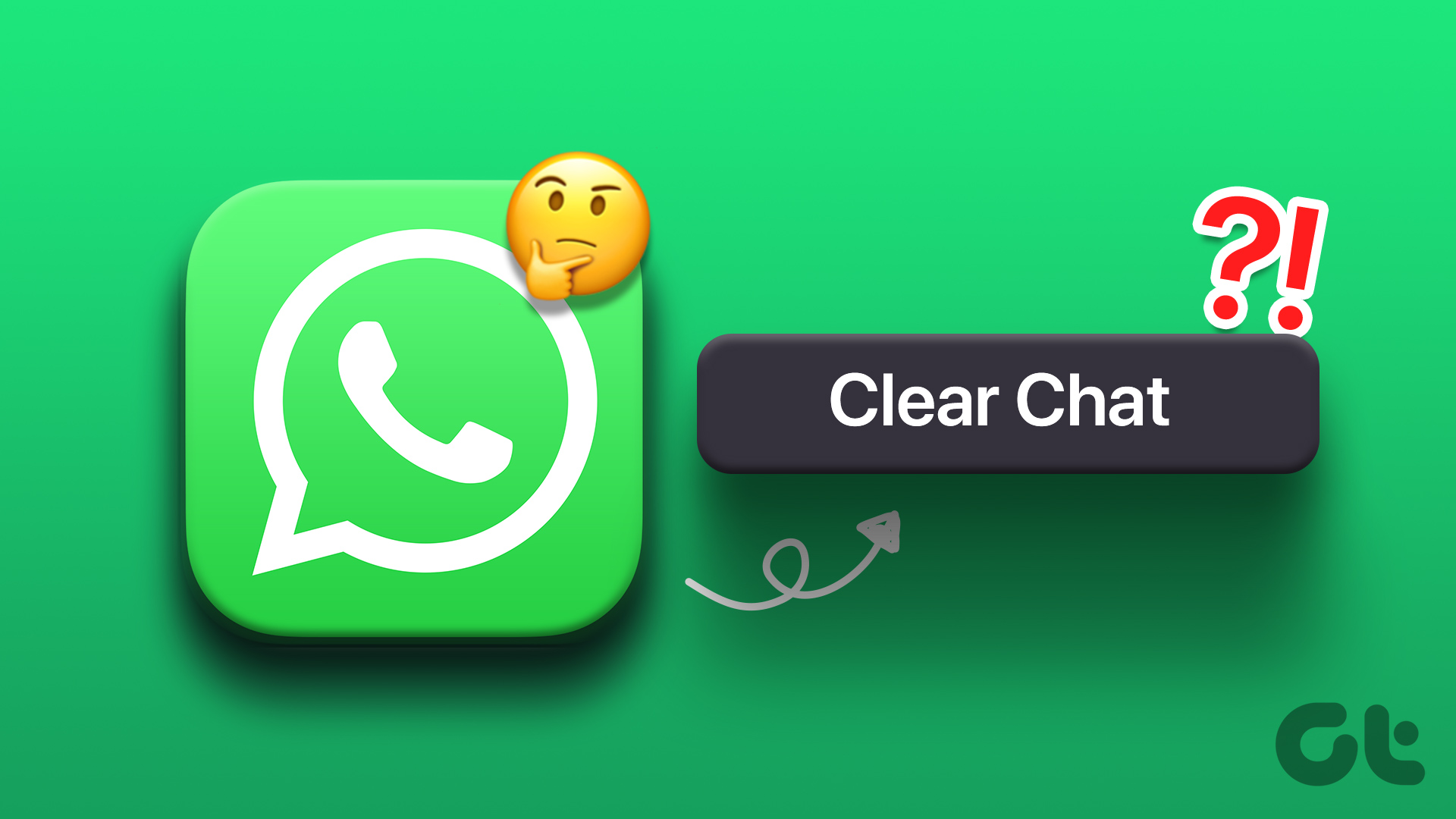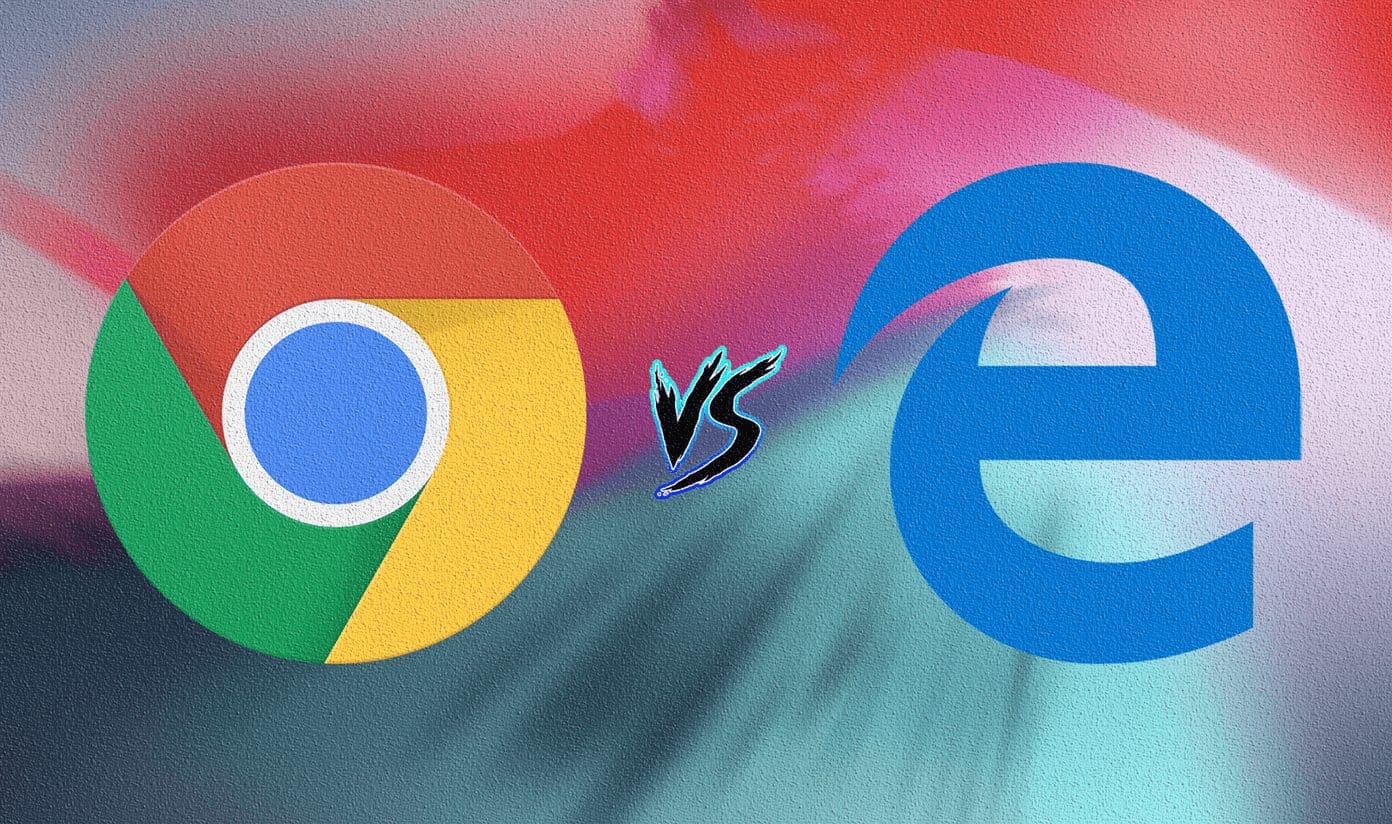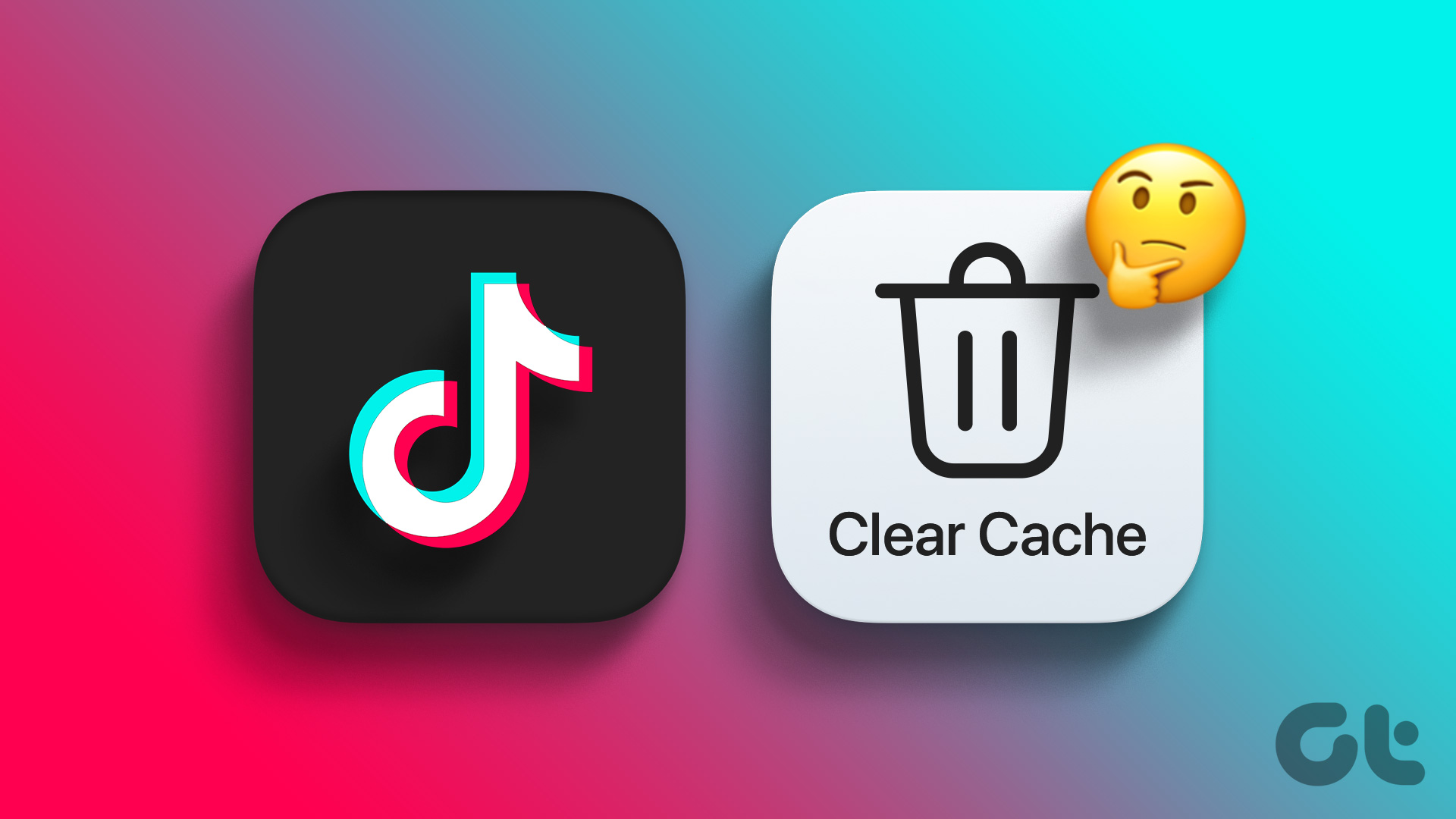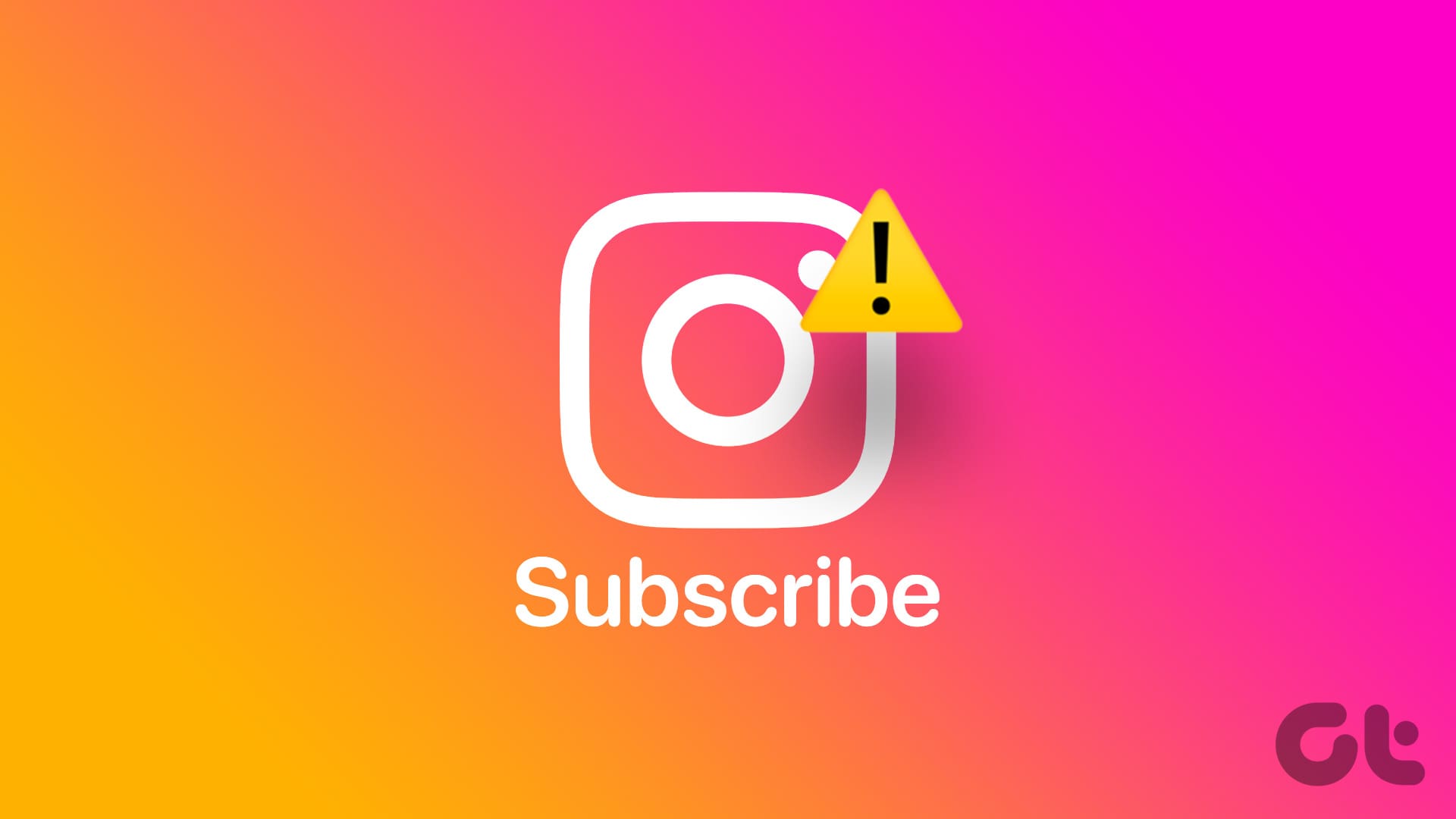What Happens When You Clear Cache From Spotify?
You may face slower loading times and high data usage initially since Spotify needs to load everything from scratch. However, you will not lose any of your downloaded music, or podcasts from the app on your device.
Why Should You Clear Cache on Spotify?
When we performed a storage check on one of our devices, we were shocked to see Spotify storing almost 3GB of cache. Therefore, you can get rid of the cache from Spotify and free up some storage space on your device. Further, the accumulation of cache and junk files can also cause a few issues, and if you’re facing a problem with Spotify, you can try clearing the cache that it occupies.
Also Read: Why does Spotify take up so much storage?
How to Clear Spotify Cache
On iPhone
Step 1: Tap on the Settings icon in the Spotify app. Select Storage.
Step 2: Tap on Clear cache and select Clear cache again to confirm.
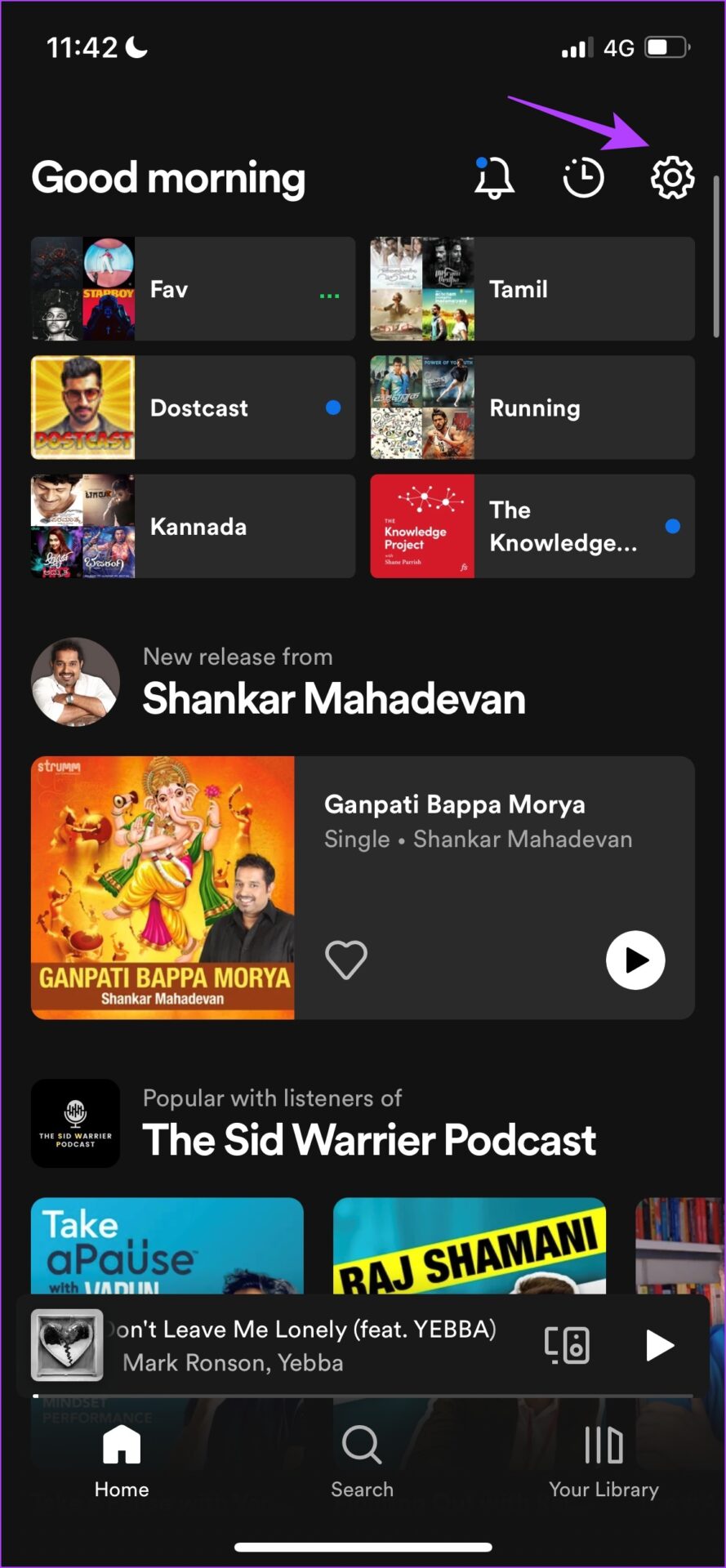

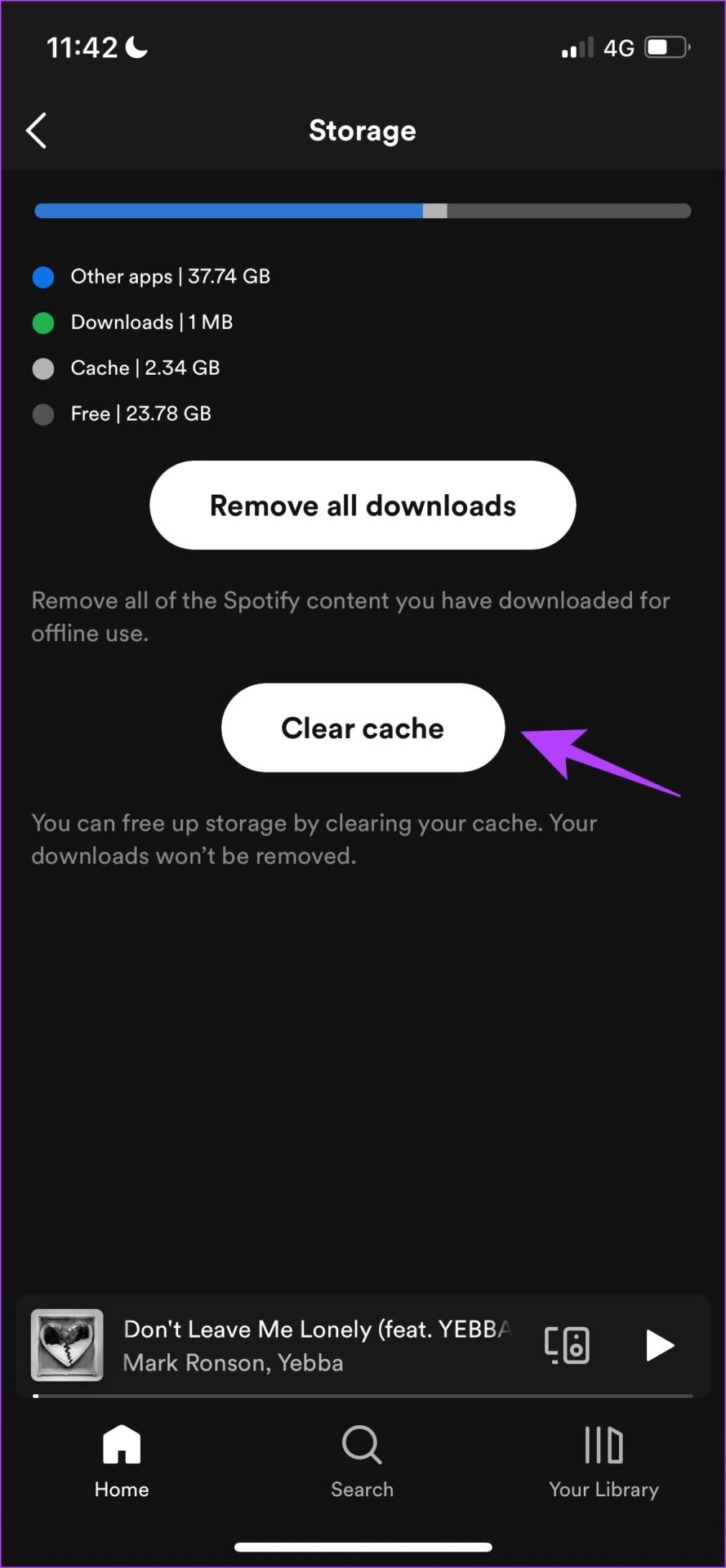
On Android
Step 1: Tap on the Settings icon in the Spotify app and tap on Clear cache.
Step 2: Tap on Clear cache to confirm.
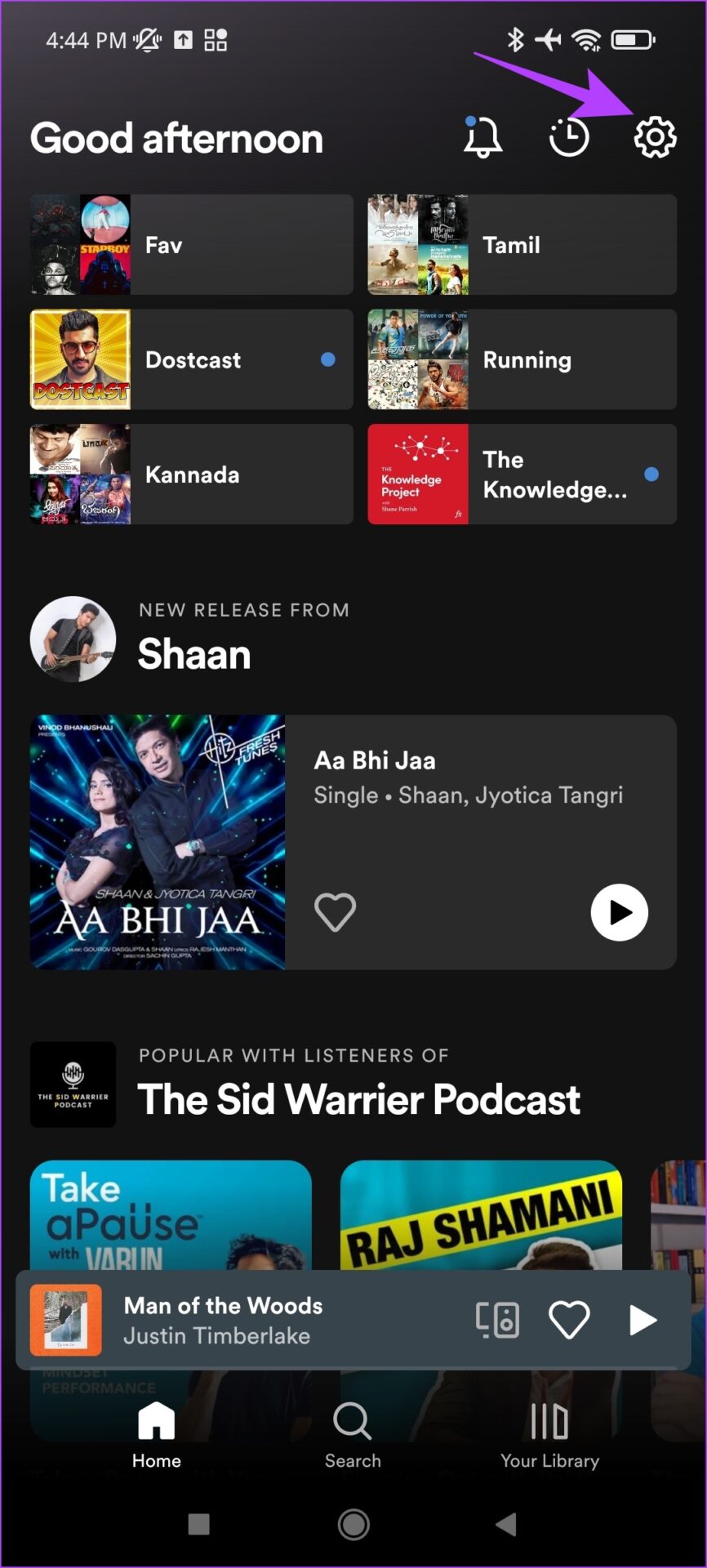
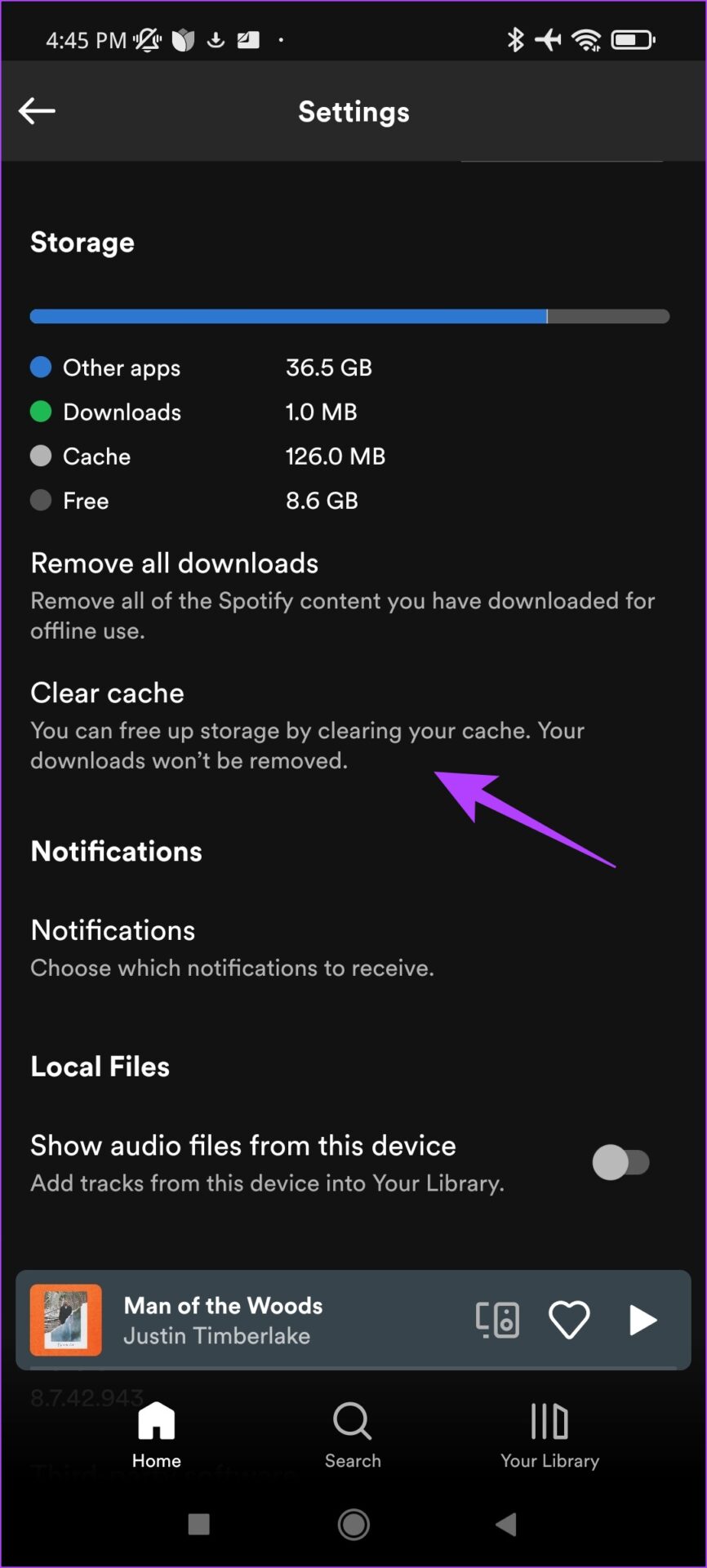
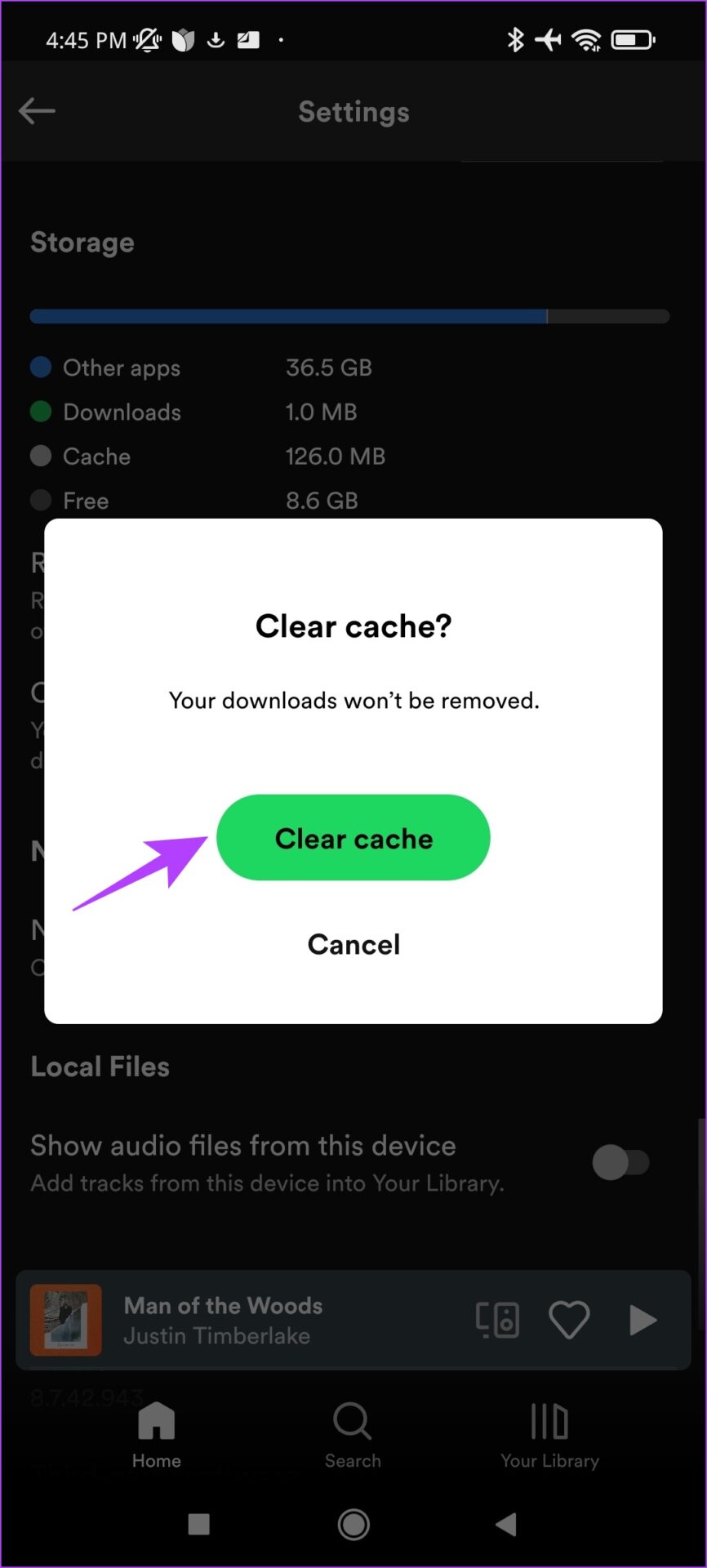
Alternatively, you can also clear the cache within the Settings app.
Step 1: Long tap on the Spotify app icon and open the app info menu. Select Storage & cache.
Step 2: Tap on Clear cache.



On Mac
Step 1: Open the Spotify app. Click on the Spotify option in the toolbar, and select Preferences.
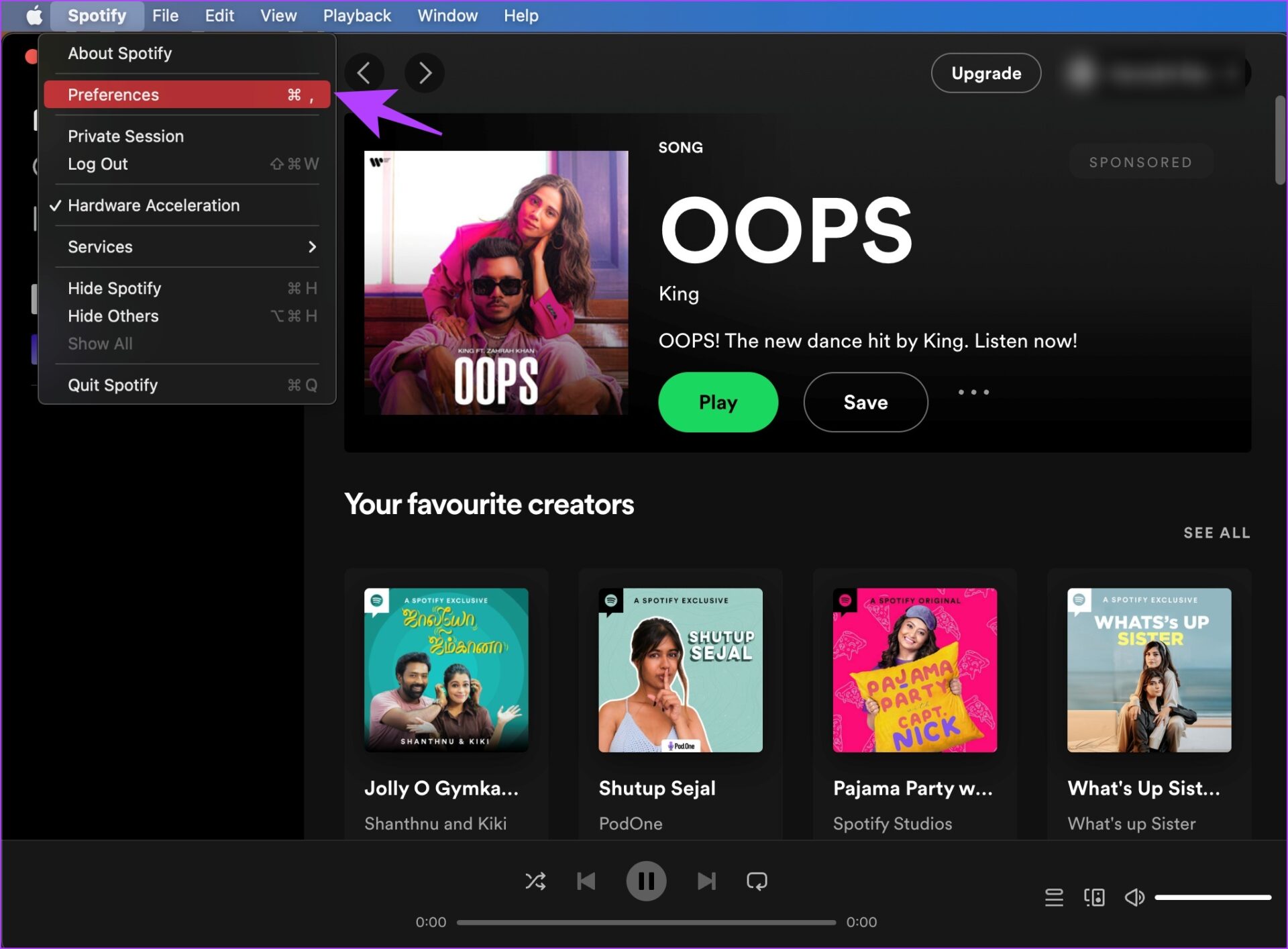
Step 2: Select and copy the path where offline storage is located.
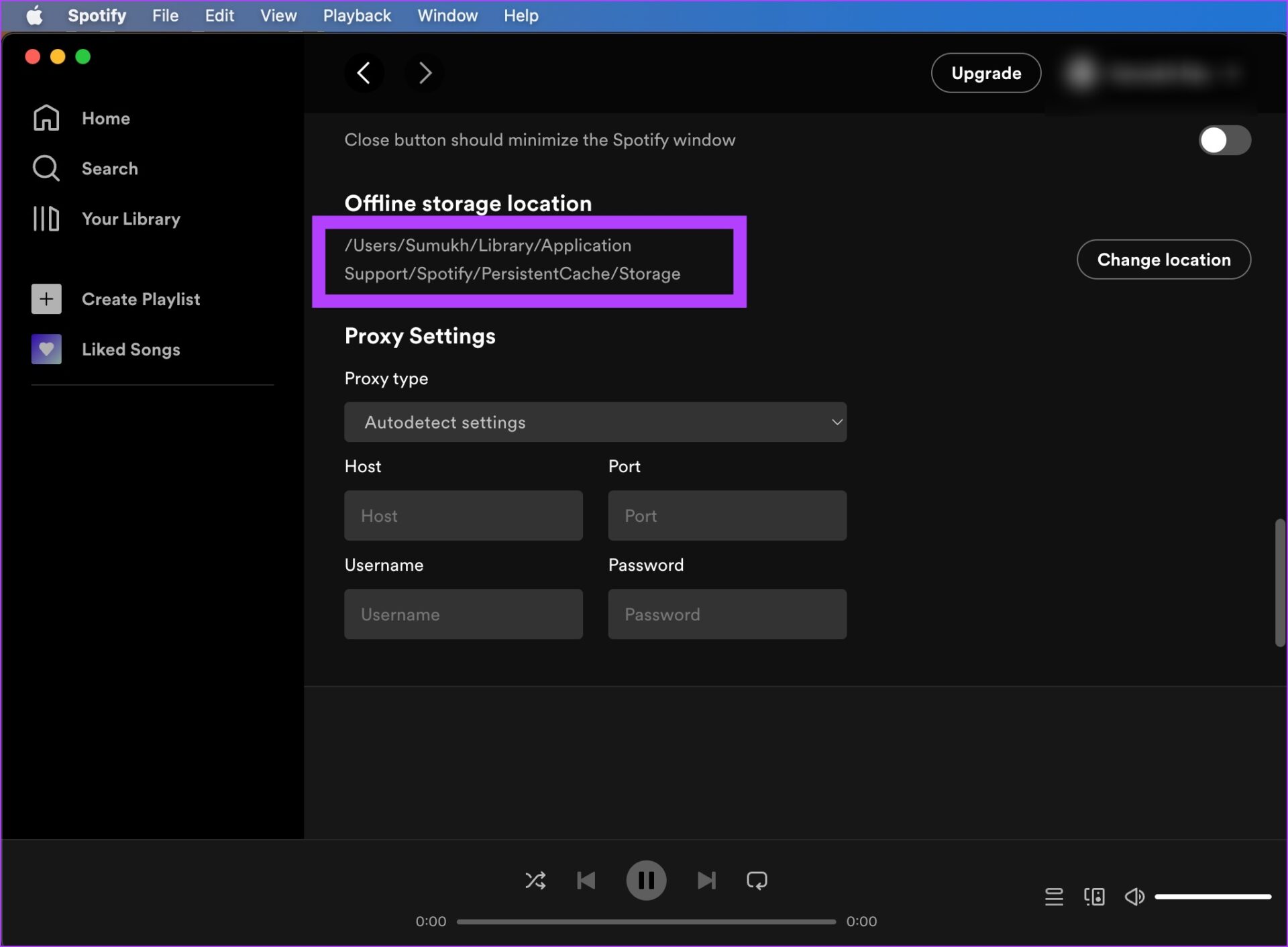
Step 3: On the main toolbar of your Mac, click on Go. Then, select Go to Folder.

Step 4: Now, paste the path and go to the location. Select all the files, and use the Move to Bin option.
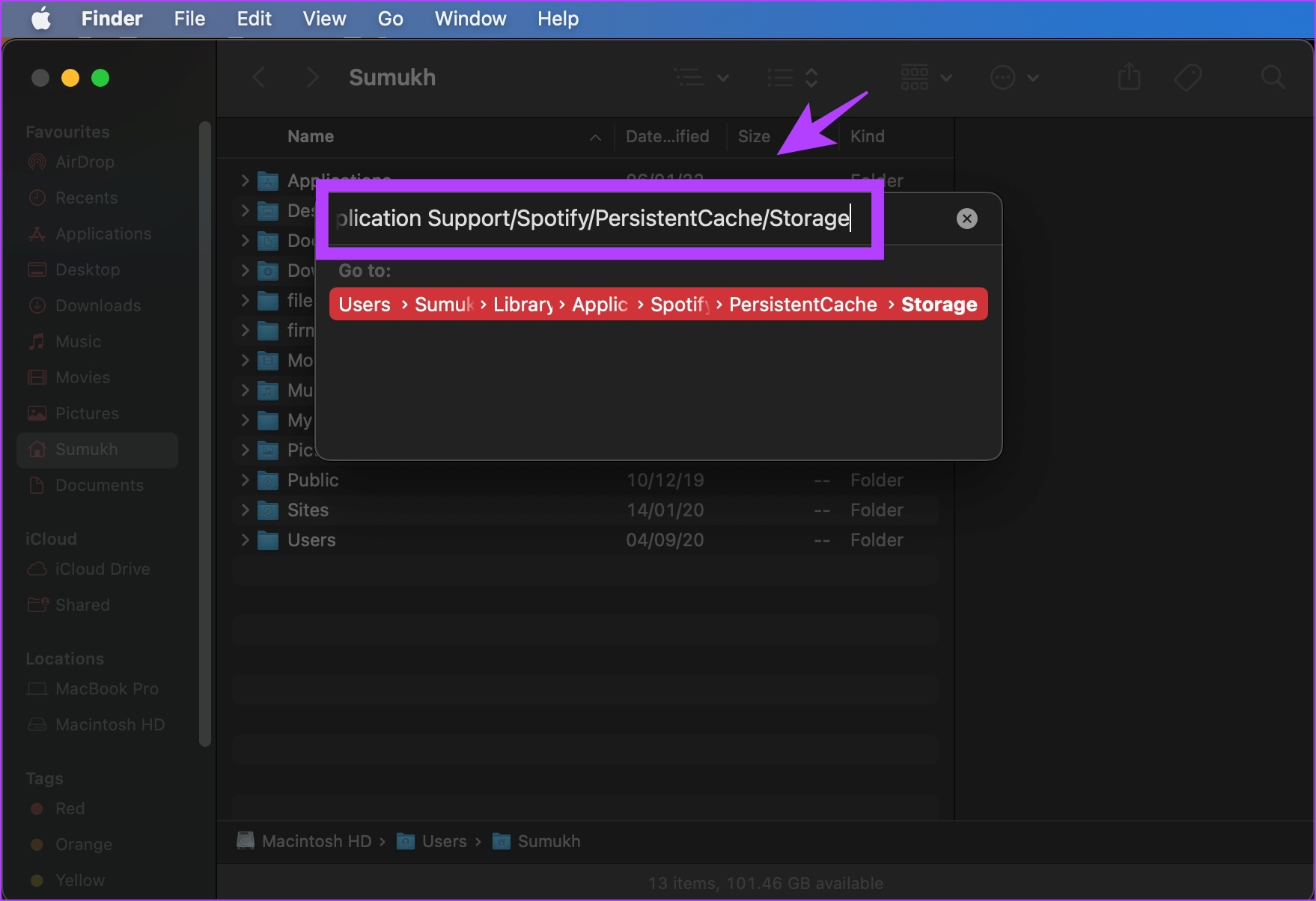
On Windows
Similar to Mac, cache files of Spotify need to be located and then deleted on Windows. These files and folders are hidden by default.
Step 1: In the Start menu, open the File Explorer Options app.
Step 2: Once opened, click on View. Check the box next to Show hidden files, folders, and drives. Click on OK to apply the settings.
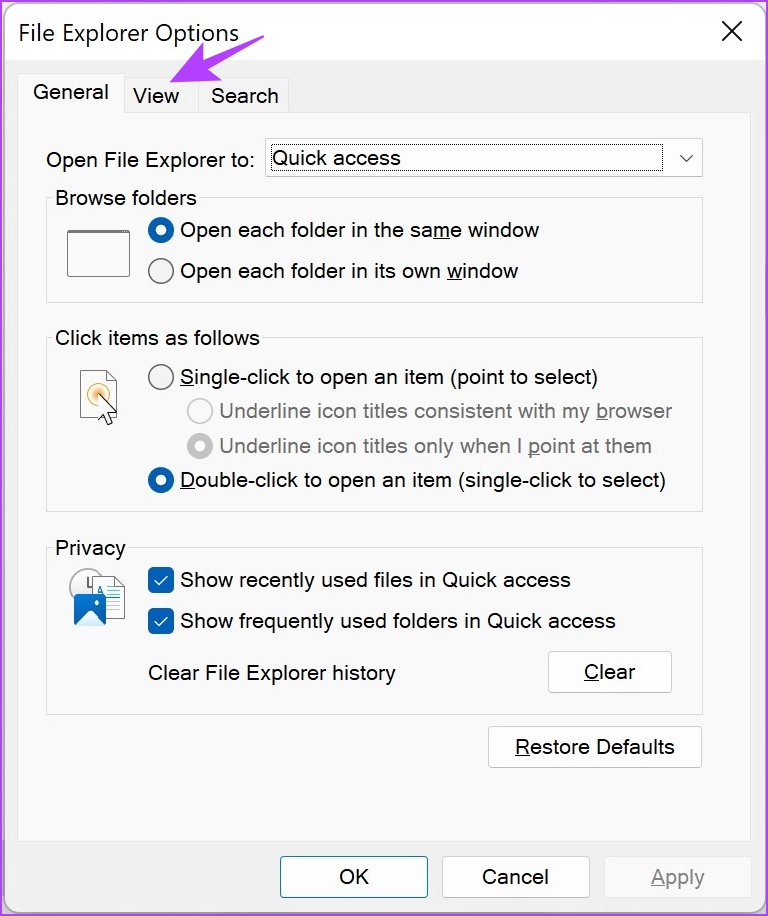
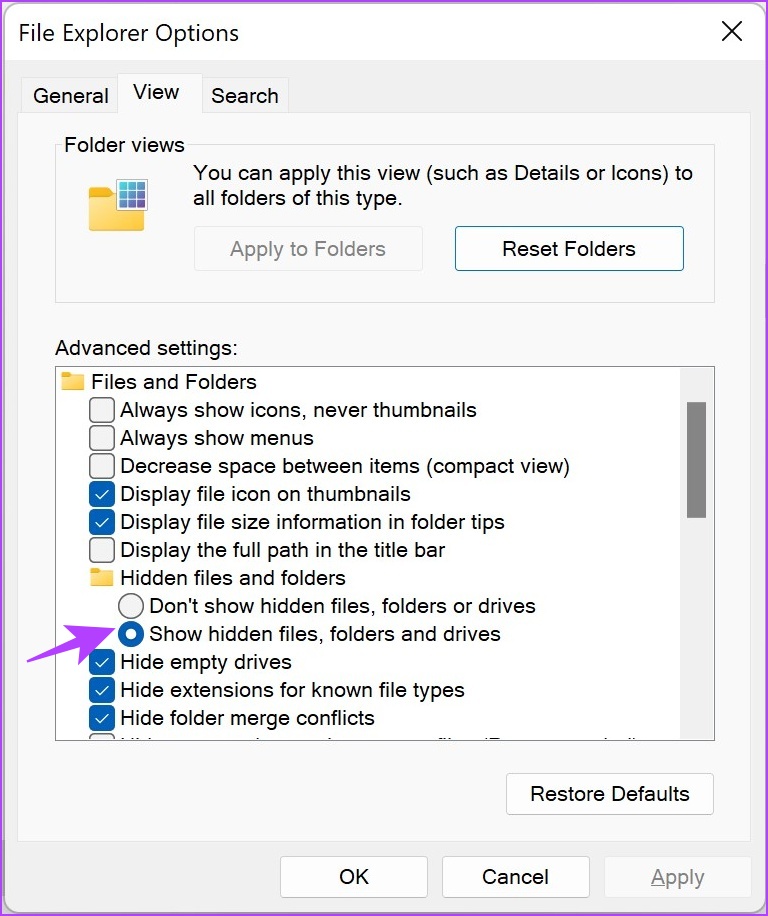
Step 3: Now, navigate to the following destination in File Explorer.
C:\Users\[Username]\AppData\Local\Packages
Step 4: Select a folder containing the keyword Spotify.

Step 5: Next, go to LocalCache -> Spotify -> Data. Select all folders inside and click on Delete.
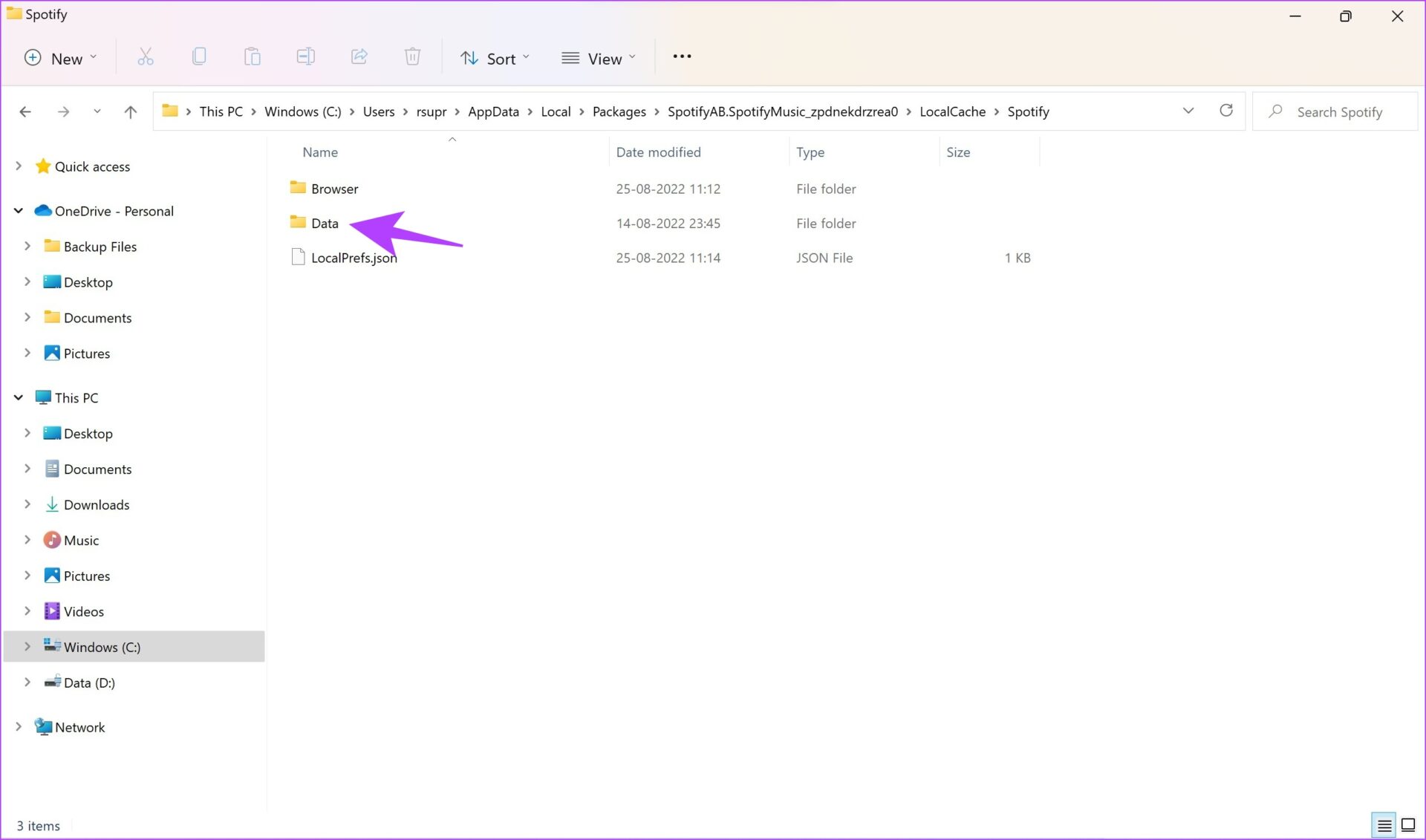
Was this helpful?
Last updated on 16 April, 2024
The article above may contain affiliate links which help support Guiding Tech. The content remains unbiased and authentic and will never affect our editorial integrity.