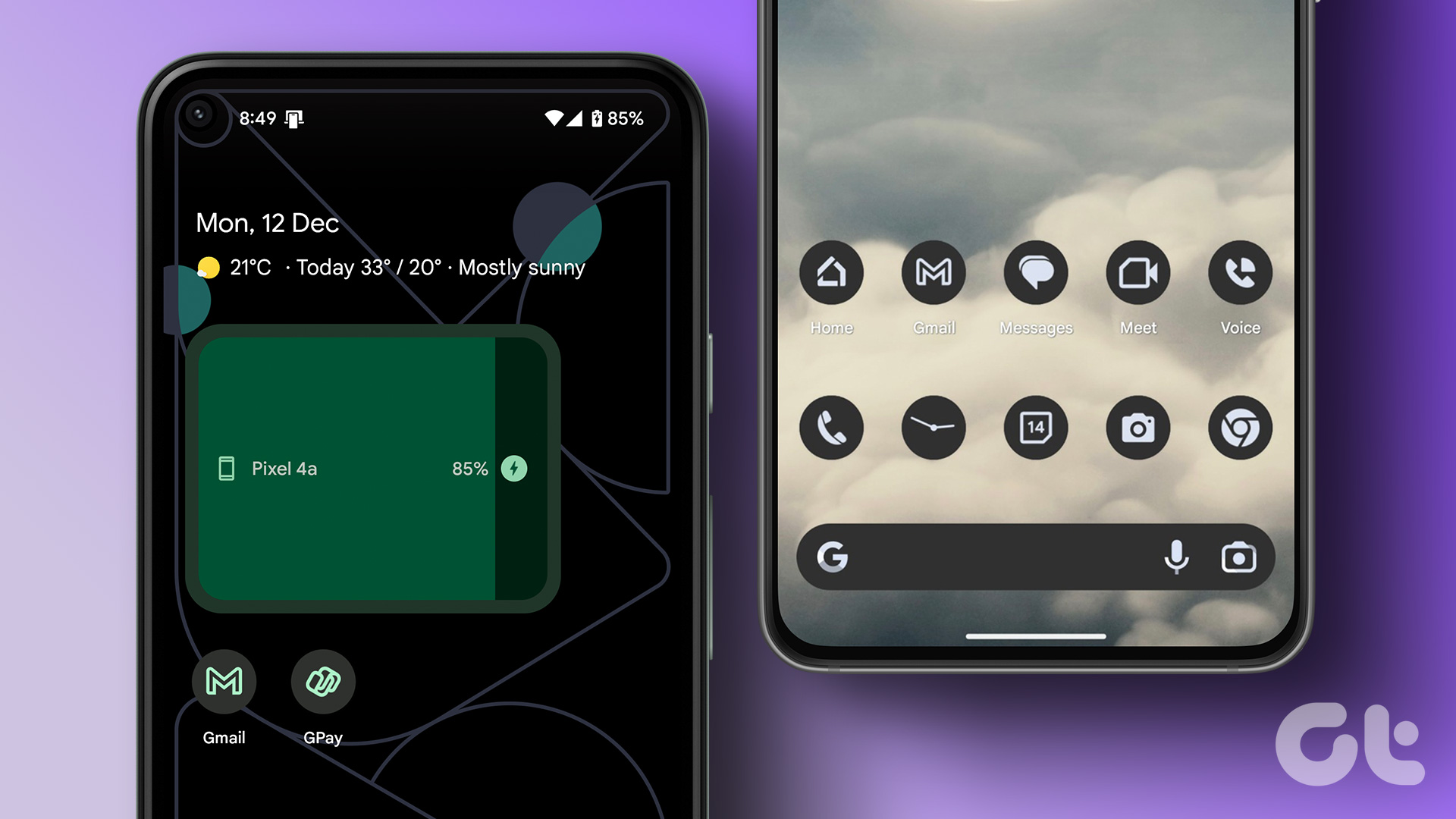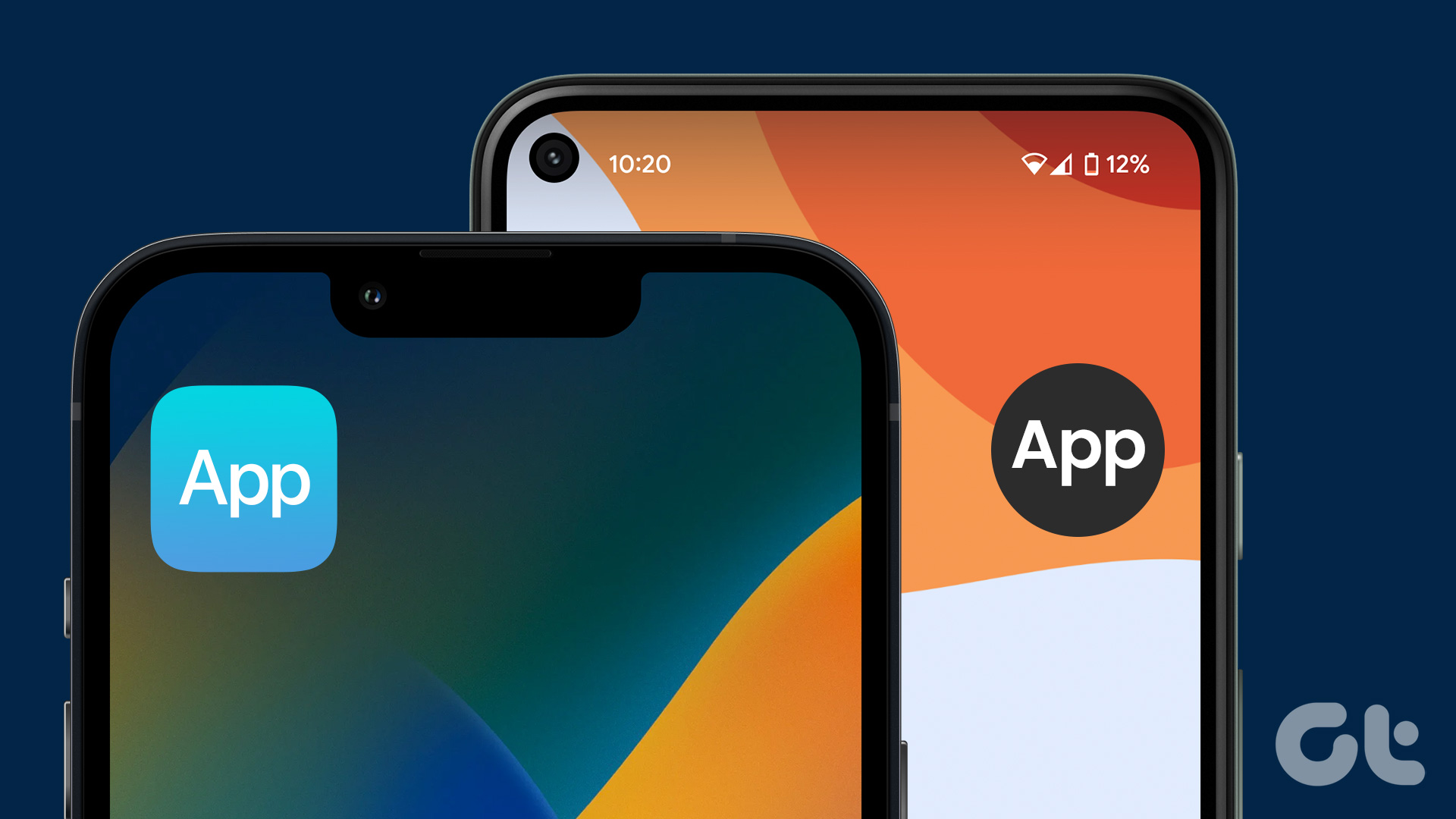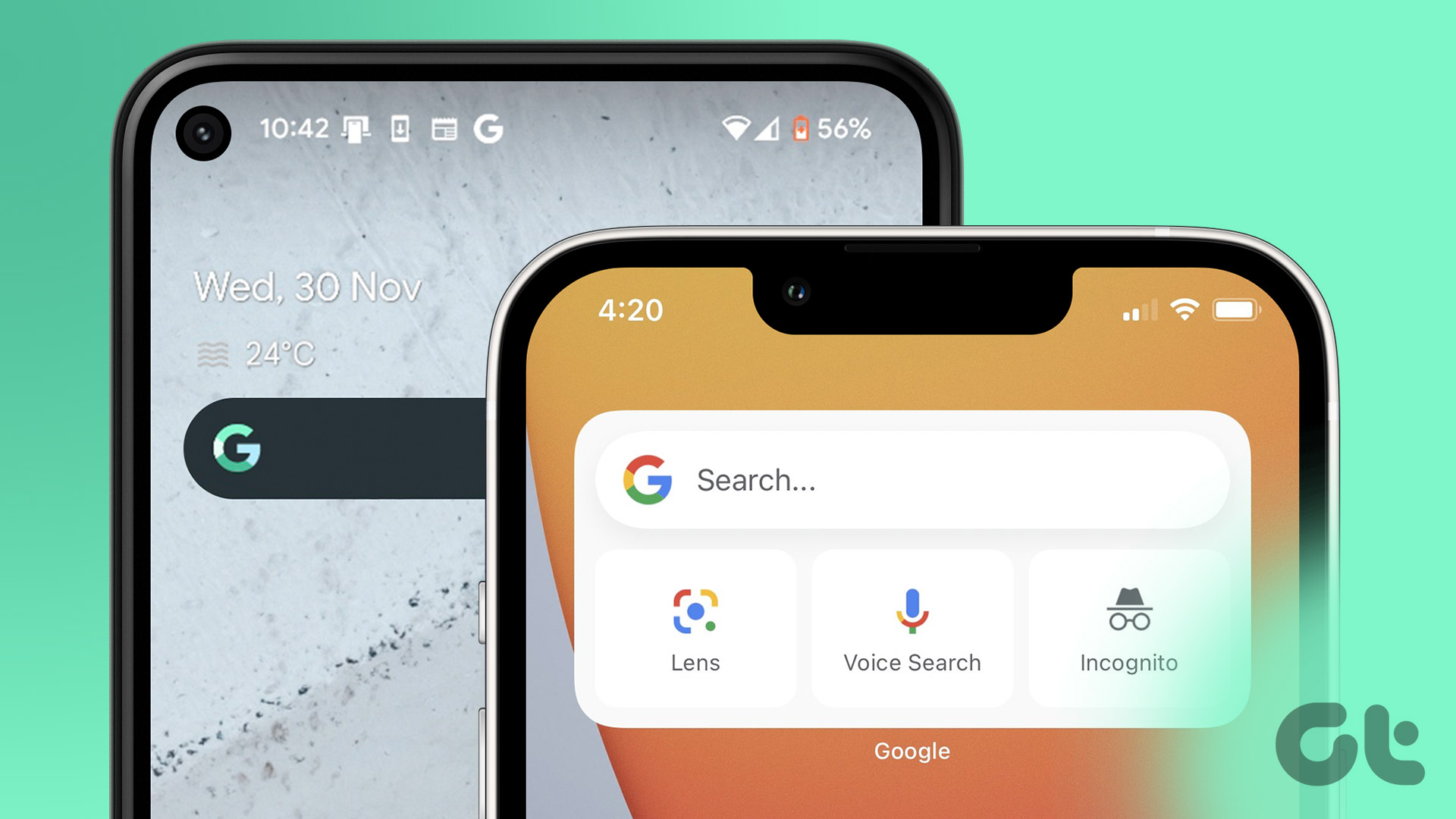Is your iPhone’s Home Screen messed up? Or, have the apps gone missing from there? Whatever the reason, resetting the Home Screen layout will fix most issues related to the iPhone screen. But what is meant by resetting the Home Screen layout on iPhone and how to do it? Find the answer in this post.
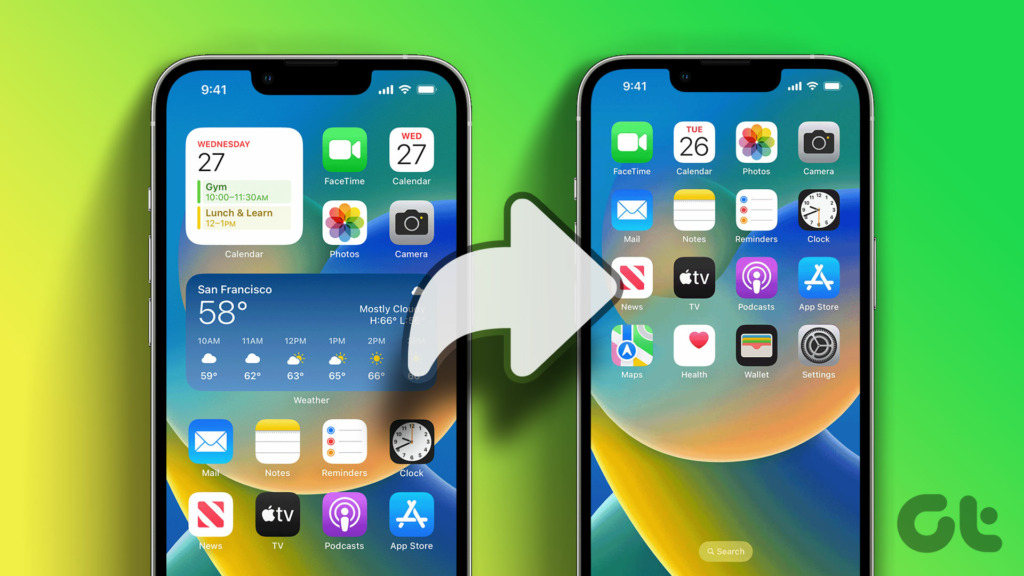
This post covers the meaning of resetting the Home Screen layout, the steps to do it, and the result of resetting the Home Screen layout on an iPhone. Let’s get started.
What Is Reset Home Screen Layout on iPhone
Apple allows you to reset your iPhone in multiple ways. For instance, you can reset network settings, keyboard dictionary, location & privacy settings, or reset all settings on your iPhone. In addition to those, you can also reset the Home Screen layout of your iPhone.
The reset Home Screen layout feature, in simple words, restores the default iPhone home screen layout. This is done by rearranging the apps and widgets the way they were when you purchased the iPhone. Thus, resetting gets your iPhone Home Screen back to normal.
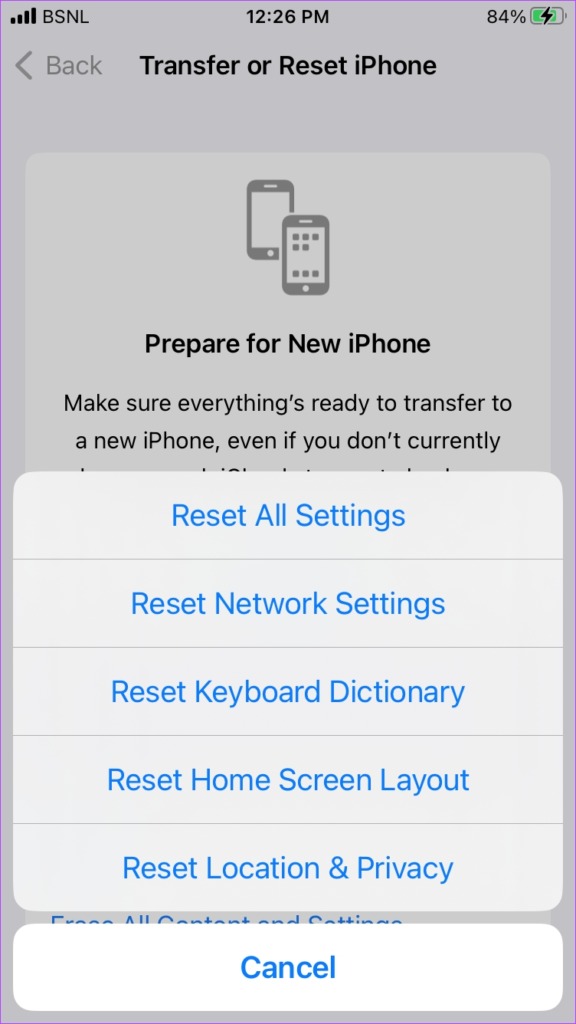
Tip: Learn how to reset iPhone without losing data.
How to Reset Home Screen on iPhone
To restore the iPhone’s default Home Screen, follow these steps:
Step 1: Open Settings on your iPhone.
Step 2: Go to General followed by Transfer or Reset iPhone at the bottom of the screen.
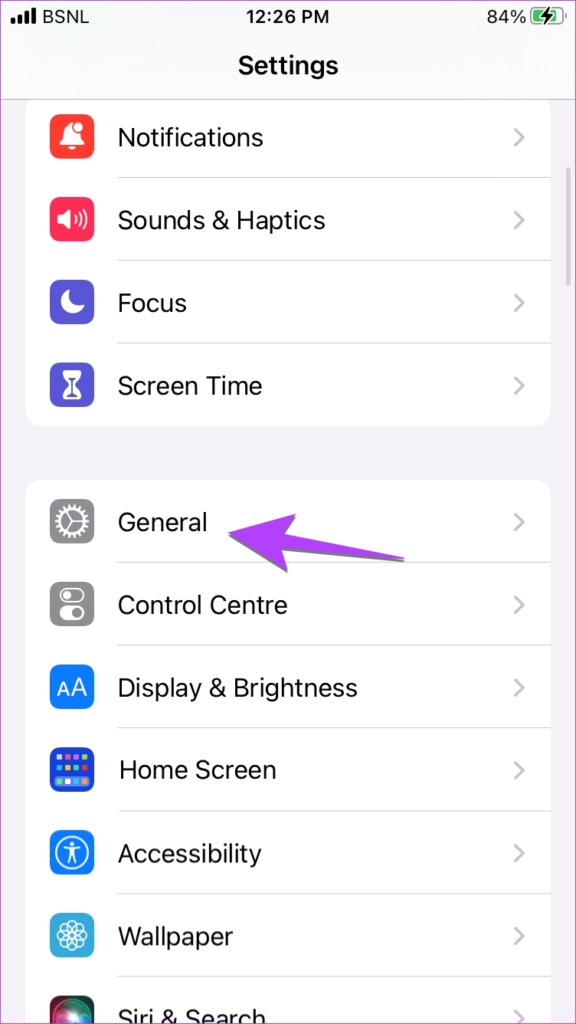

Tip: Know how to change the default language of your iPhone.
Step 3: Tap on Reset.
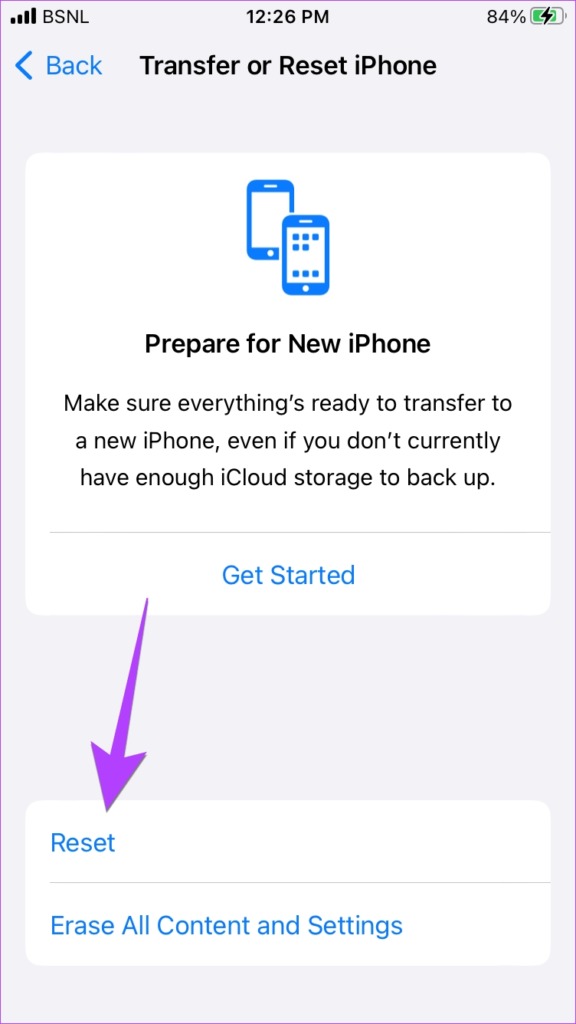
Step 4: Press the Reset Home Screen Layout option. A confirmation screen will show up. Tap on Reset Home Screen.
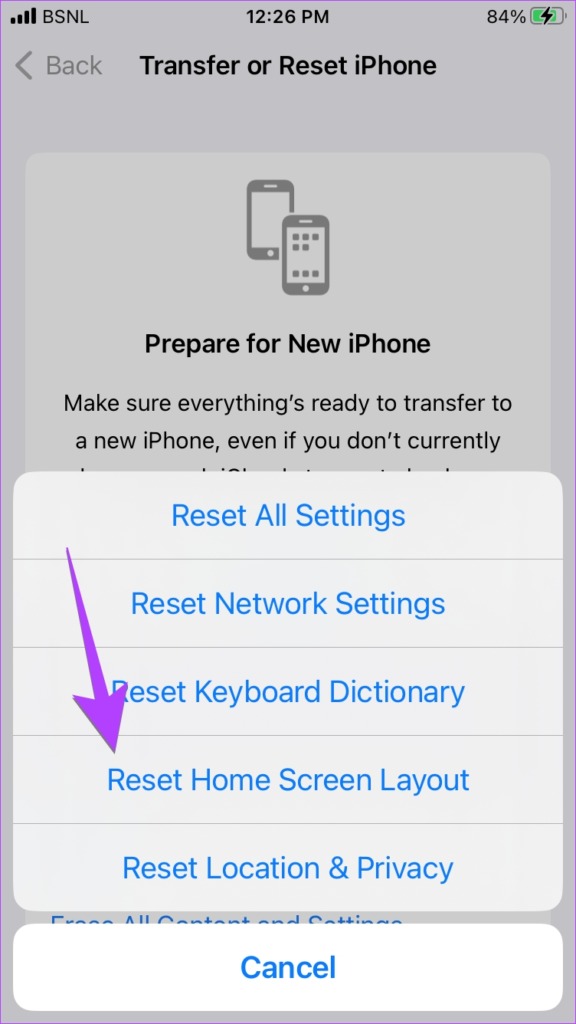

That’s it. You have successfully restored the default Apple Home Screen on your iPhone.
What Happens When You Reset Home Screen Layout on iPhone
Let’s check in detail what happens to various things by resetting the Home Screen layout on iPhone.
Apps Layout
The first thing that you will notice is your default iPhone Home Screen. That is, all the pre-installed Apple apps will move back to their default position which means they will be arranged in the order that they were initially arranged when you purchased the device. Please note that these apps aren’t arranged alphabetically but in the way that Apple thinks would suit most users.

When it comes to manually installed apps on your iPhone, these will be arranged in alphabetical order. Also, the four apps i.e., Phone, Messages, Safari, and Music will be added back to the dock just in case you had changed their position or removed them from the Home Screen.
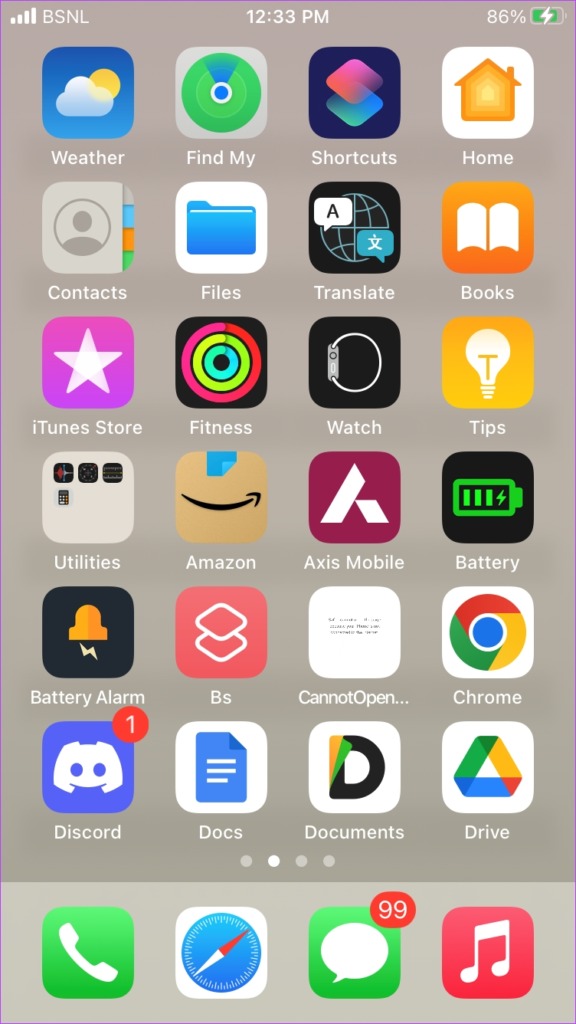
Widgets
Any manually added widgets will be removed from the home screens. Only the widgets that were present on the default or original home screen layout will show. Those include Weather and Calendar on the first home screen page.
Folders
Any folder that you have created on the home screen will be deleted. The apps inside it will be arranged based on whether they are pre-installed or manually installed.
Restricted Apps
Resetting the home screen layout will not bring back restricted apps. You have to un-restrict them from iPhone Settings > Screen Time > Content & Privacy Restrictions > Allowed Apps. Check out other ways to add missing app icons back on the iPhone Home Screen.
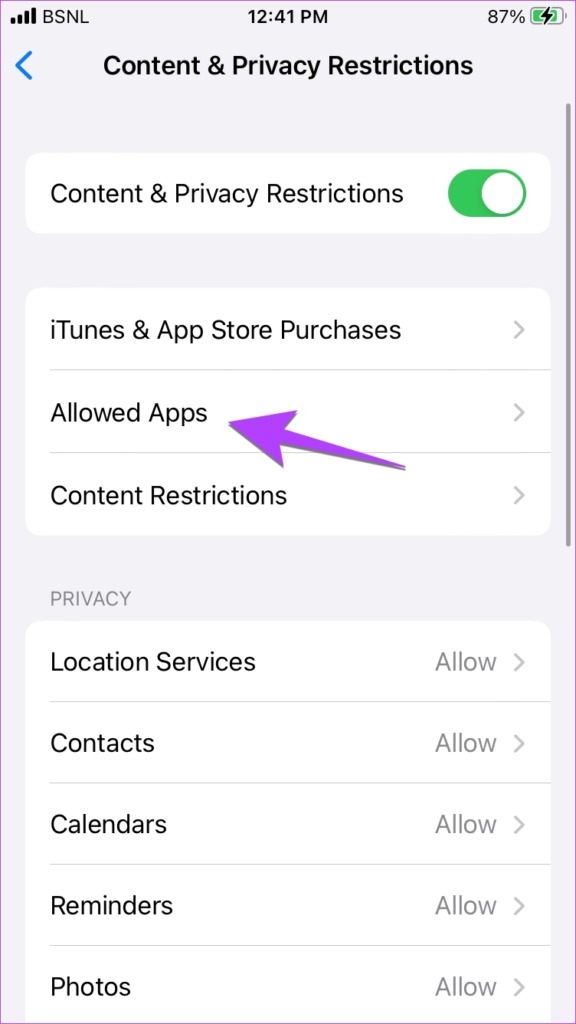
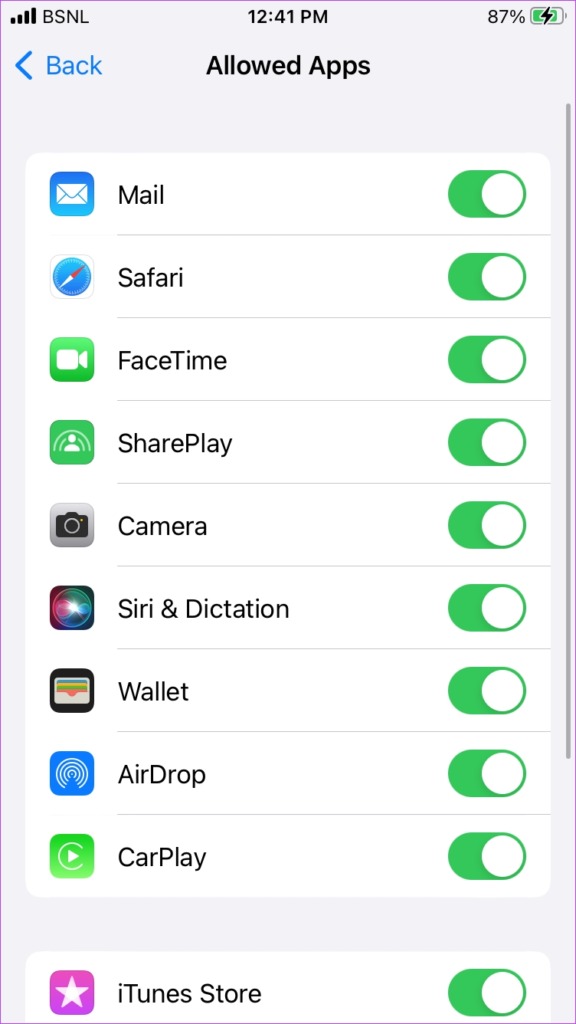
App Data and Settings
Resetting the Home Screen layout will not uninstall any app from your iPhone or delete their data. Only the position of apps gets affected on the Home Screen. Similarly, it will not impact other iPhone settings like Wi-Fi connections, permissions, notifications, etc.
Home Screen Pages
As expected, resetting the Home Screen layout will delete all the custom pages that you have created. Any apps added to those pages will be arranged in the default order. Furthermore, any hidden pages will also be deleted and removed.
Tip: Learn how to hide apps and pages from the iPhone Home Screen.
Website Shortcuts
The website shortcuts that were added on the Home Screen will not be deleted but arranged in alphabetical order along with other installed apps.
App Library
Using the Reset Home Screen layout on iPhone neither affects nor disables the App Library.
FAQs About Resetting iPhone Home Screen Layout
Just like with any other resetting procedure, you cannot undo the resetting of the home screen layout. You will have to manually rearrange the apps and widgets in the custom order.
As the name suggests, resetting the settings will restore all the iPhone settings to default, such as Wi-Fi, Bluetooth, permissions, sound settings, etc. It will also reset your home screen layout. However, the app or any of your personal data will not be deleted.
Open the App Library on your iPhone. Find the desired app using the search bar in App Library. Next, long-press the app icon in the search results and drag it to the Home Screen.
Customize Your iPhone
Once you reset the Home Screen layout to default on iPhone, you can customize the device to your liking. For instance, you can change app icons on iPhone and create custom widgets. You can even customize your iPhone’s Lock Screen.
Was this helpful?
Last updated on 25 November, 2022
The article above may contain affiliate links which help support Guiding Tech. The content remains unbiased and authentic and will never affect our editorial integrity.