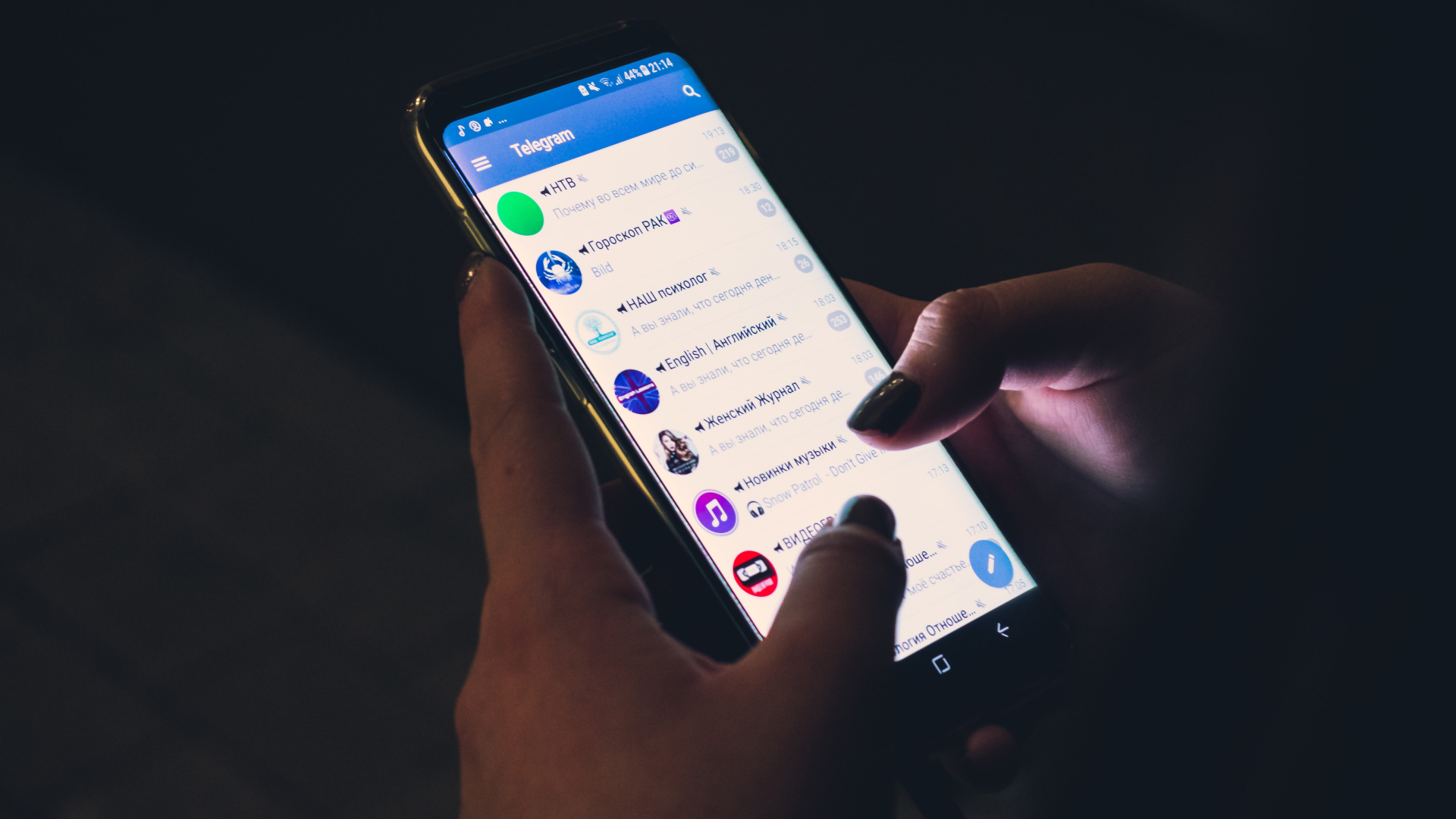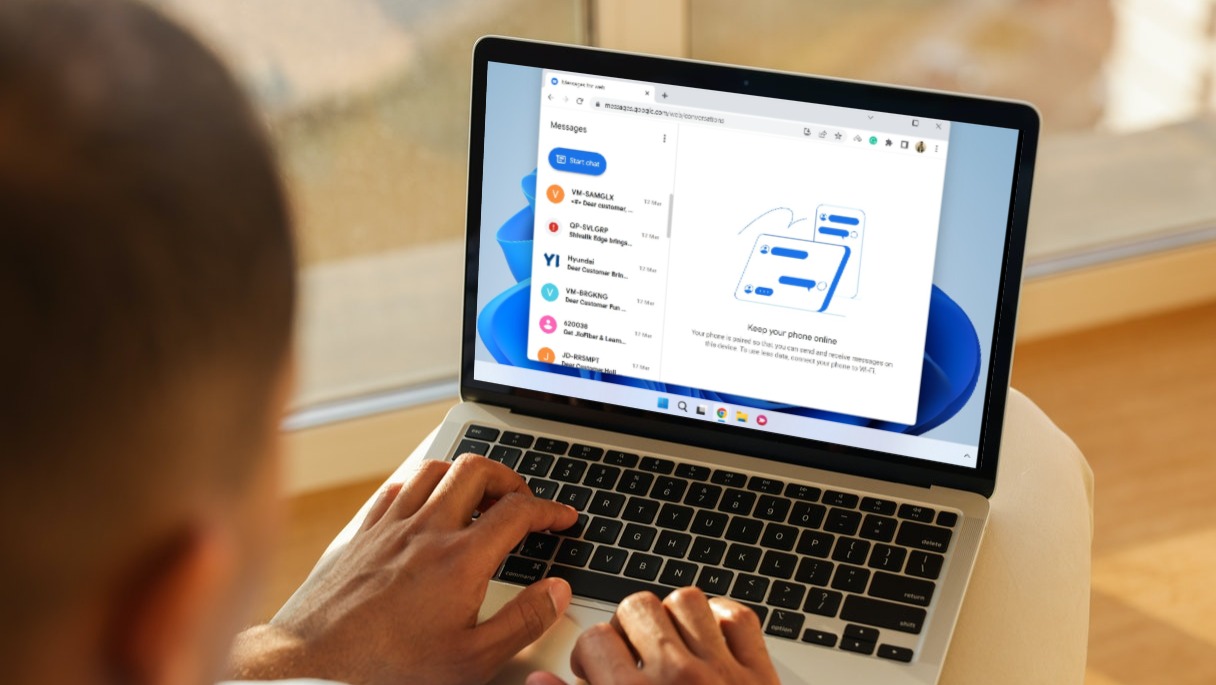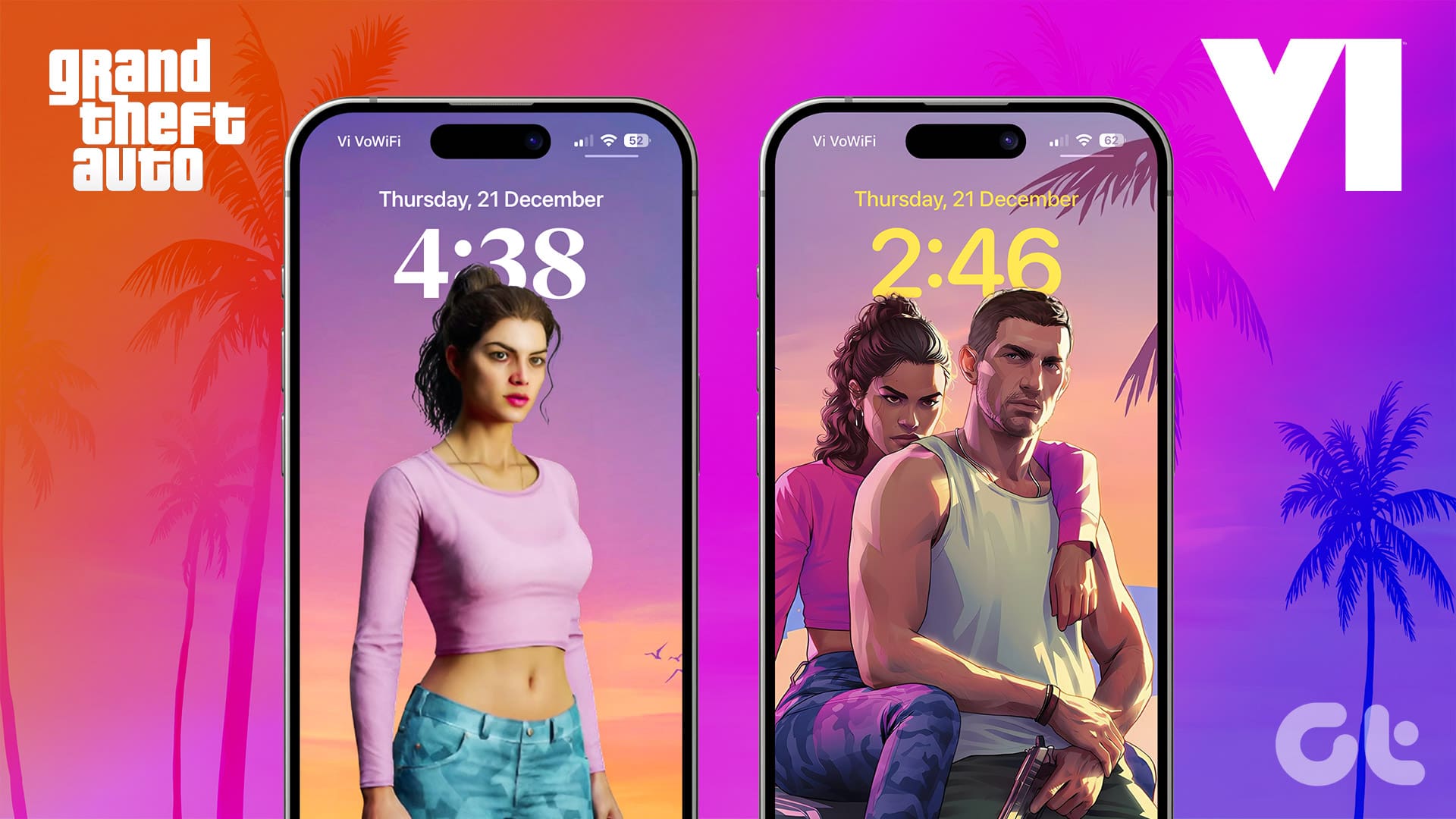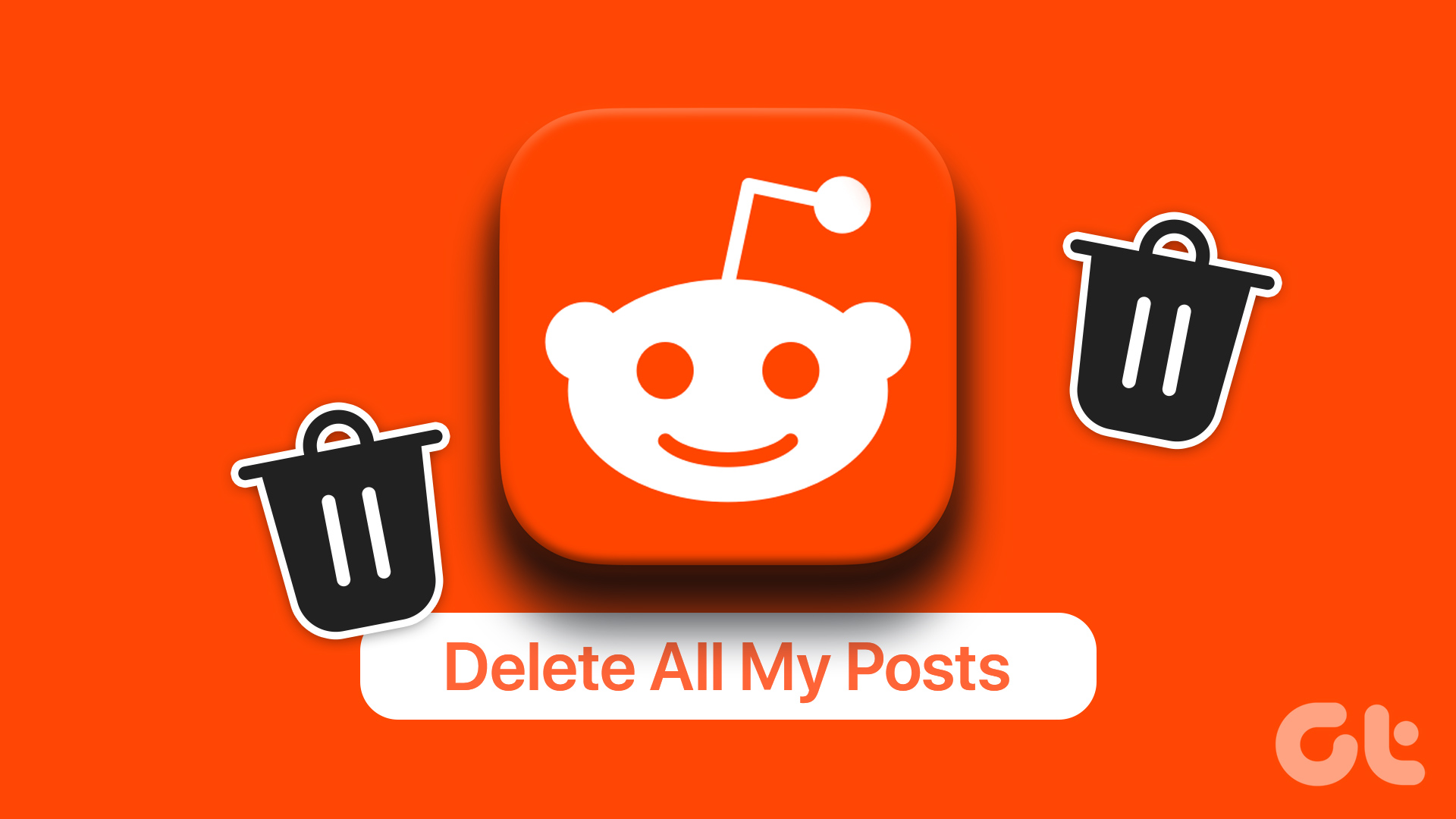When Microsoft Outlook is not working on web, it can delay your work. At times, you may have trouble sending or receiving emails. Or, Outlook for web may refuse to load or prevent you from signing in. Such problems end up affecting your productivity and keep you from accessing your important emails.

There can be several reasons why Outlook might not work on your browser. To help out, we have gathered the best methods for fixing the Outlook web not working issue.
1. Disable Ad Blocker Extensions
To provide an ad-free browsing experience, ad blocker extensions often interfere with a site’s script. This can prevent Outlook from loading properly in the browser. You can temporarily disable the ad blocker extension and see if that gets Outlook to work again.
In Google Chrome, type chrome://extensions in the address bar at the top and press Enter. Use the toggle to disable the ad blocker extension.

On Microsoft Edge, type edge://extensions in the URL bar and hit Enter. Then, disable the ad blocker extension using the toggle.

If this method works, you can pause the ad blocker on Outlook’s website to fix the issue for good.

2. Sign Out and Sign In
Validation issues with your Microsoft account might prevent you from sending or receiving emails in Outlook. If that’s the case, Microsoft reckons you update your account profile by visiting its website.

Reopen Outlook web after completing the validation process. Tap on your account picture in the top-right corner and select Sign out. Then, sign back into your account and see if Outlook works fine.

3. Check If Outlook Is Down
It’s possible that Outlook servers are having an off day, which is why you’re having trouble using Outlook web on your computer. Microsoft maintains a service status page for all its online services, including Outlook. You can check the status of Outlook.com on that page.

A green checkmark next to Outlook.com indicates that the servers are operational. In that case, you can continue with the troubleshooting tips below to fix the problem.
4. Reset Site Permissions for Outlook
Some Outlook web features may not work in your browser if you have denied any important site permissions. For example, if you’ve disabled notification permissions for Outlook, you won’t get any alerts for emails or calendar events.
Instead of checking each site permission individually, you can reset site permissions for Outlook and start over. To do so, click the padlock icon on the left of the URL and click the Reset permissions button.

5. Enable JavaScript
JavaScript is responsible for loading many elements of a web page. When you disable it, some websites may experience difficulties loading visual content. To check for this possibility, re-enable JavaScript in your browser and then try to use Outlook again.
Enable JavaScript in Chrome
Step 1: In Google Chrome, type chrome://settings/content/javascript in the address bar at the top and press Enter.

Step 2: Under Default behavior, select the ‘Sites can use Javascript’ option.

Enable JavaScript in Edge
Step 1: In Microsoft Edge, type edge://settings/content/javascript in the Address bar at the top and hit Enter.
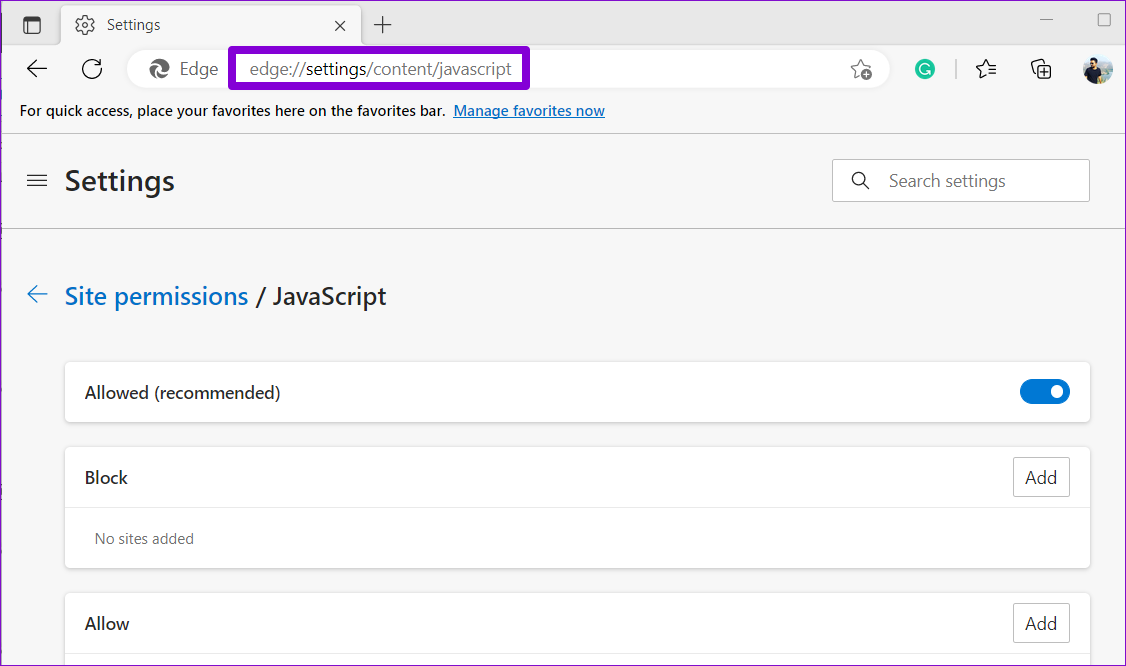
Step 2: Turn on the toggle next to Allowed.

Reload the Outlook page to check if it works.
6. Unblock Your Account
At times, Outlook may temporarily disable your account if it detects unusual account activity. Outlook does this to protect your account from fraud or abuse. That means, you’ll need to reset your account password. Fortunately, unblocking your Outlook account isn’t too difficult. Use the following link to reset your password and unblock your account.
7. Clear Browsing Cache
Your browser saves cache data from websites you visit to improve performance and reduce loading times. However, if this data somehow is corrupt, it can impair the site’s ability to load correctly. Hence, it’s always a good idea to clear existing browsing data if websites like Outlook are not loading or responding.
To clear the browser cache in Chrome or Edge, press Ctrl + Shift + Delete on your keyboard to open the ‘Clear browsing data’ panel. Select All time in the Time Range option. Mark the box that reads ‘Cached images and files’ and hit the Clear data button.

8. Reset Your Browser
As the last resort, you can reset your browser. This will help fix any browser-specific issues that occur dhe to misconfigured settings, faulty extensions, or other temporary site data.
To reset Chrome, type in chrome://settings/reset and press Enter. Then, click on ‘Restore settings to their original defaults’ and select Reset Settings when prompted.
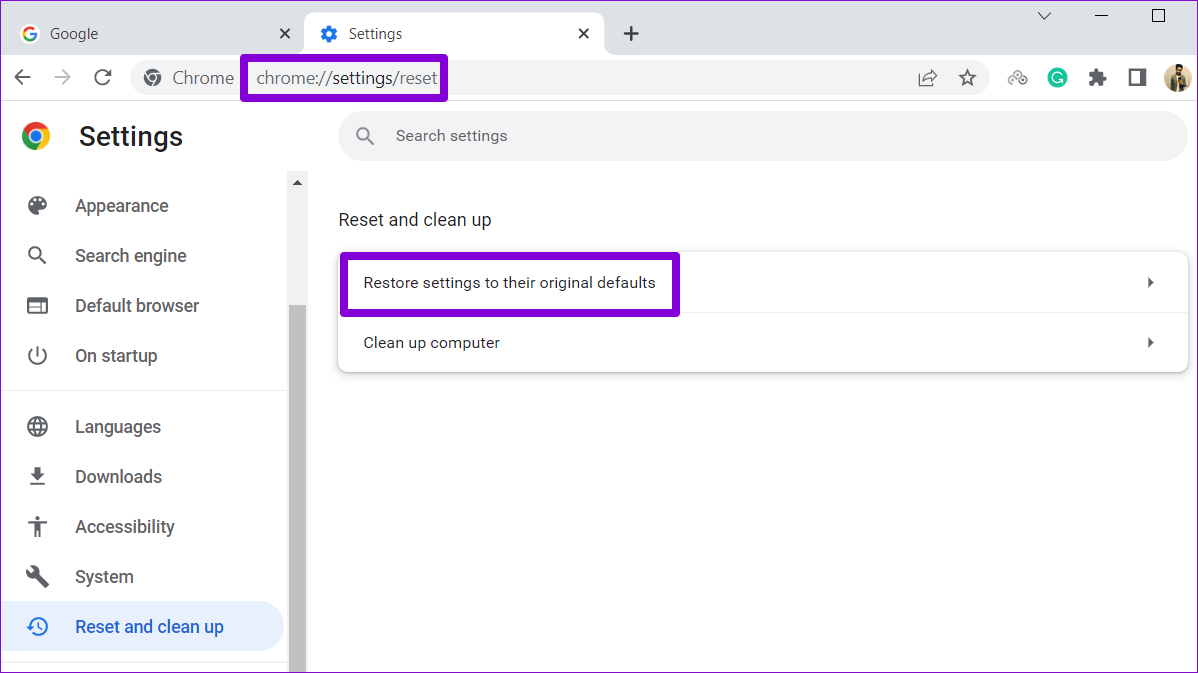
If you’re using Edge, type edge://settings/reset in the URL bar and press Enter. Click on ‘Restore settings to their default values’ and hit Reset to confirm.
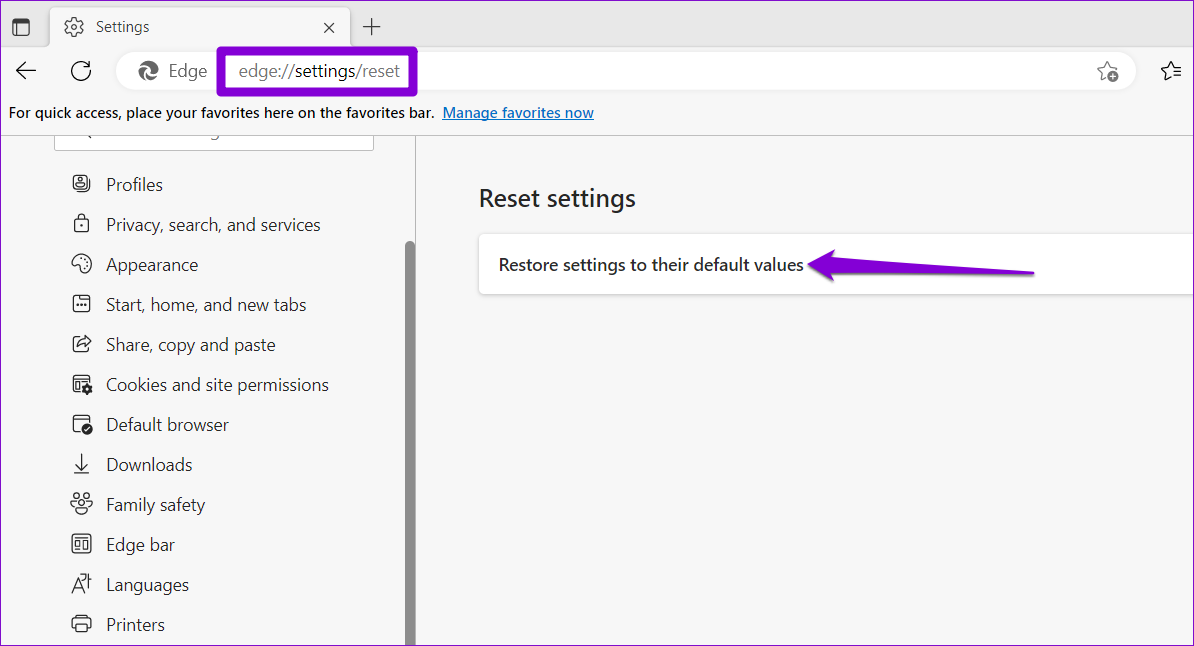
Start Using Outlook Web Again
Outlook is an excellent email client from Microsoft, and there aren’t many like it. That is not to say it is faultless. We hope that the solutions in this guide help you fix them to access your emails and other documents.
Was this helpful?
Last updated on 14 November, 2022
The article above may contain affiliate links which help support Guiding Tech. The content remains unbiased and authentic and will never affect our editorial integrity.