You can customize notifications on your iPhone, whether it’s a sound, banner, or pop-up. Besides that, you can use the numbered notification badges on the app icons to know if there are any notifications. That’s helpful if you have a Focus mode on.

Notification badges can be great if you like to receive your notifications quietly. What if these notification badges don’t appear on your iPhone? Here are some troubleshooting methods to help you fix the notification badges not showing on your iPhone.
1. Force Restart Your iPhone
It’s a good idea to restart your iPhone, especially if you don’t remember when you did that last. Unlike a normal restart, force restarting will give your iPhone a fresh start and lets you initiate fresh sessions for the apps.
Here’s how you can quickly force restart your iPhone:
iPhone Models With Face ID, iPhone 8, and iPhone SE (2nd Gen)
Press and release the Volume up key, followed by the Volume down key. Next, press and hold the Power button until you see an Apple logo on the screen. Then release the buttons.
iPhone 7 and 7 Plus:
Press and hold the Volume down + Power button until you see the Apple logo.
iPhone 6s, iPhone SE (1st Gen), or Older:
Press and hold the Home button + Power button until you see the Apple logo.
2. Check if DND and Focus Modes Are Active
If your iPhone has Do Not Disturb (DND) or other Focus modes enabled, the apps may not show notification badges. You can check if DND or Focus mode is active on your iPhone by following the steps listed below:
Step 1: Swipe down from the top-right side of the iPhone’s display to open the Control Center on iPhone 8 or higher models. On older iPhones with a physical Home button, swipe up from the bottom-center of the display to open the Control Center.

Step 2: Tap and hold the Do Not Disturb button to access a list of Focus modes available on your iPhone.
Note: The Do Not Disturb toggle may appear differently depending on the Focus mode that’s currently active.

Step 3: From the list of Focus modes that appears, tap on the one that’s highlighted to disable it.
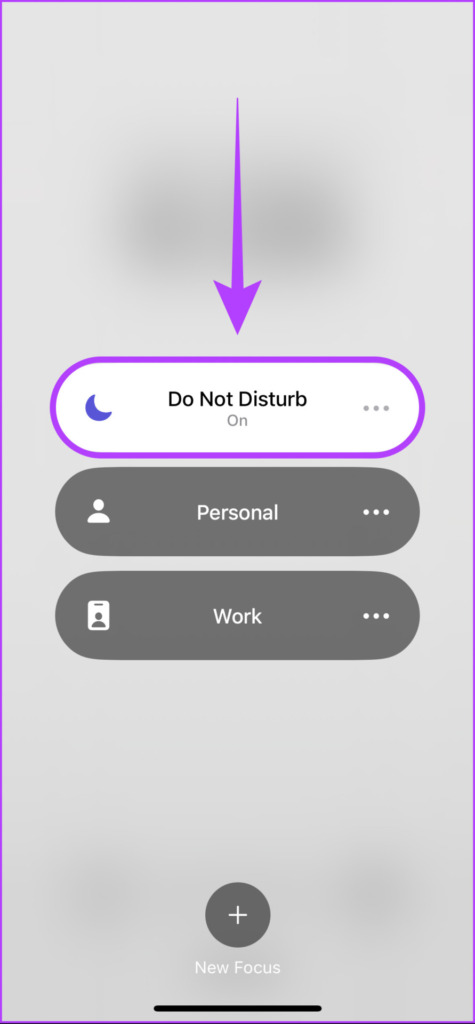
This steps should help you quickly disable DND/Focus modes on your iPhone and return the missing notification badges. Meanwhile, if this doesn’t help, move on to the next solution.
3. Check if App Notifications and Badges Are Enabled
If you have disabled Notification badges for select apps, you won’t see any on the respective app icons.
You can check and enable the app notification badges for the affected apps from the Notifications section in the Settings app. Follow these steps for that.
Step 1: Open the Settings app on your iPhone and tap on the Notifications option.
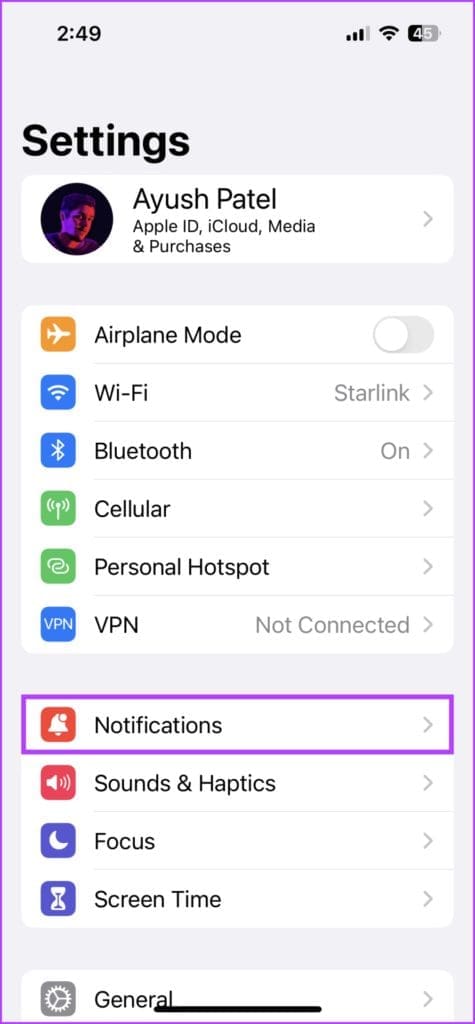
Step 2: Locate and tap on the app that doesn’t display notification badges.

Step 3: Enable the toggle for the Allow Notification options. That’ll show app-specific notification styles and options.
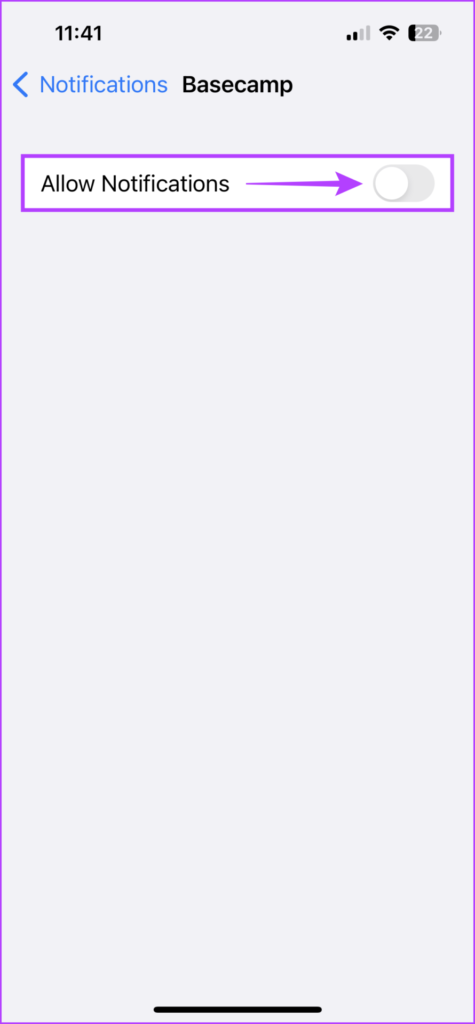
Step 4: Enable the toggle for Badges under the Alert section.
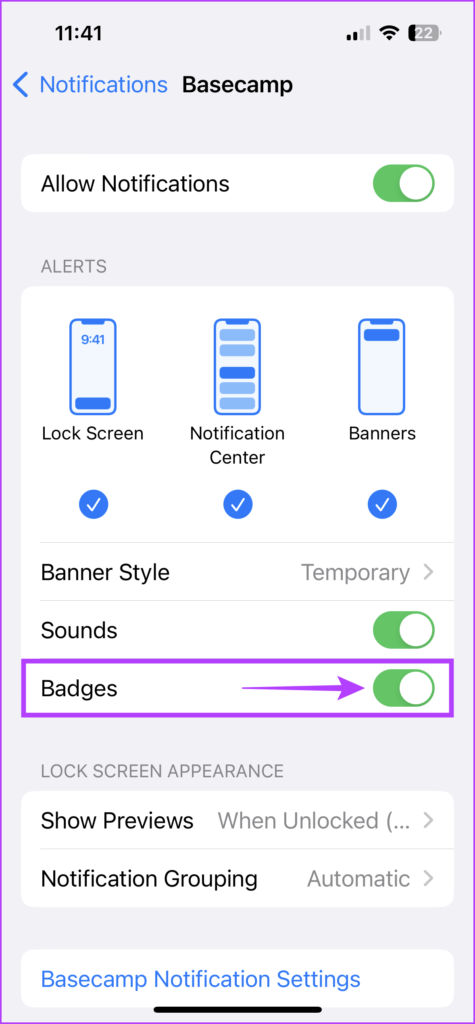
After that, the app’s icon will show the badges for the notifications.
If you have hidden or removed some app icons from the Home screen, you can also make the notification badges appear inside the App Library on your iPhone.
For that, open the Settings app and scroll down to Home Screen. Enable the toggle for ‘Show in App Library’ option under the Notifications Badges section.
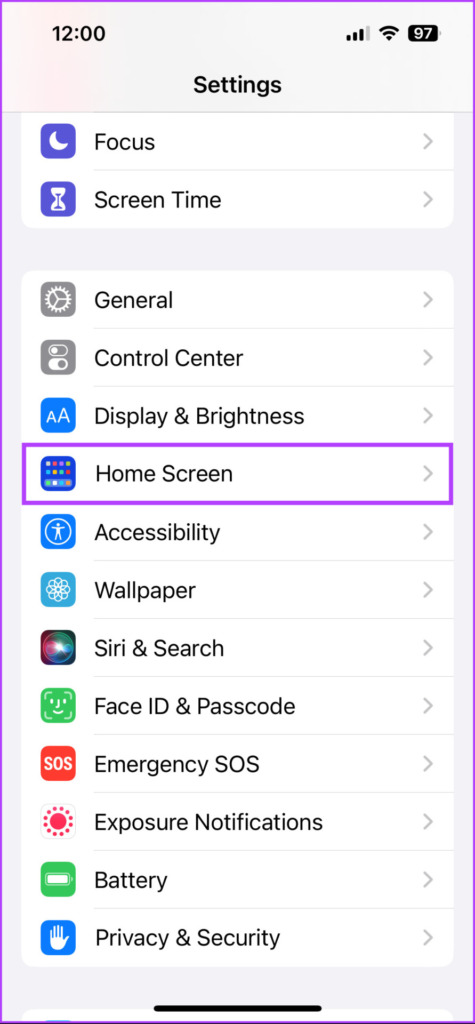
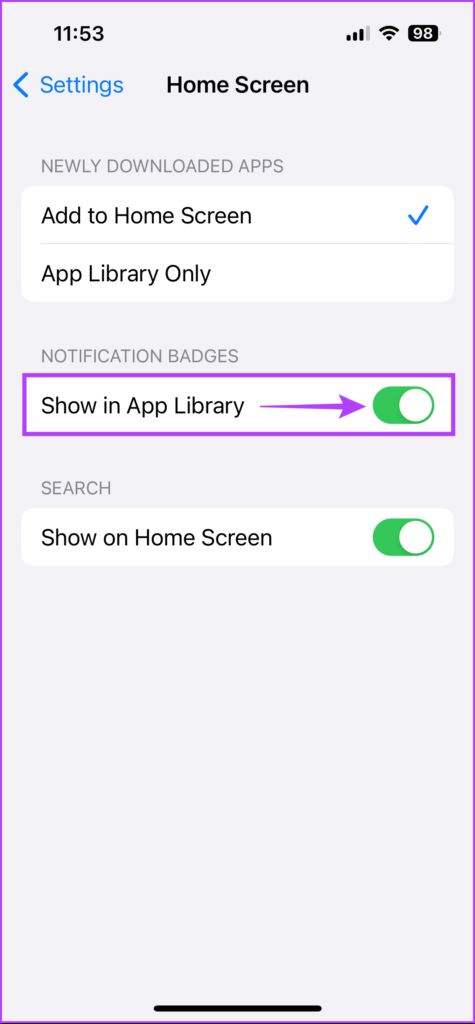
4. Disable Low Data Mode
iOS offers a Low Data Mode to reduce background internet usage and save data on your iPhone. However, enabling this option can interfere with an app’s ability to display notifications.
You’ll need to disable the Low Data Mode for Wi-Fi and cellular data on your iPhone to check if they hinder the notification badges.
How to Disable Low Data Mode for Wi-Fi
Step 1: Open the Settings app on your iPhone and tap on the Wi-Fi option.

Step 2: Tap on the ‘i’ icon next to your Wi-Fi network’s name.
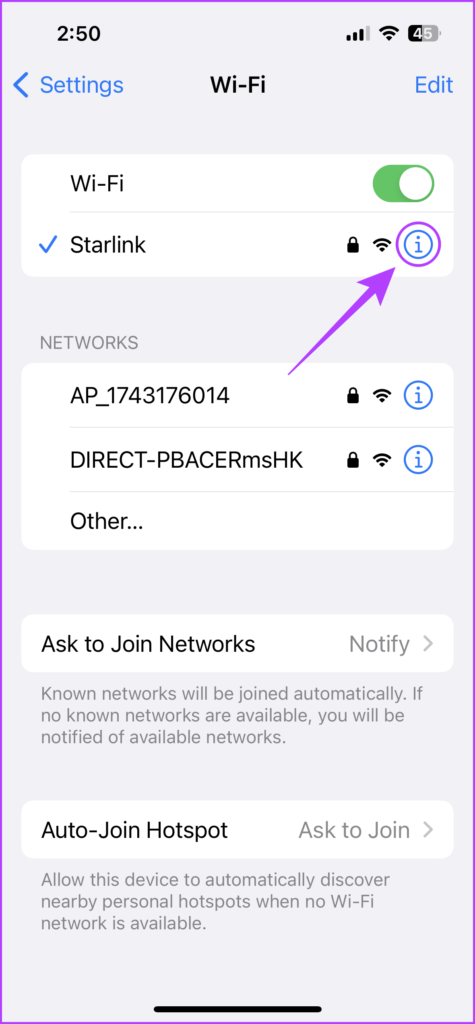
Step 3: Turn off the toggle for the ‘Low Data Mode’ option.
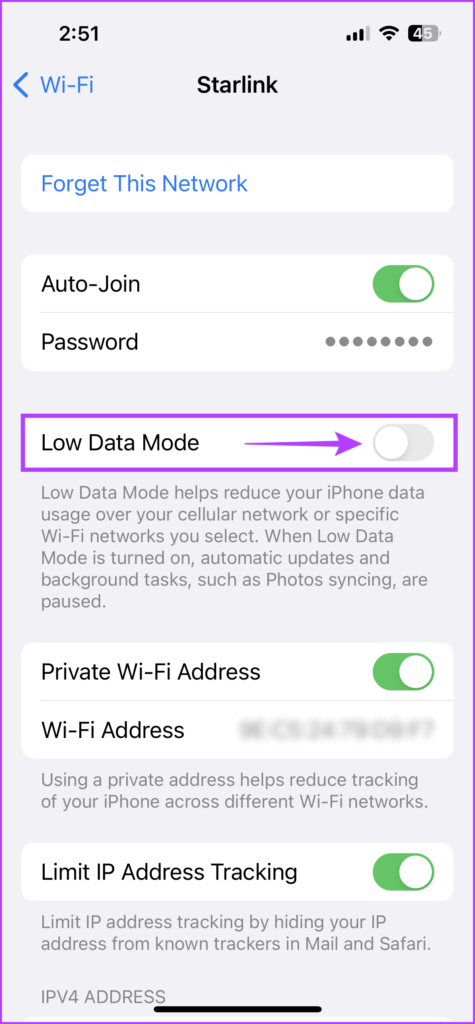
How to Disable Low Data Mode for Cellular Data
Step 1: Open the Settings app again and tap on the Cellular option.

Step 2: Under Cellular, tap on ‘Cellular Data Options.’
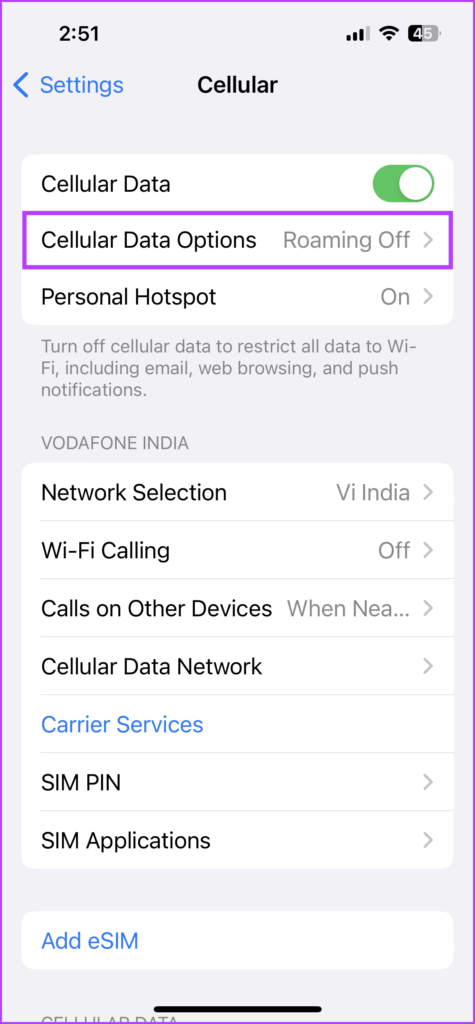
Step 3: Turn off the toggle next to the ‘Low Data Mode.’
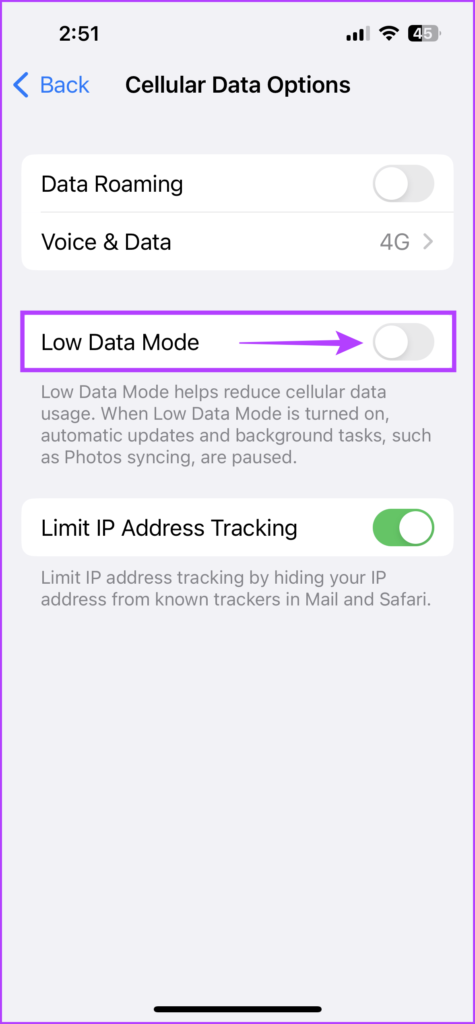
5. Disable Low Power Mode
iOS offers a Low Power Mode to preserve your iPhone’s battery juice until the next charge. The Low Power Mode mode turns off the haptics, reduces the background app usage, disables push notifications, and other activities to conserve the battery charge.
In due process, it can also prevent the apps from fetching new data, and thereby you won’t see notification badges on the app icons. You can disable the Low Power Mode with these steps:
Step 1: Open the Settings app on your iPhone and tap on the Battery option.

Step 2: Tap on the Low Power Mode toggle so that it’s turned off.

6. Ensure Background App Refresh Is Enabled
The Background App Refresh feature allows apps to run processes in the background to fetch new information and deliver push notifications. If it’s turned off for all or a few apps, it may cause the notifications badges to not show on the app icons.
Here’s how to check if Background App Refresh is enabled on your iPhone:
Step 1: Open the Settings app on your iPhone and tap on General.
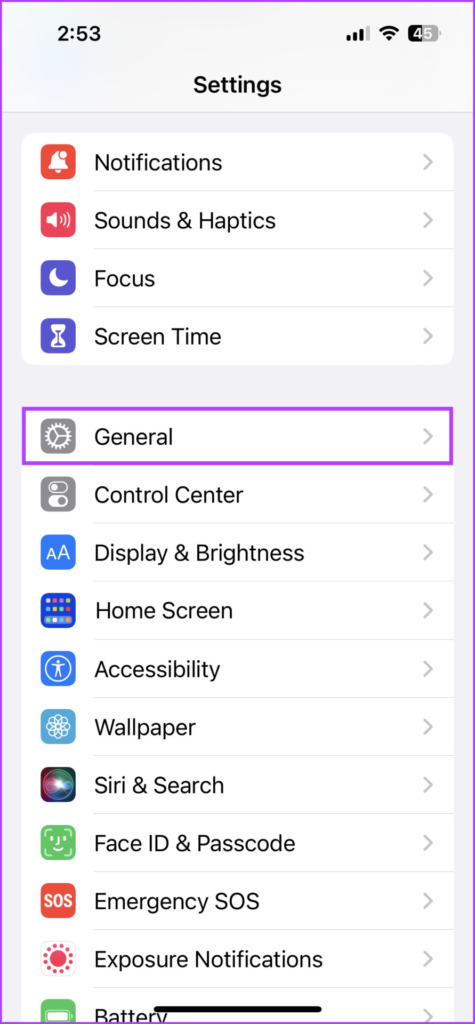
Step 2: Tap on the ‘Background App Refresh’ option.

Step 3: Tap on the ‘Background App Refresh’ option again.

Step 4: Tap on the option that says ‘Wi-Fi & Cellular Data’ to enable Background App Refresh for Wi-Fi and mobile data network. Tap on the Back button in the top-left corner.

Step 5: From the list of apps you see, scroll down to the one facing problem with notification badges. Turn on the toggle next to the app’s name to enable Background App Refresh.
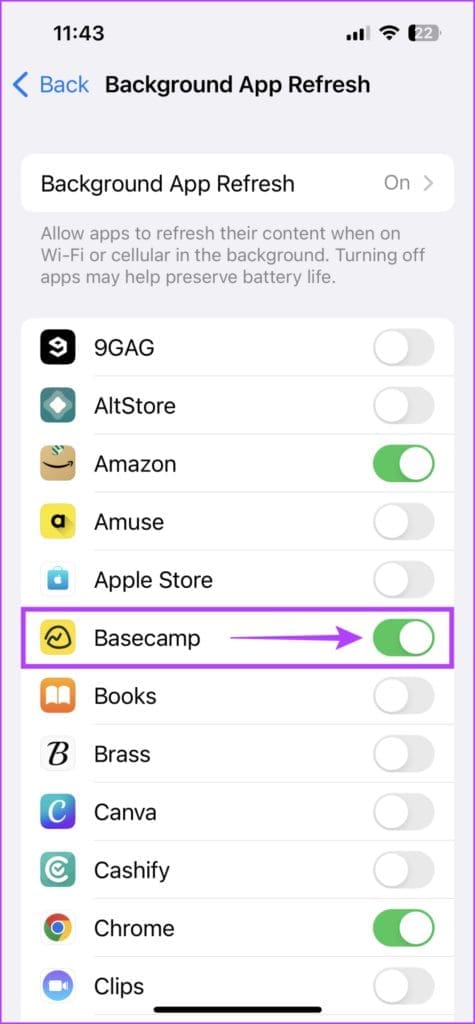
7. Reinstall the App
If none of the methods work, you can uninstall the specific app(s) and download them again from the App Store. Here’s how you can do the same on your iPhone.
Step 1: Locate the app you want to uninstall. Then, touch and hold any empty part of the Home Screen until the app icons jiggle.
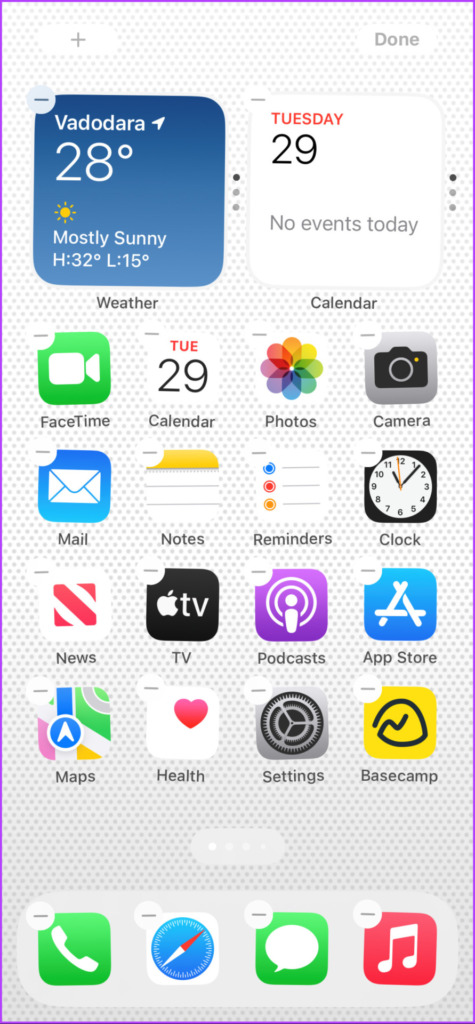
Step 2: Tap on the minus sign in the top-left corner of the app you want to uninstall.

Step 3: From the confirmation prompt, tap Delete App option.

Step 4: Open the App Store on your iPhone and search for the app you just uninstalled. Then, tap on the blue cloud icon to download and install the app again.
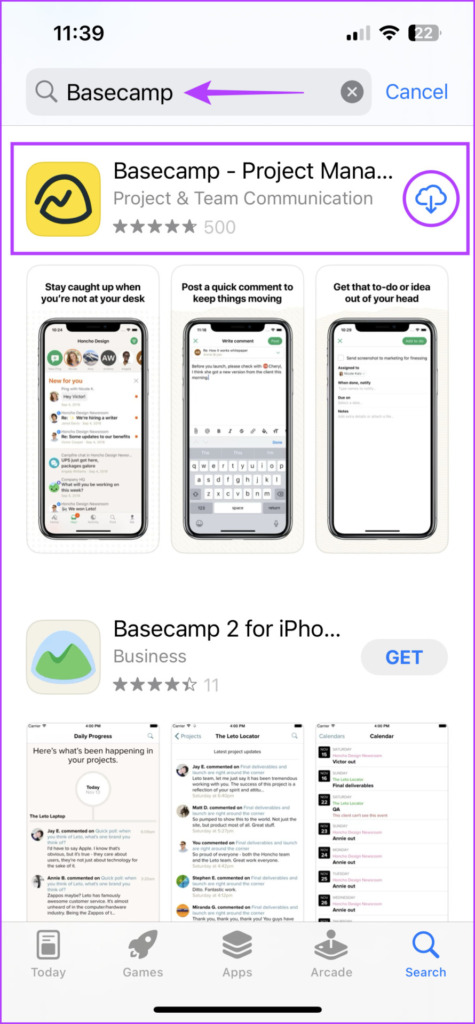
Bring Back the Missing Notification Badges
Notification badges on the app icons help you check if there are any important or pending notifications on your iPhone. Enabling the notification badges ensures you don’t miss text, email, or update. Let us know which solution worked for your iPhone.
Was this helpful?
Last updated on 12 December, 2022
2 Comments
Leave a Reply
The article above may contain affiliate links which help support Guiding Tech. The content remains unbiased and authentic and will never affect our editorial integrity.





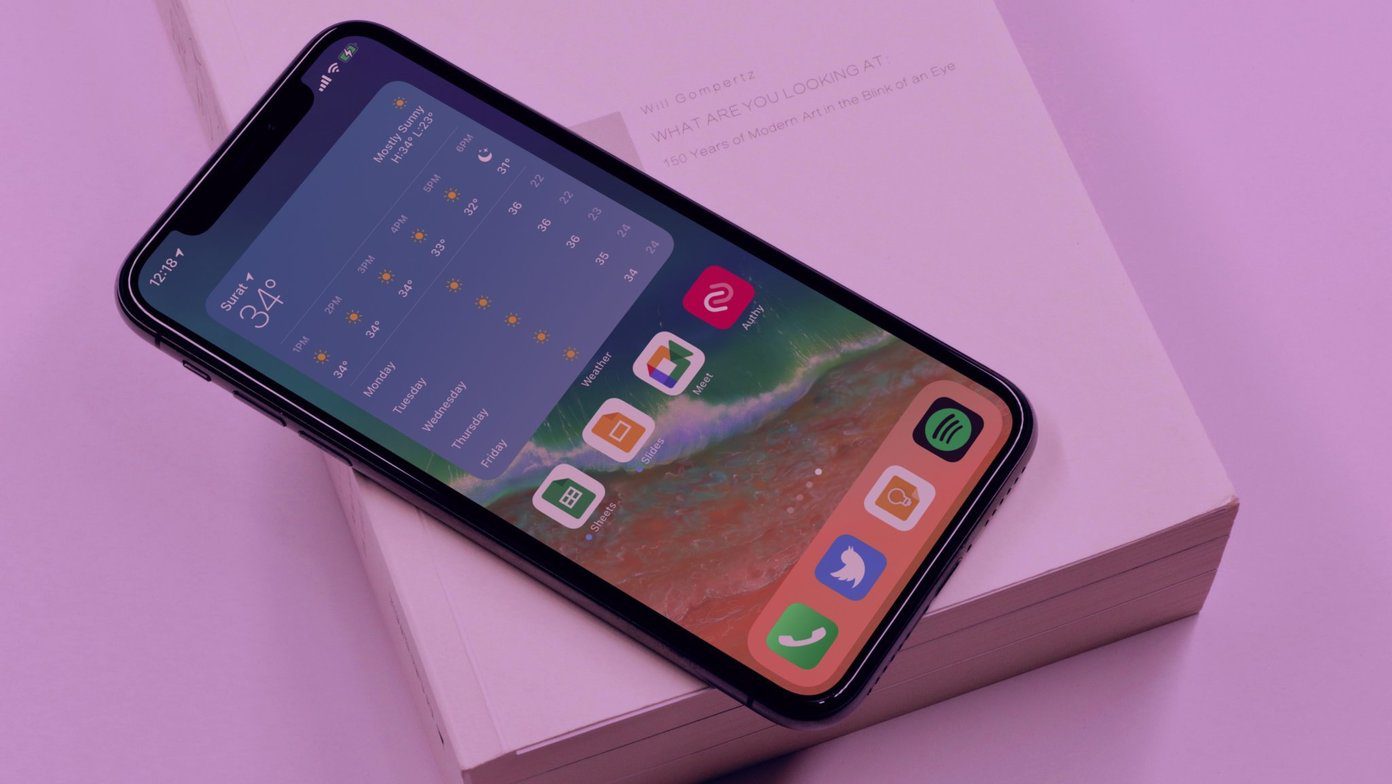





I have a brand new iPhone 14 Pro Max and recently got an Apple Watch. When I connected the watch the badges suddenly vanished. Disabling Do Not Disturb (DND) or other Focus did the trick, in particular disabling “Hide Notification Badges” in DND Options.
Go to settings. Then focus. Then options. Then make sure Hide Badges isn’t activated.