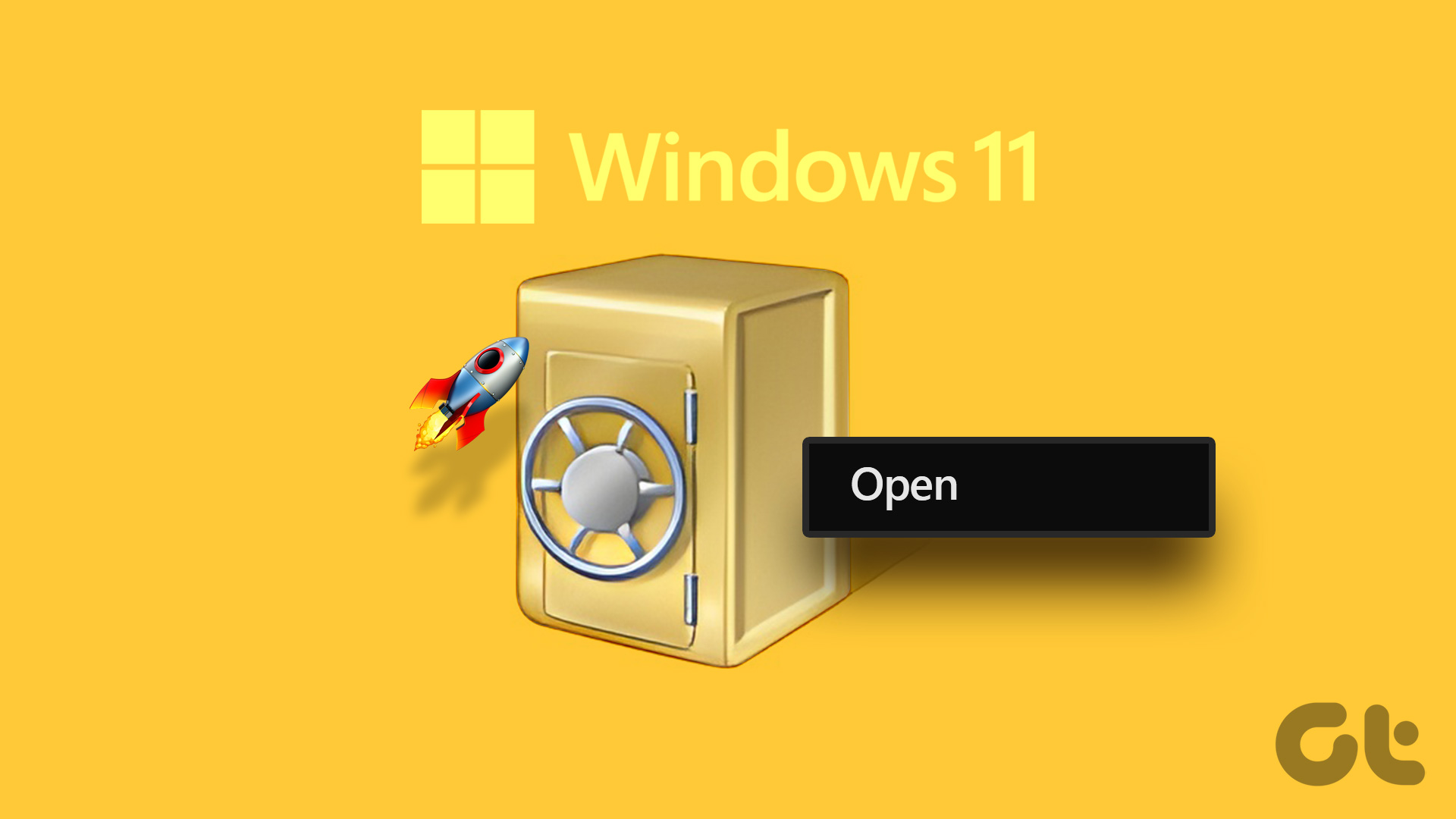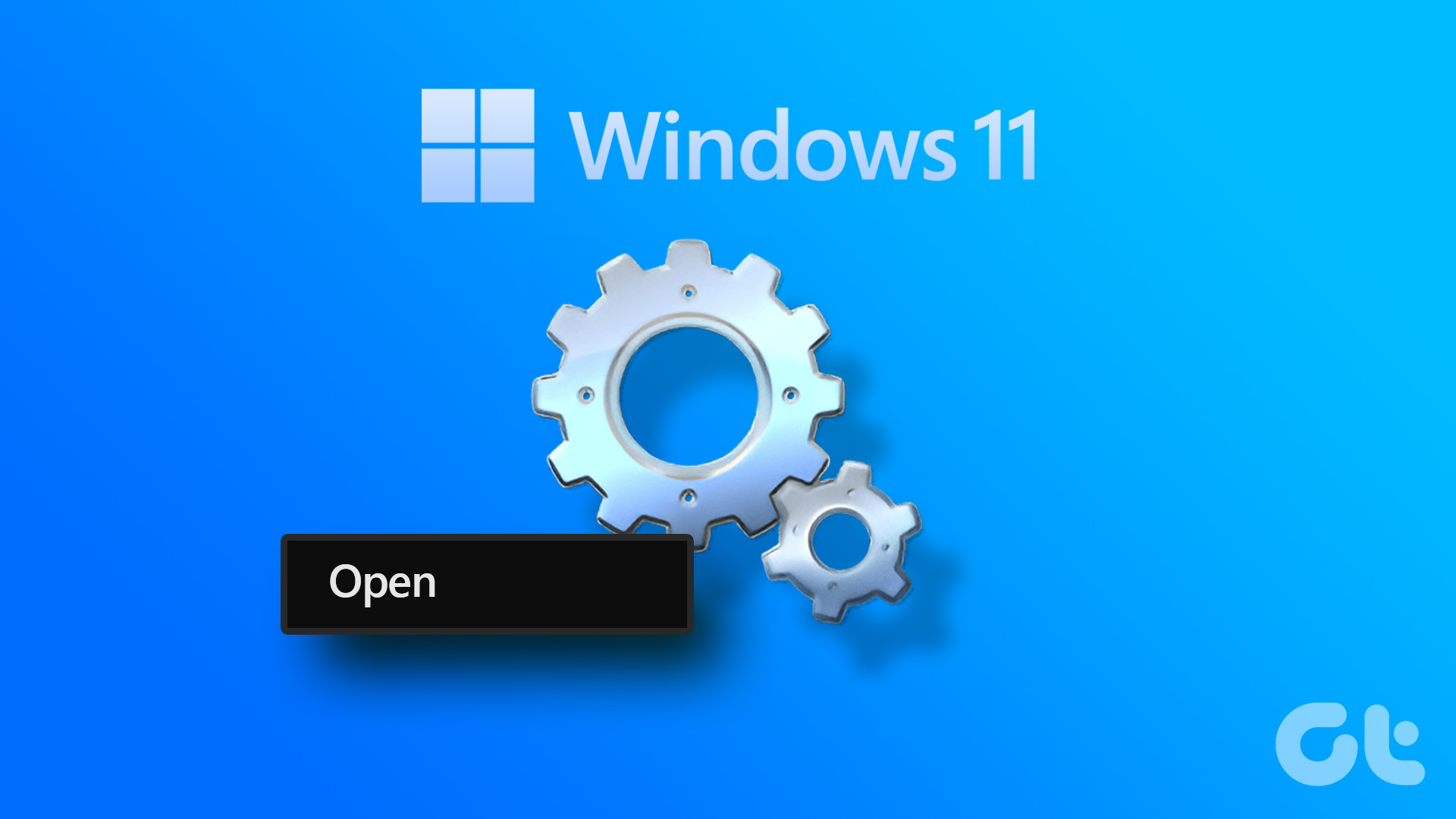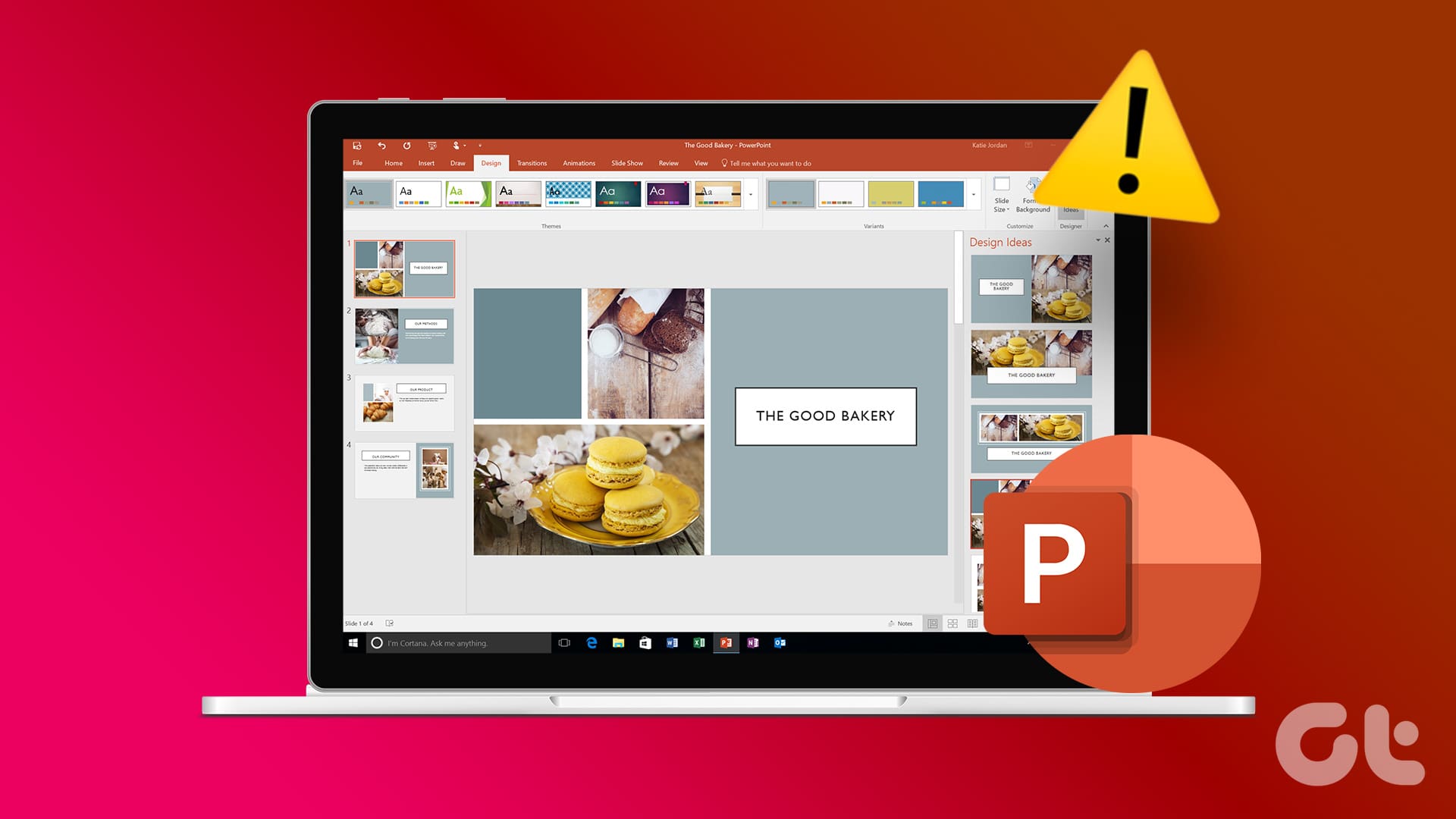The Device Manager can help when you’re adding new hardware to your computer or updating drivers of the existing one. The Device Manager is an important Windows tool that lets you manage all the devices and hardware installed on your computer. But despite its importance, it’s somewhat hidden compared to other apps and services.

It’s necessary to update the drivers of your computer’s components, but some don’t come with a dedicated utility. That’s when you can help the Device Manager update or uninstall the drivers. You’ll need to know how to open the Device Manager. Fortunately, it’s a cakewalk to launch it in Windows 11. Here are nine quick ways to open the Device Manager in Windows 11.
1. Open the Device Manager Using the Run tool
The Run tool is the go-to option to quickly access important components of Windows. While there are a number of ways to open the Run tool on Windows 11, we’ll use the most easy one. Here’s how to launch the Device Manager using it:
Step 1: Press the Windows + R keys to open the Run dialog box.
Step 2: Type devmgmt.msc in the search bar and click OK.
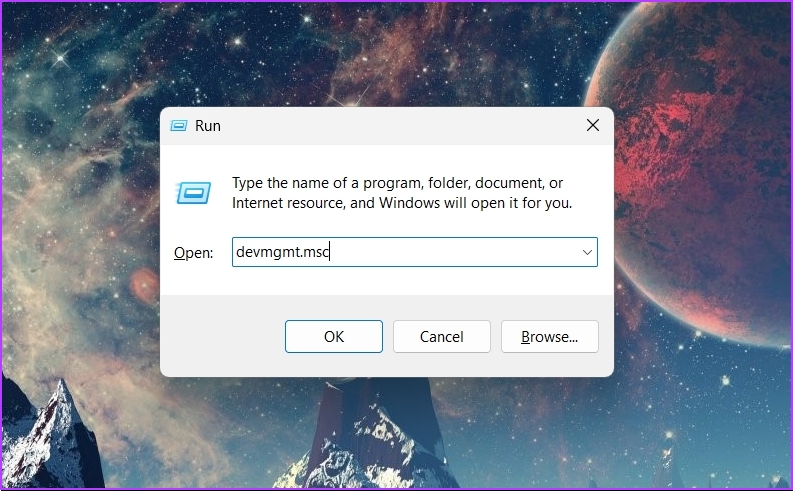
That’s it! You’ll directly land on the Device Manager.
2. Open the Device Manager Using the Power User Menu
The Power User Menu lets you access advanced and frequently used Windows tools quickly. To open the Device Manager using the Power User Menu, follow the below steps:
Step 1: Press the Windows + X keys to open the Power User Menu.
Step 2: Choose Device Manager from the menu.
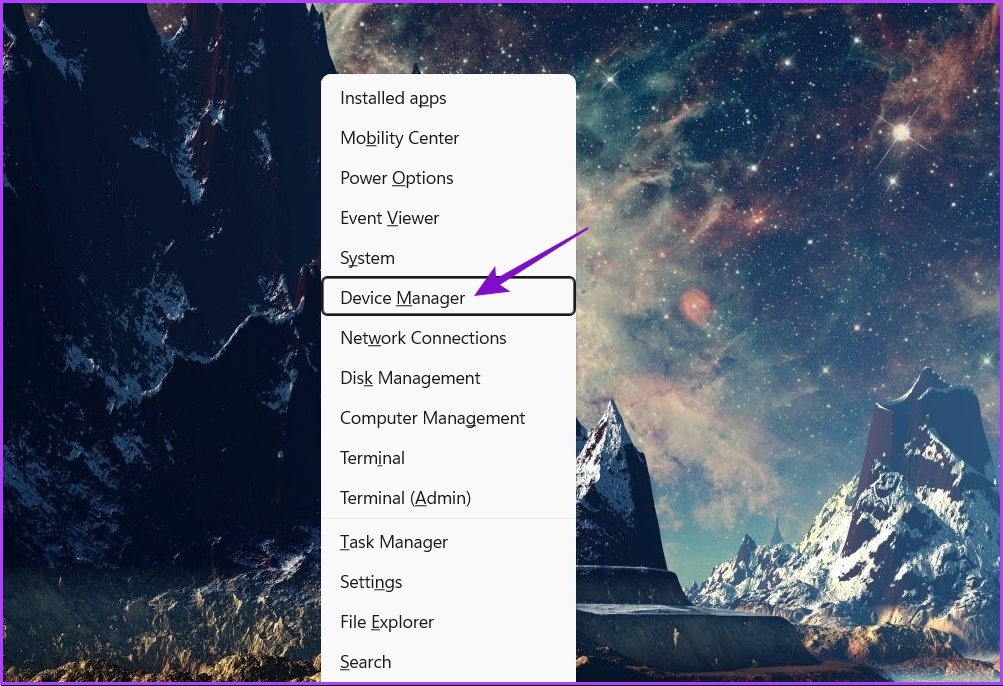
3. Open the Device Manager Using Windows Search
Another way to access the Device Manager on your computer is through Windows Search. Before you proceed, check whether the Search works in Windows 11. All you need to do is to type in the name and search for the tool.
Here’s how to do that on your computer:
Step 1: Press the Windows + S keys to open the Windows Search.
Step 2: In the search bar, type Device Manager and choose Open from the right pane.
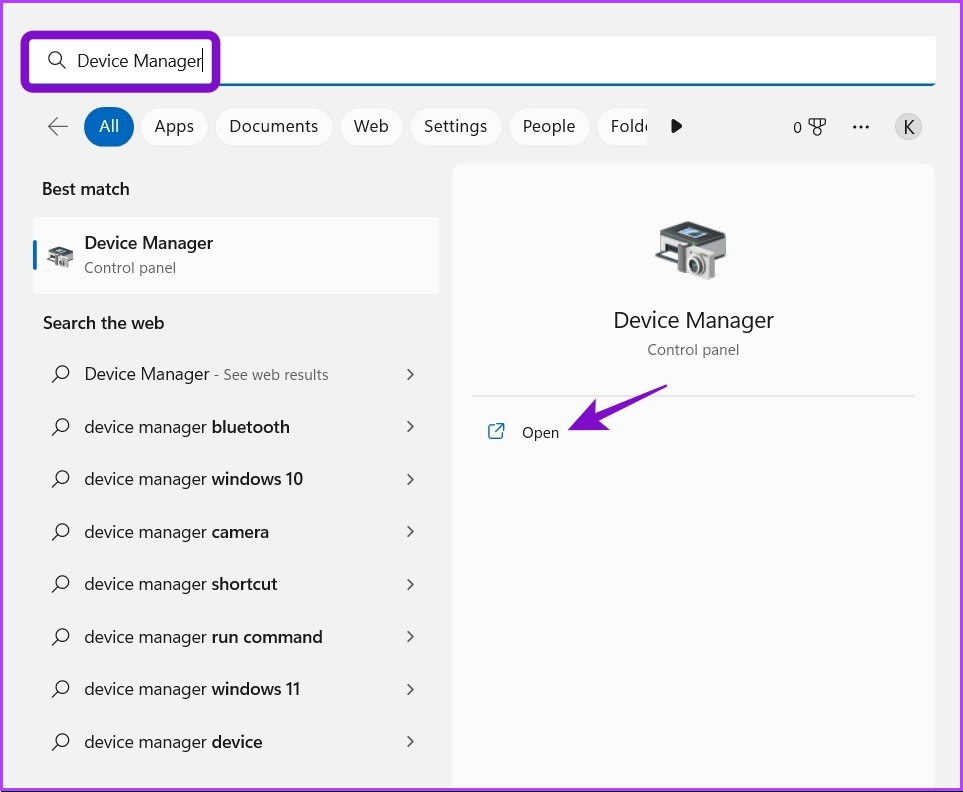
4. Open the Device Manager Using the Computer Management Tool
Computer Management Tool is one such tool that has been with Windows since its early days. It’s the one place destination to access advanced Windows tools like Task Scheduler, Event Viewer, Device Manager, and more.
Here’s how you can use the Computer Management Tool to access the Device Manager:
Step 1: Press Windows + S keys to open the Windows Search.
Step 2: Type Computer Management in the search bar, and choose Open from the right pane.
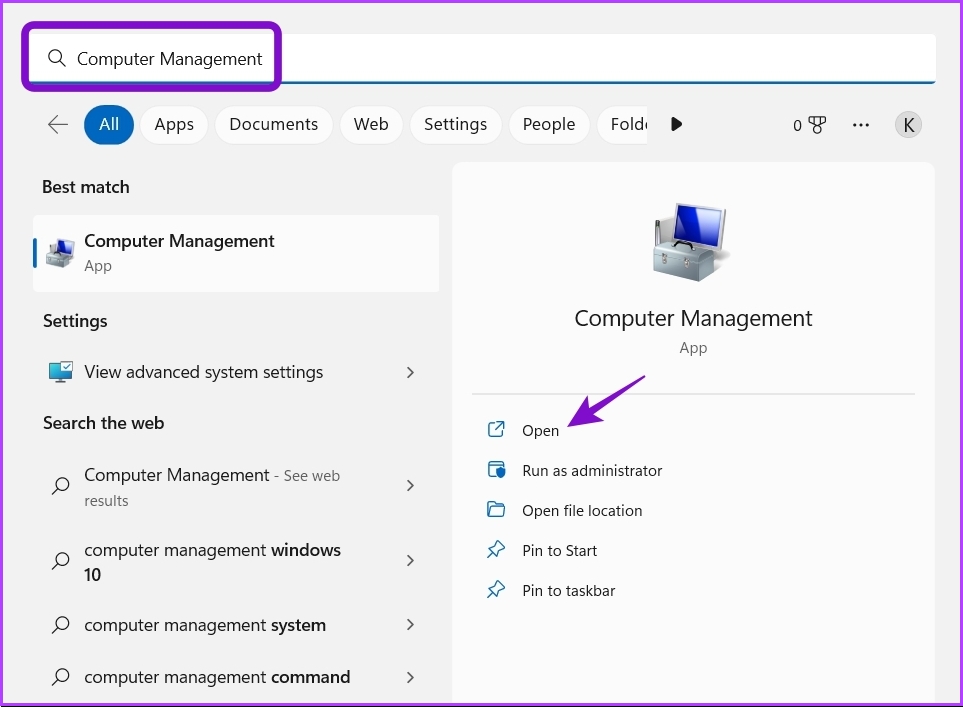
Step 3: Choose Device Manager from the left sidebar.

The Device Manager will appear in the right pane.

5. Open the Device Manager Using the File Explorer
Apart from managing files and folders, File Explorer lets you open useful Windows tools such as the Device Manager. Follow the below steps to launch the Device Manager using File Explorer.
Step 1: Press Windows + X keys to open the Power User Menu and choose File Explorer from the list. Alternatively, you can press the Windows + E keys to open the File Explorer.

Step 2: Open the drive in which you’ve installed the OS. Usually, it’s C: drive for most users.

Step 3: Open the Windows folder.

Step 4: Open the System32 folder.
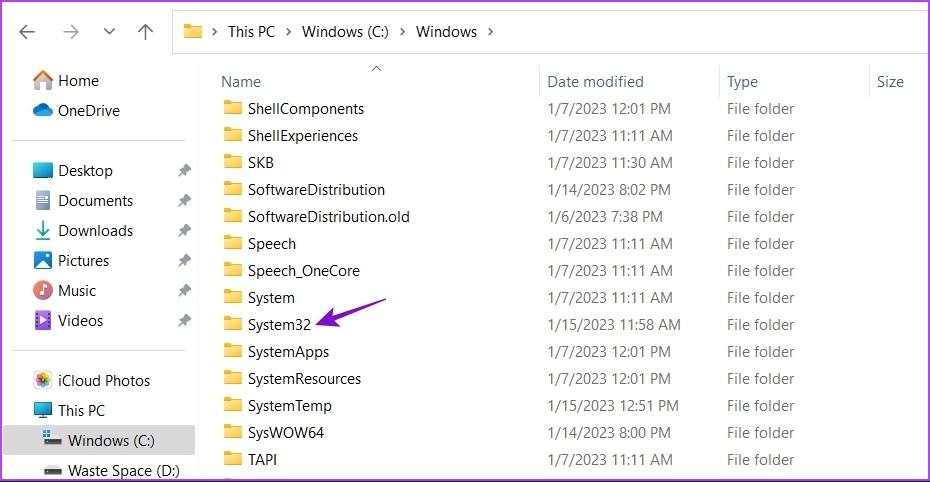
Step 5. In the System 32 folder, search for and double-click on the file named “devmgmt.msc” to launch the Device Manager.

6. Open the Device Manager Using the Control Panel
The Control Panel hosts many options, one of which is the option to launch the Device Manager. Here’s how to use the Control Panel to access the Device Manager.
Step 1: Open the Windows Search, type Control Panel in the search bar, and choose Open from the right pane.

Step 2: Select Hardware and Sound.

Step 3: Choose Device Manager under the Devices and Printers section.

7. Open the Device Manager Using the Command Line Tools
Windows offers two command-line tools — Windows PowerShell and Command Prompt. You can use these tools to eliminate system issues and quickly open advanced Windows tools.
To open Device Manager using Windows PowerShell, follow the below steps:
Step 1: Open the Windows Search, type Windows PowerShell in the search bar, and choose Open from the right pane.

Step 2: In the PowerShell window, type devmgmt.msc and press Enter.
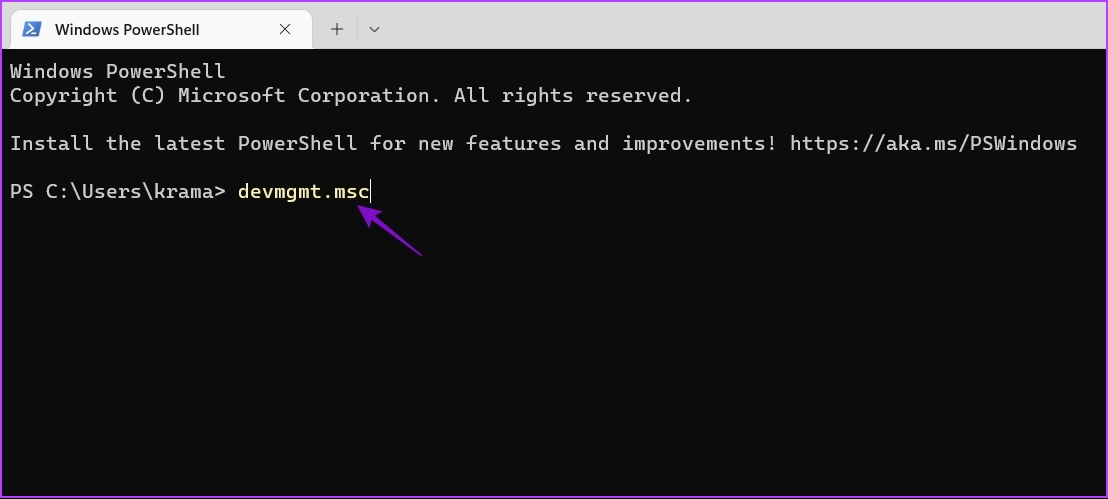
Now, here’s how to open Device Manager using Command Prompt.
Step 1: Open Command Prompt on your computer.
Step 2: Type devmgmt.msc in the Command Prompt window and press Enter.
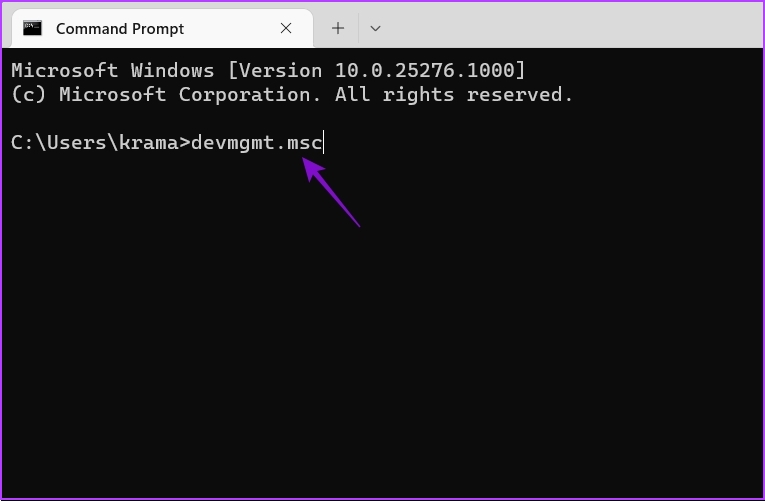
8. Open the Device Manager Using the Task Manager
Usually, the Task Manager is used to manage applications running in the background. But you’d be surprised to learn that you can also use it to open the Device Manager. Here’s how:
Step 1: Right-click on Windows icon to open the Power User menu and choose Task Manager from the list.
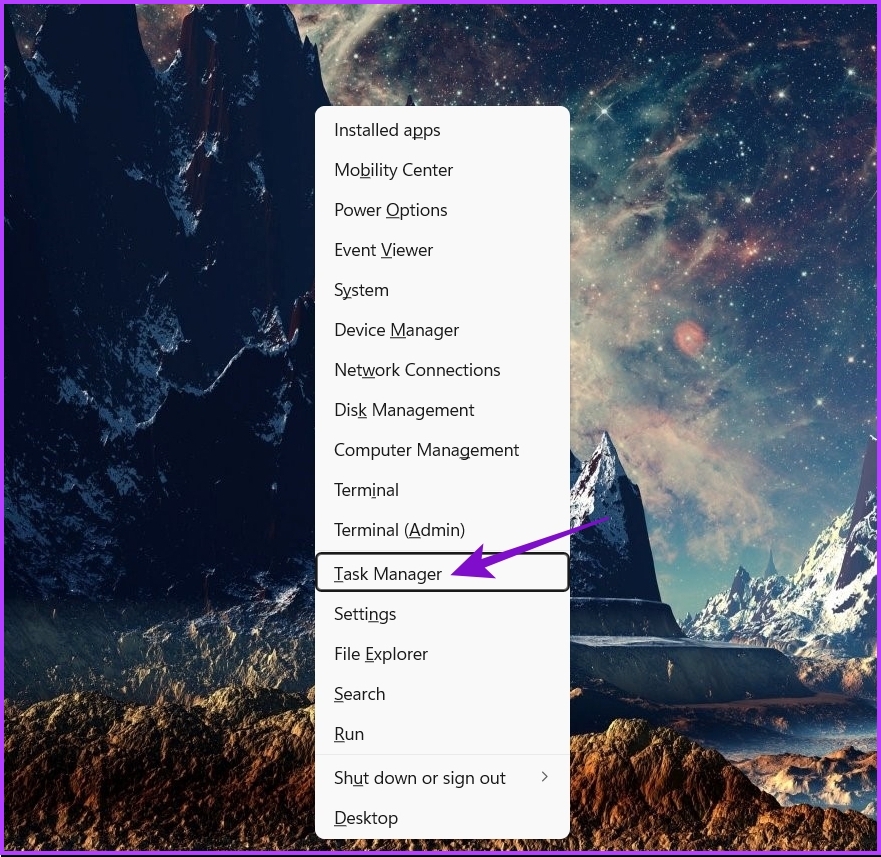
Step 2: Click the Run new task option.

Step 3: In the Create new task box that appears, type devmgmt.msc and click OK.
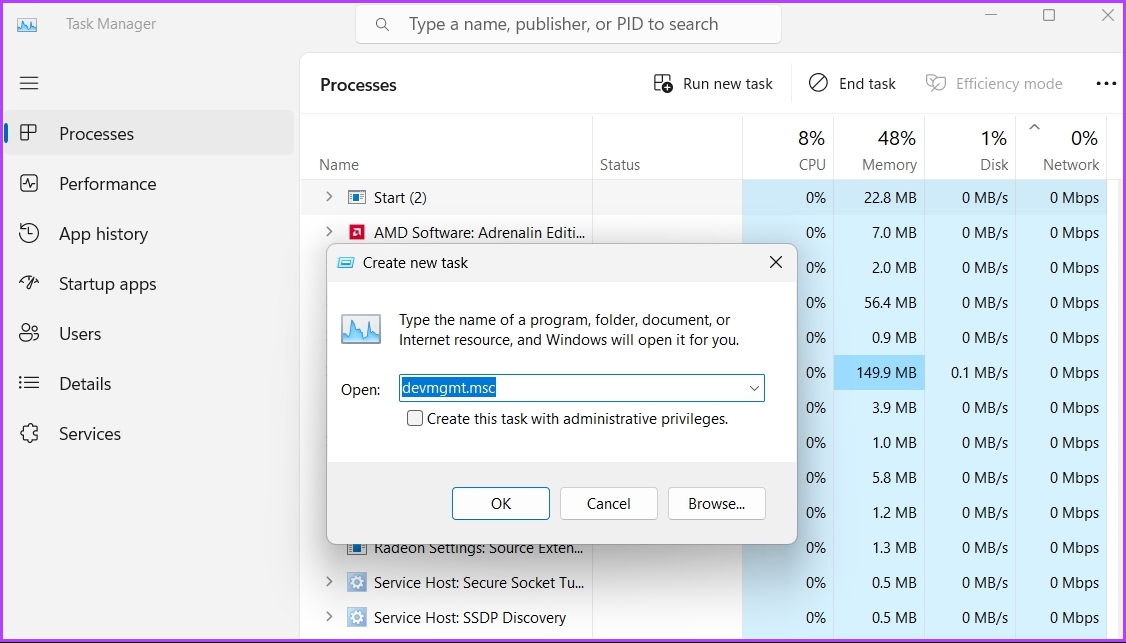
9. Open the Device Manager Using the Settings App
The Settings app is the central hub of the Windows operating system. You can use it to tweak options, personalize your computer, manage your network, open apps, and more.
Here’s how to use the Settings app to open the Device Manager.
Step 1: Press the Windows + I keys to open the Settings app.
Step 2: Type Device Manager in the search bar and select the same from the result.

Open the Device Manager With Ease
The Device Manager can help you fix the driver woes on your Windows 11 computer. Knowing more than one way becomes really useful when the Device Manager is not opening through your regular method.
Was this helpful?
Last updated on 18 January, 2023
The article above may contain affiliate links which help support Guiding Tech. The content remains unbiased and authentic and will never affect our editorial integrity.