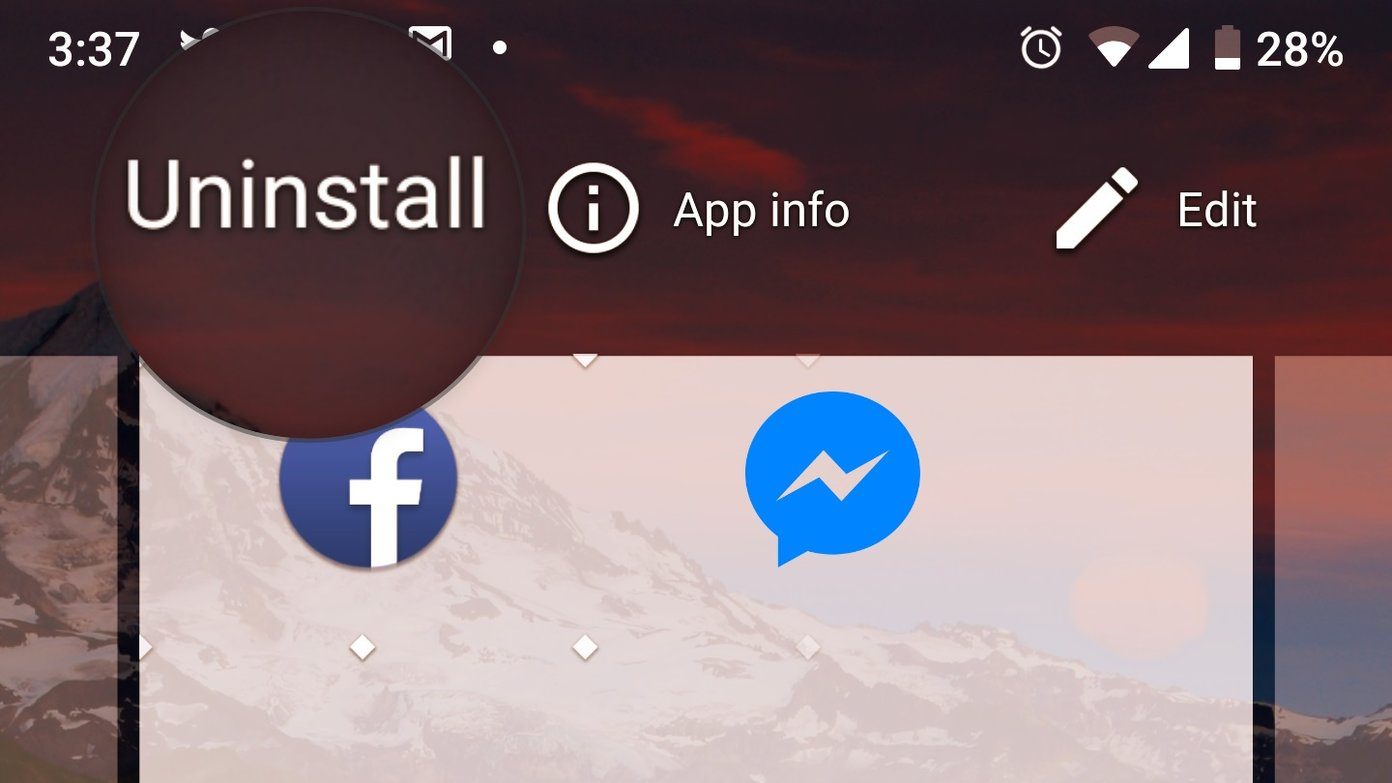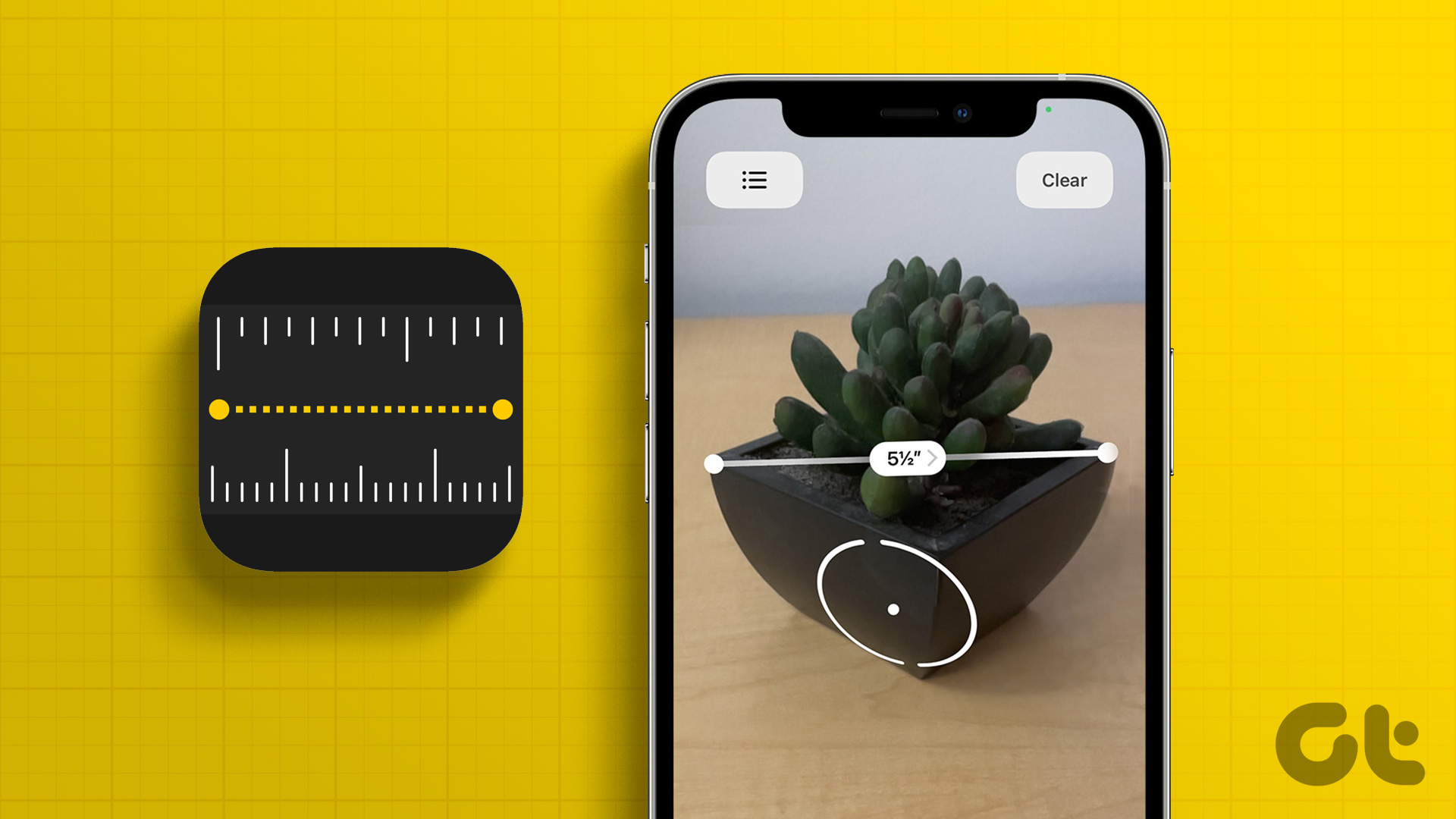Dear iPhone users — if you have an iPhone and it doesn’t show the low storage pop-up, do you even have an iPhone? We’re sure you’re tired of deleting photo after photo and a multitude of apps to clear your iPhone storage — all in vain. You might be free from the error for a few days with this trick but there you are again, at Apple’s mercy to buy iCloud storage.
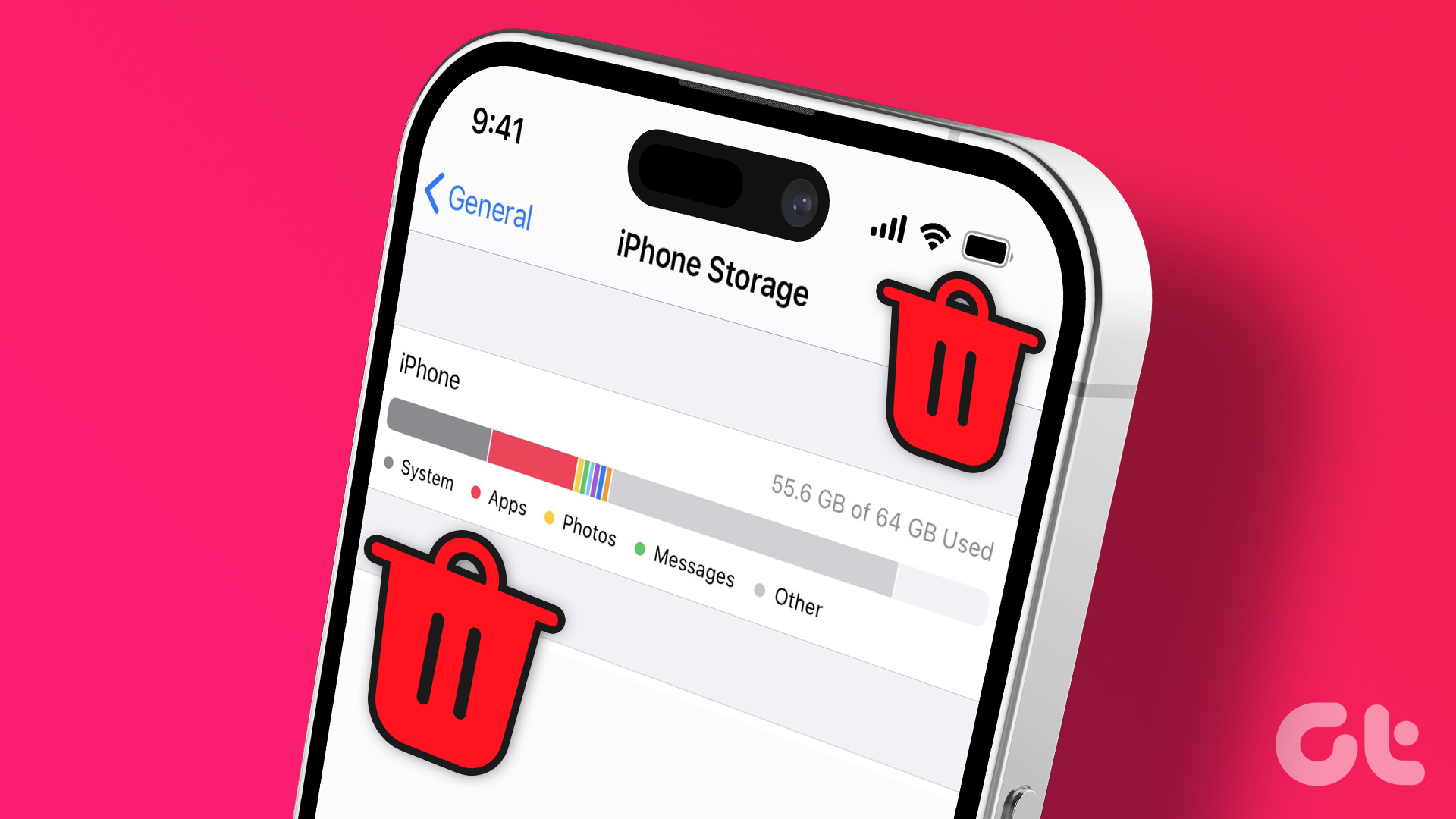
However, did you know there is a different data segment eating up your iPhone’s storage? This is the ‘Other’ storage or System Data on your iPhone. You might have seen it in the storage split of your iPhone and wondered why it’s occupying so much of your storage. Well, what if we told you there’s a way to delete Other storage on your iPhone?
This guide explores various methods of getting rid of the ‘Other’ data on your iPhone so that you no longer have to delete your precious memories to make space for newer ones. But first things first.
What Is Other or System Data in iPhone Storage
The bar graph in the storage section represents the consumed and available storage on your iPhone. In fact, the graph provides an accurate estimate of data consumed by different categories such as applications, photos, the OS itself, and of course the System Data. But why is system data taking so much storage on iPhone?
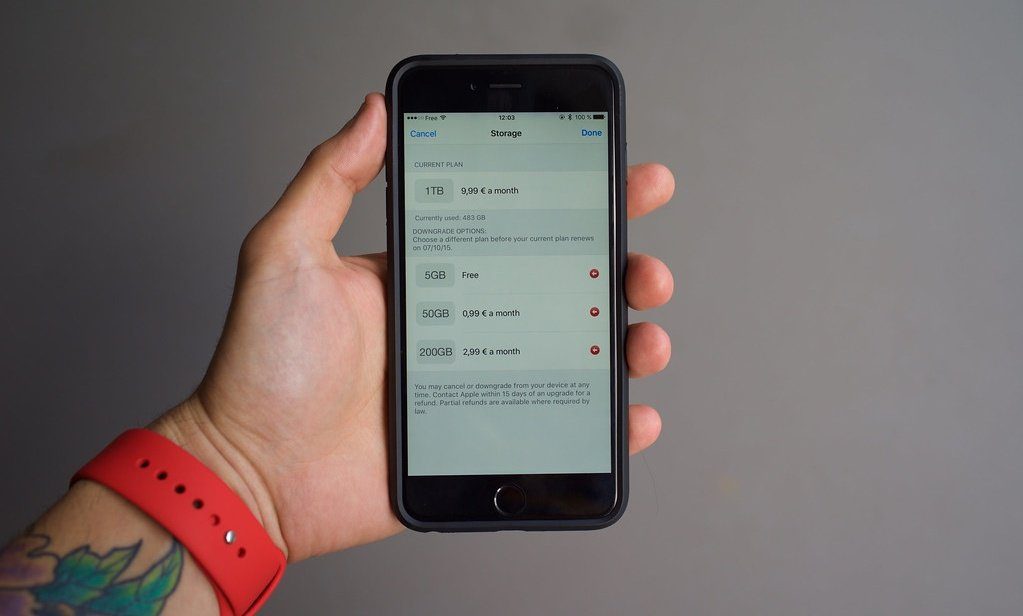
Simply put, this System Data is a depiction of data that falls under neither of the other heads in that bar graph. So, it is a collection of miscellaneous files that are involved in keeping your iPhone’s apps running. Right from Safari’s cache to cache generated by other applications or residual files generated by iOS, everything falls under System Data or ‘Other’ data on your iPhone.
While some portions of this data may be necessary for the smooth functioning of your iPhone, a lot of it might just be sitting dormant and occupying your storage.
How to View Other Storage on iPhone
Before delving into the question at hand, let us explore how to check the amount of space the Other section on your iPhone has used up. Here’s how to access your iPhone’s storage.
Step 1: Open the Settings app on your iPhone. Then head to General.


Step 2: Tap on iPhone Storage.
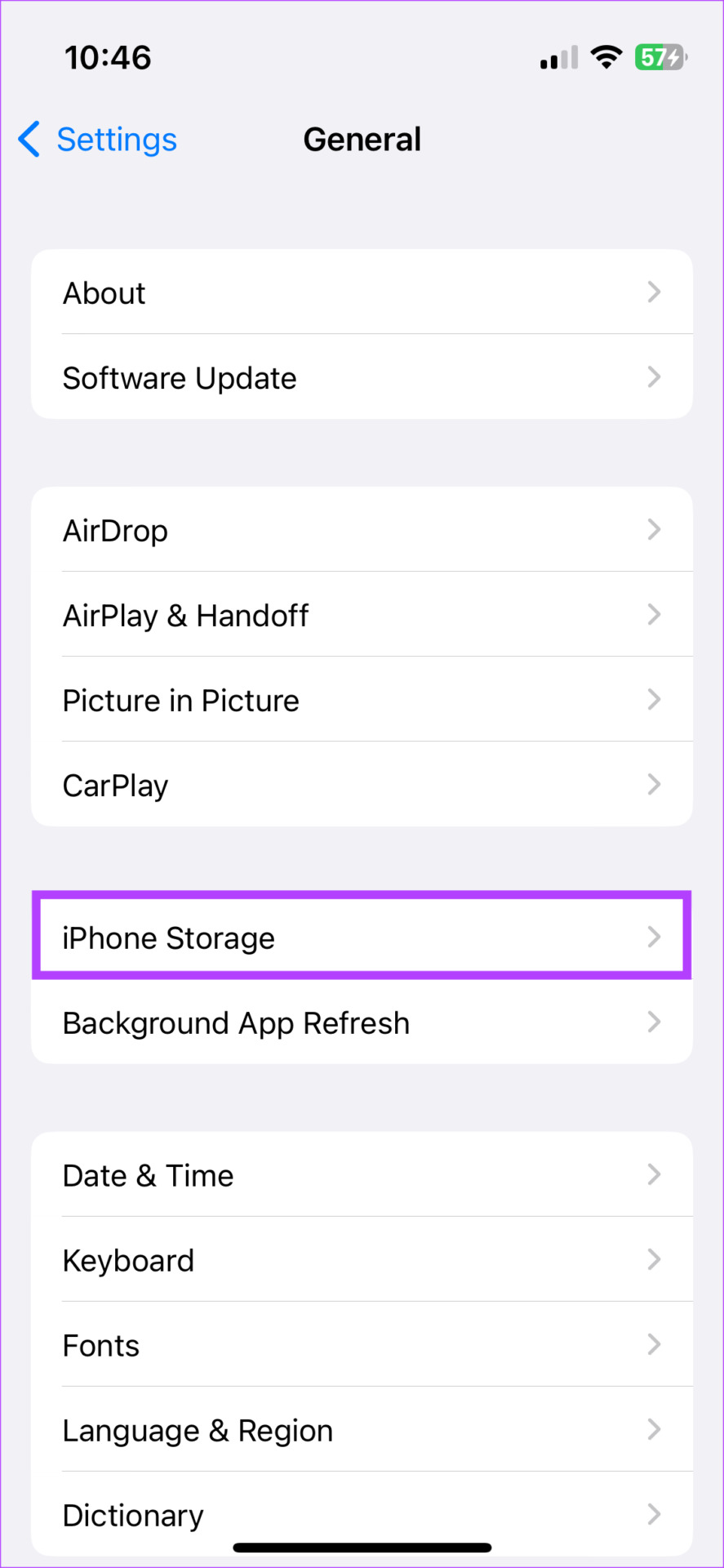
You should see the storage split right at the top of your screen, along with an app-wise distribution listed below.

Now, let us take a look at how to reduce system data by deleting the other storage on your iPhone.
How to Clear System Data (Other) on iPhone Without Resetting
There are numerous ways to clear System Data on your iPhone. Each solution roots back to the kinds of factors affecting the Other data. Here are some of the best ways to delete Other System Data on your iPhone. You can also learn how to free up space on your iPhone without deleting apps if deleting the System Data doesn’t suffice.
1. Clear Cache Stored by Safari
As mentioned earlier, cache files are residual files. It enables a smooth and convenient browsing experience by pre-loading data that you may have already surfed. However, Safari’s cache can multiply rather quickly to consume a large portion of your iPhone’s System Data.
Hence, it becomes more than important to cleanse the stored cache on your Safari from time to time. Follow the steps below to clear the Safari cache on your iPhone.
Step 1: Open the Settings app on your iPhone. Scroll down to locate Safari.

Step 2: Now, select ‘Clear History and Website Data’ at the bottom of the page.

Step 3: Tap on ‘Clear History and Data’ in the pop-up. Note that this will delete your complete browsing history.
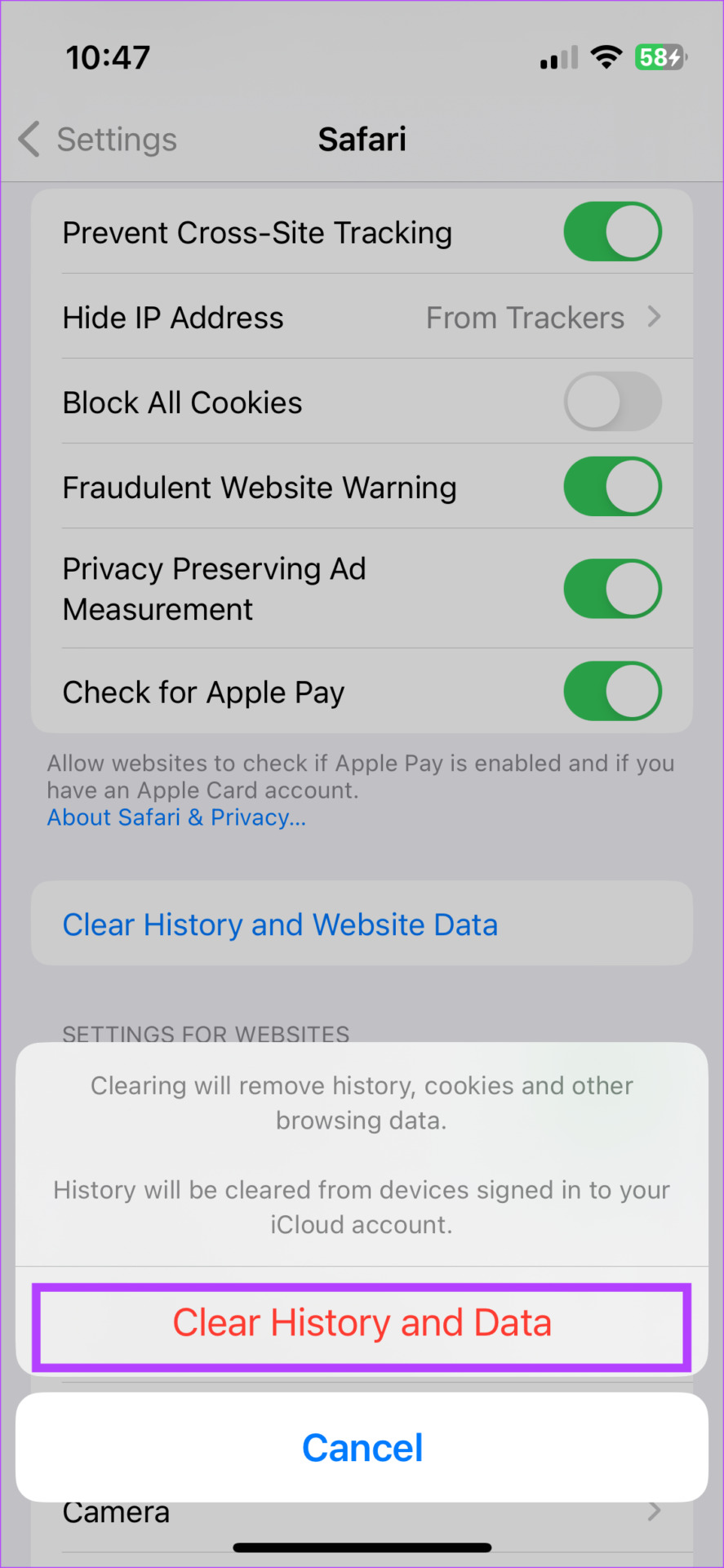
Step 4: You’ll be given the choice either to close all tabs or retain them. You can select the option of your choice.

This should aid in clearing some parts of your ‘Other’ storage.
2. Offload Apps to Clear Cache
Unlike Android, your iPhone does not have an option to clear junk files from apps. However, there is a workaround – you can simply offload apps.
This means that application packages, cache, and junk files are removed from your iPhone, while the app data is retained. The moment you re-install the offloaded app, all of your app data will remain unchanged.
You can offload all of the unused apps at once, here’s how :
Step 1: Open the Settings app on your iPhone. Head to General.


Step 2: Select the iPhone Storage option.
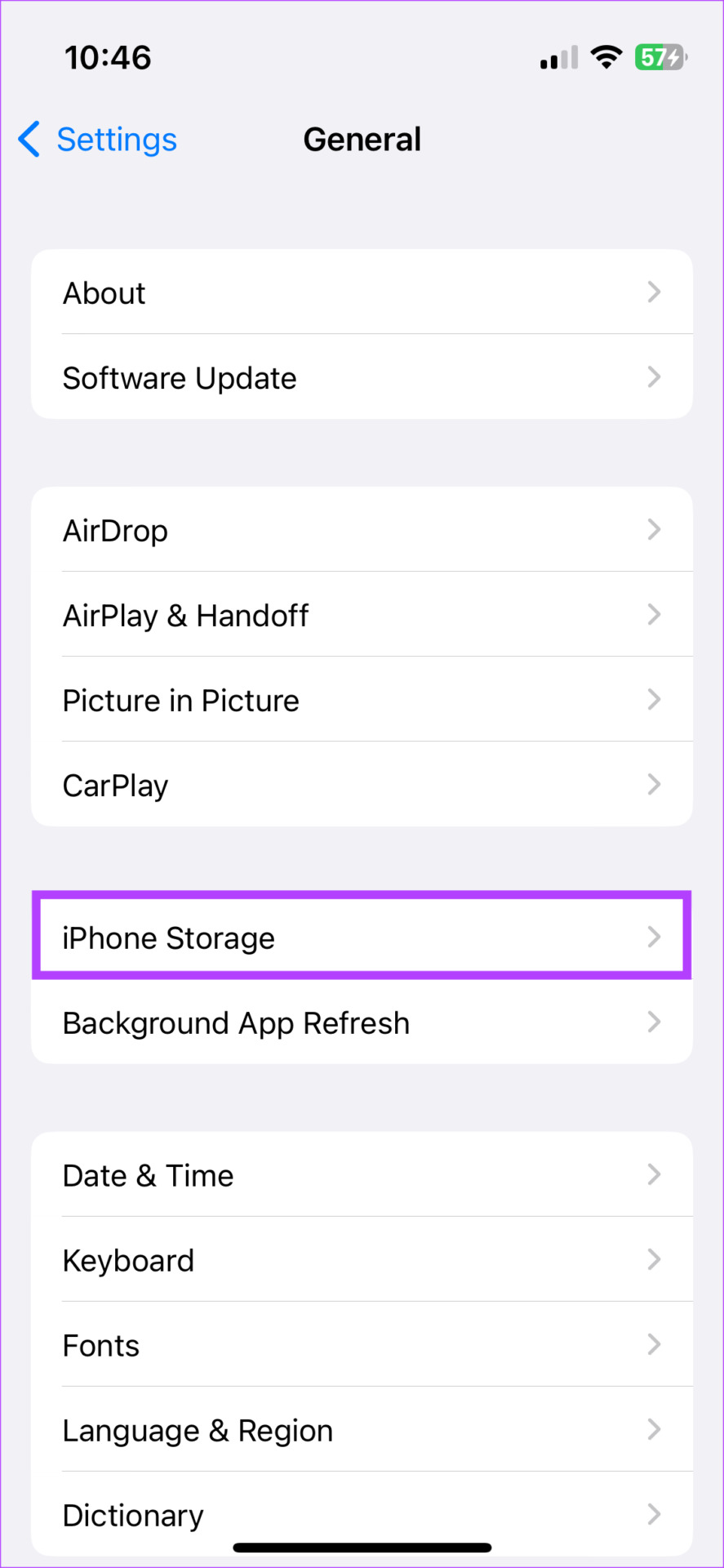
Step 3: Under the Recommendations section, you will see ‘Offload Unused Apps’. Tap on Enable next to it.
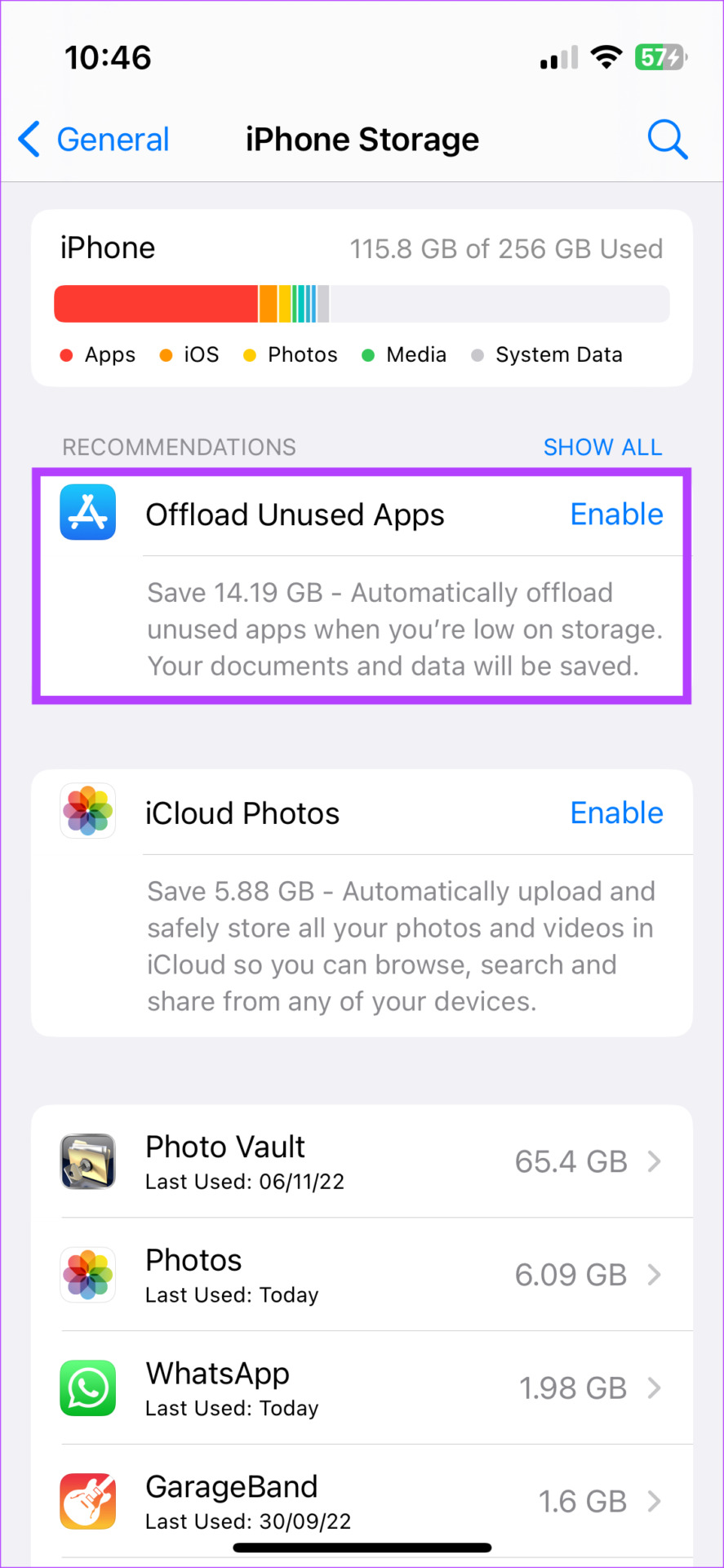
You will see the amount of storage space that you’ll save before selecting the option. It freed 14.19GB for us.
Further, you can also offload apps individually. All you need to do is to go to Settings -> General -> iPhone storage. Select the app that you want to offload, and tap on Offload. Once the app is offloaded, you can re-install the app immediately.
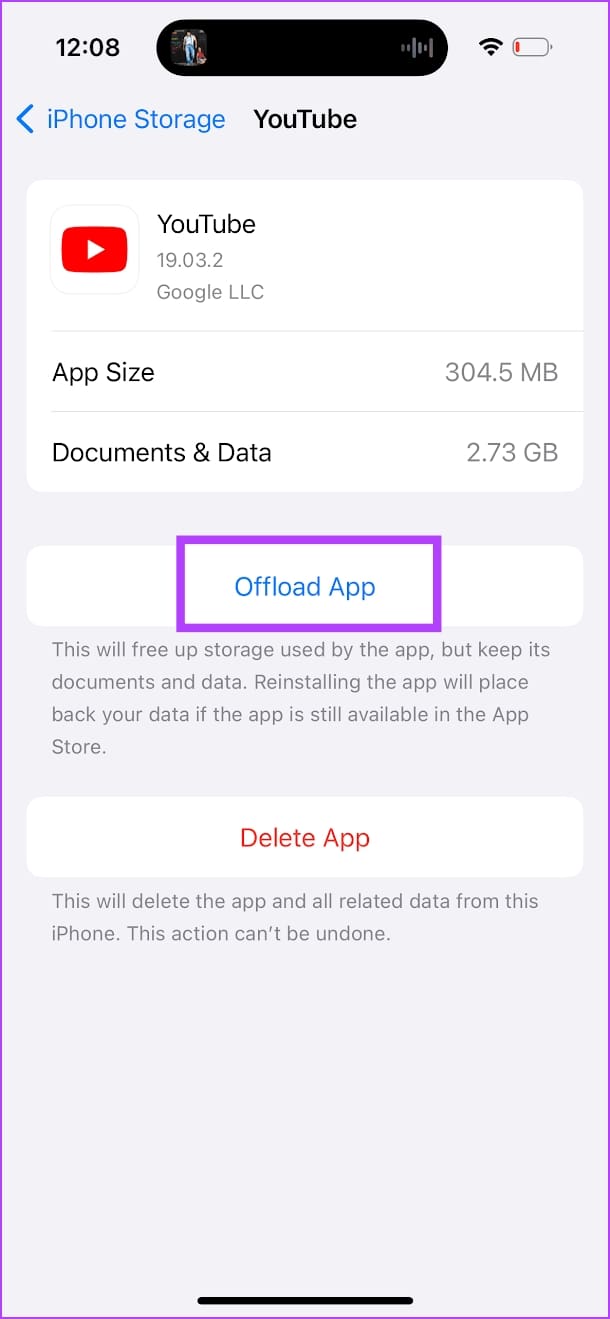
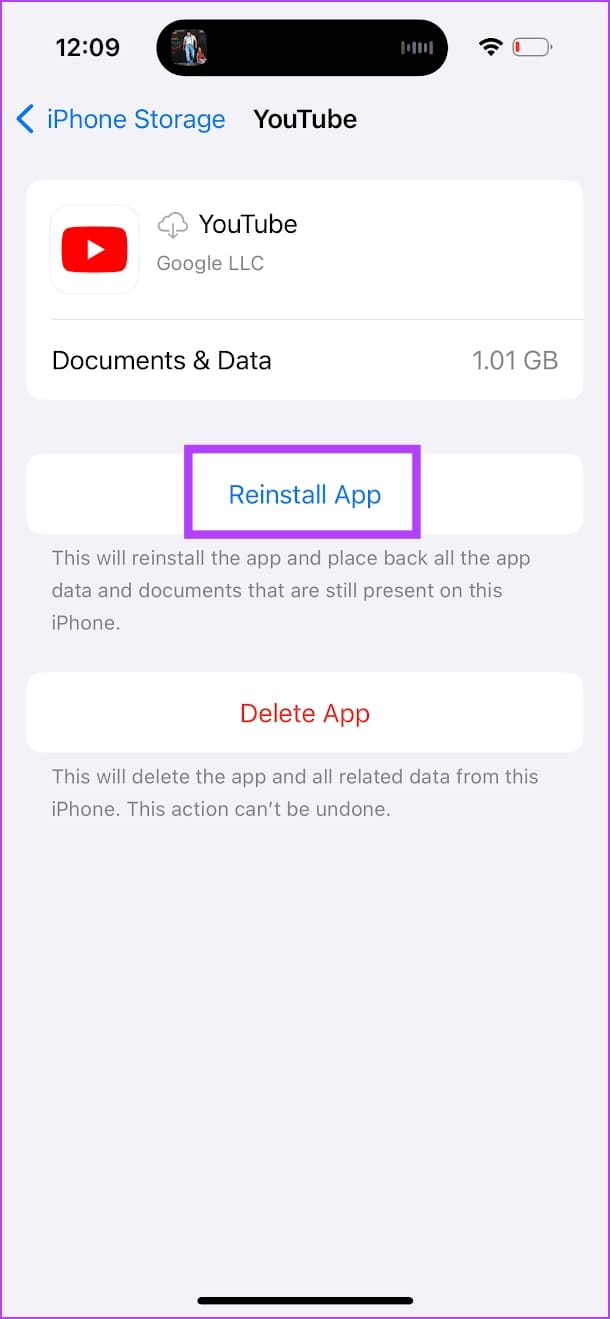
3. Clear Cache Within the App
If you do not want to offload apps, here’s an alternative method for you to clear the app cache. A few apps offer an option to help you get rid of junk files and cache within the app settings. You can use this option to clear the Other storage on your iPhone.
For example – in Spotify, if you go to ‘Settings and Privacy’ and Storage, you will find an option to Clear Cache. As you see in the image below, the app has created a whopping 2 GB of cache data that can be safely deleted.
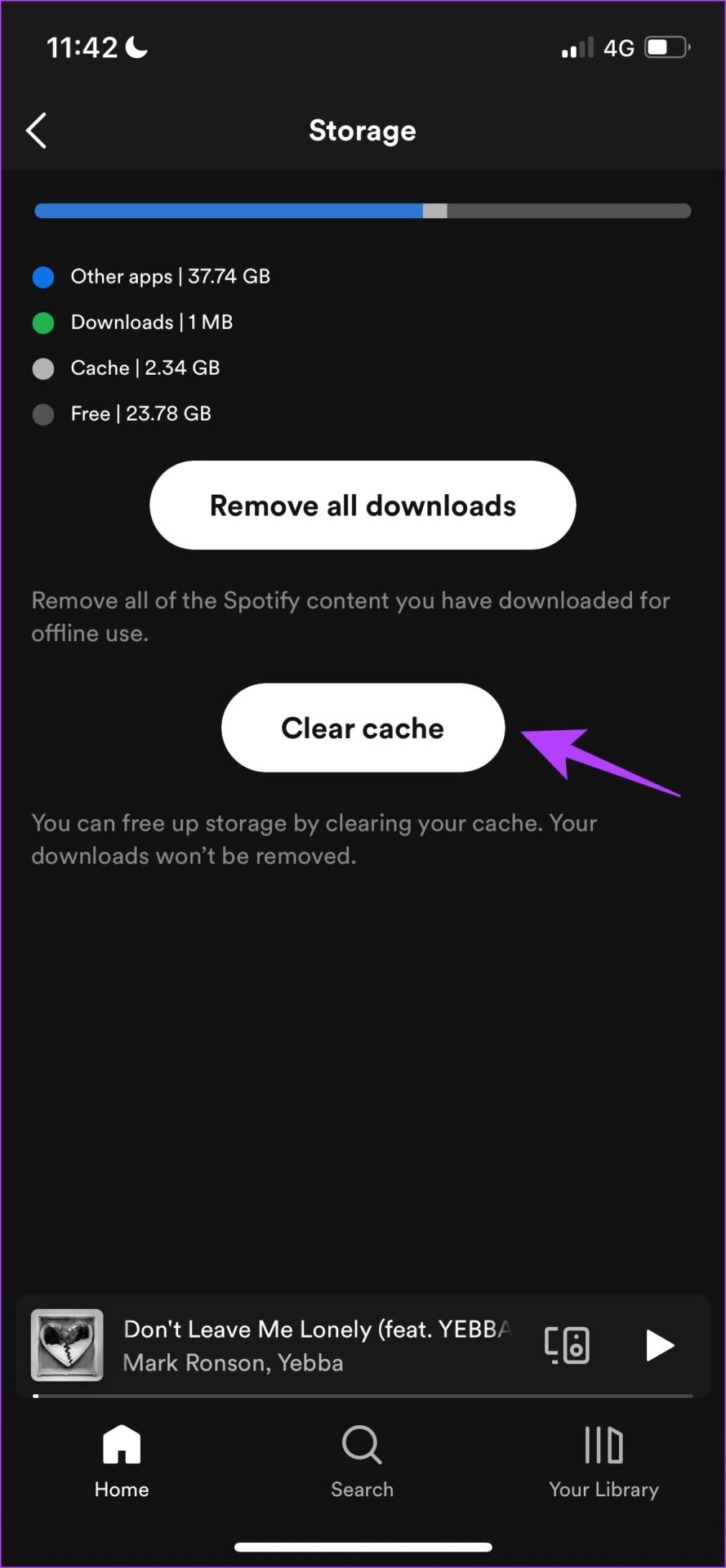
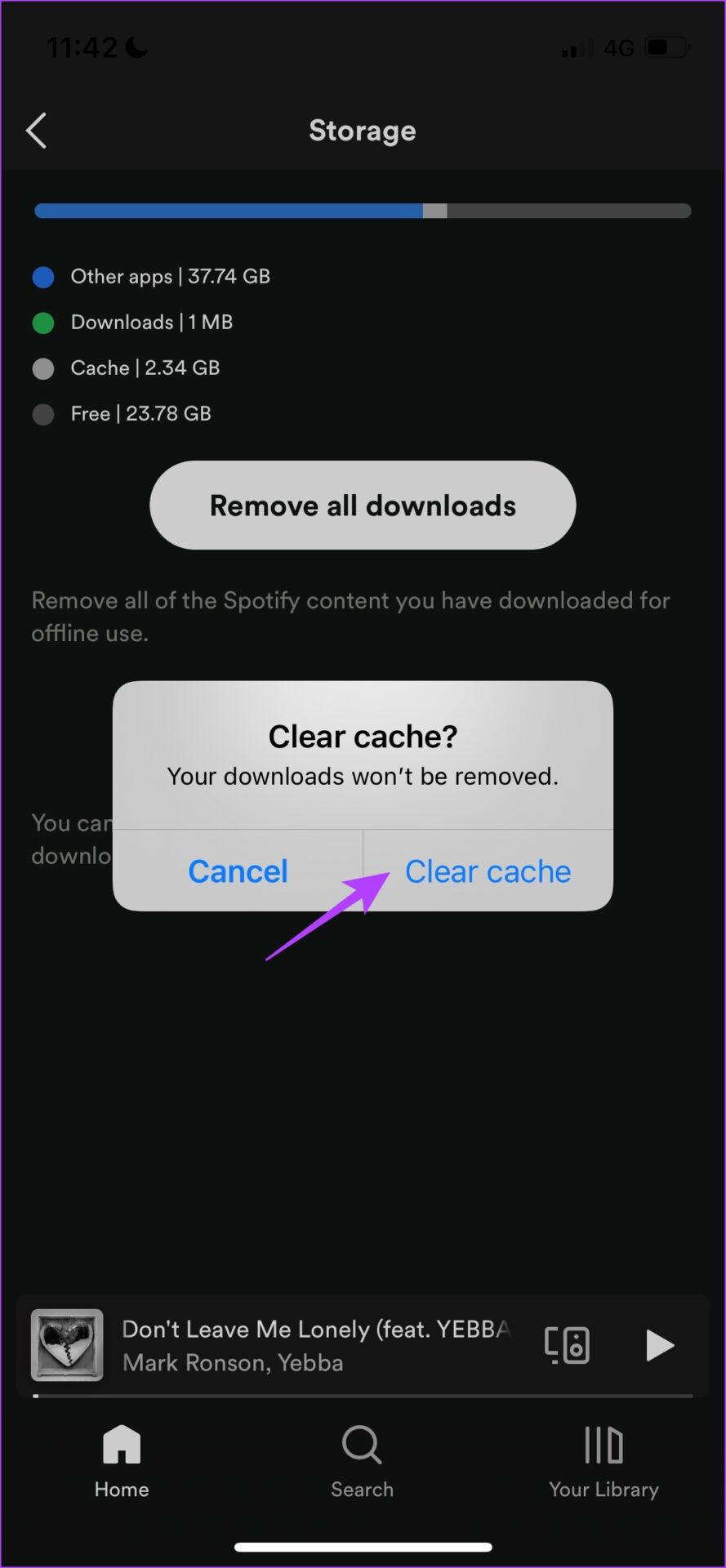
4. Set Messages to Auto-Delete
We receive a vast pool of messages. Right from the useless ‘Good morning’ to quote enthusiasts, our messages may be flooded with, simply put – garbage. You see, messages automatically get accumulated. Over time, this consumes a lot of space.
So, if you’re willing to let go of your messages, the auto-delete feature on your iPhone comes in handy. Auto-delete could clear up a good portion of your space in turn ridding the Other storage. Here’s how to set auto-delete for your messages.
Step 1: Go to the Settings app on your iPhone. Find and select Messages.

Step 2: Scroll down to locate Message History and select the Keep Messages option under it.
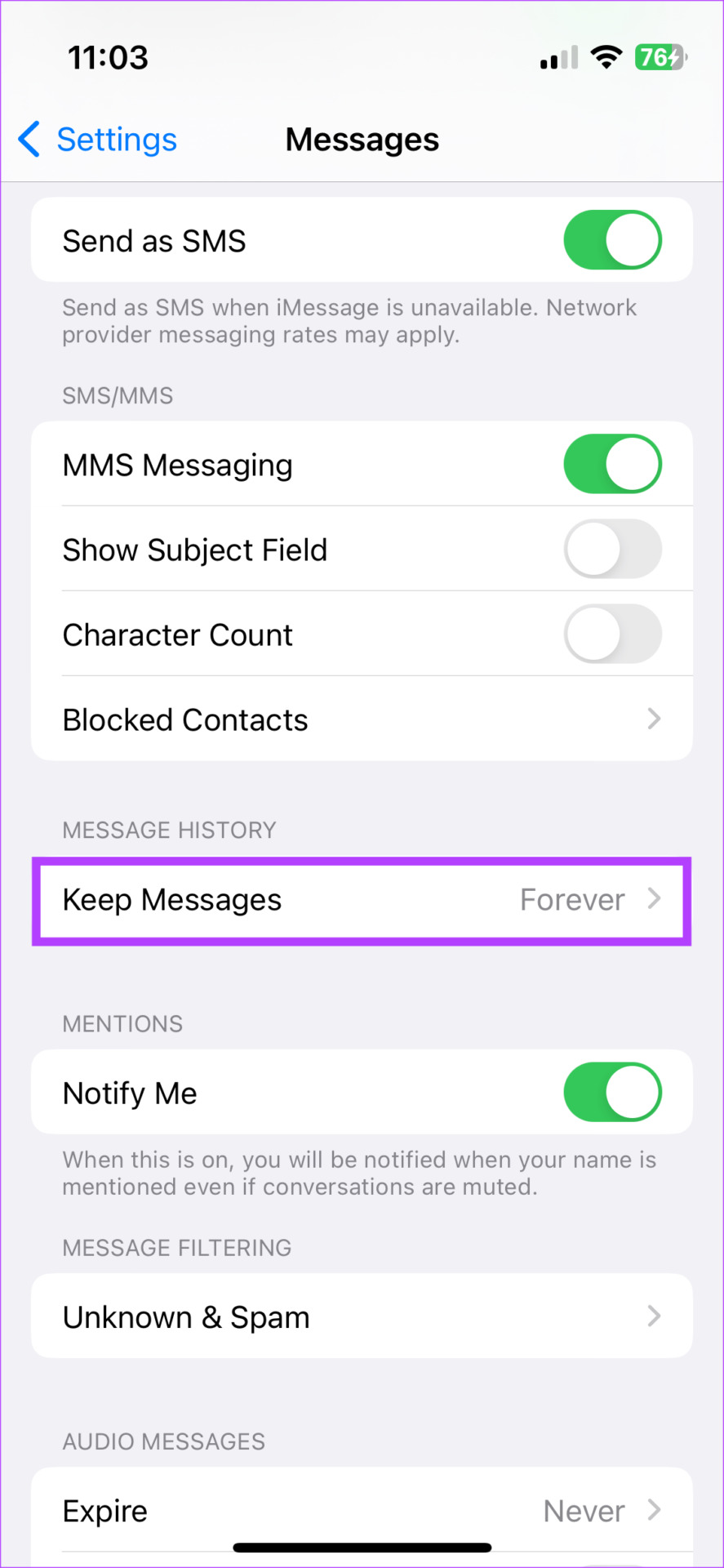
Step 3: Tap on the desired duration for auto-delete. If you’re low on storage, we suggest selecting the 30 Days option.

Step 4: Tap on Delete.

Now, all your messages will automatically be deleted every 30 days. This can help you save a large chunk of your storage if you text a lot.
5. Reinstall Apps
If you aren’t able to clear the storage by offloading the app, or if you don’t find the option to clear junk files/cache within the app, you can simply re-install the app. Here’s how you can re-install apps that are occupying a large amount of storage on your iPhone.
Note: Make sure you back up any important data. Uninstalling the app will remove all of the app data from your iPhone.
Step 1: Head to the Settings app on your iPhone. Navigate to the General tab.


Step 2: Proceed to the iPhone Storage option.
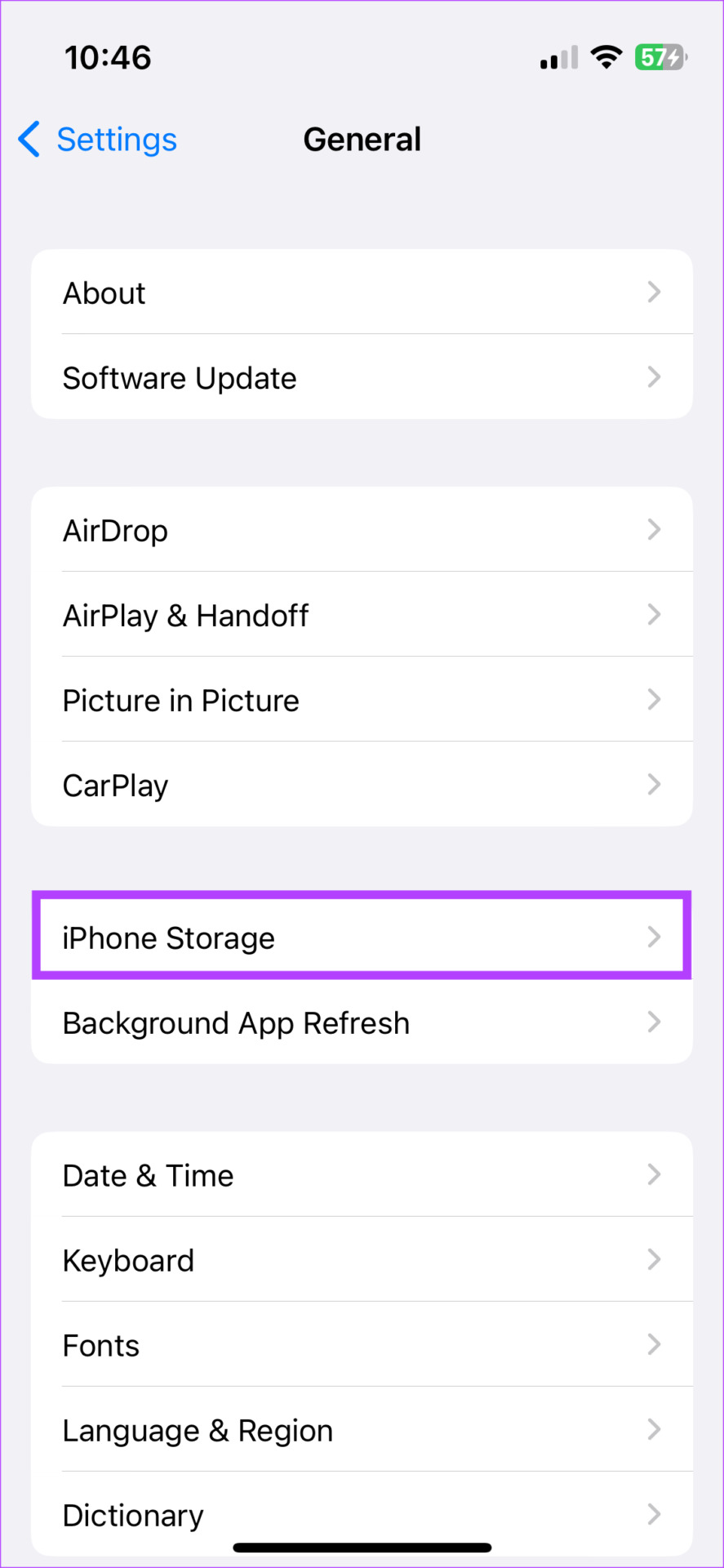
Step 3: It takes a couple of seconds to load the list of applications that use your phone’s storage. Once it has loaded, proceed to tap on any app you want to re-install.

Step 4: If the storage taken up by the app data is high, select Delete App. Deleting the application allows starting afresh by clearing the built-up cache.

You can then re-install the application. The process may seem slightly tedious but doing it every once in a while can help you delete the Other storage on your iPhone. Note that clearing the cache is not necessary frequently. You can do it once every few months or whenever you run out of storage.
FAQs for Clearing Other Storage on iPhone
Yes, clearing the Other storage or system data on your iPhone is completely safe. Since you’re not messing with any of the system files or OS data on your phone, it’s alright.
If you have ample free space on your iPhone, there’s no necessity to clear the Other storage. Cached data helps in loading apps faster which may turn out to be advantageous at times. So, it’s best to clear the Other storage only when you’re running out of space on your iPhone for photos and apps.
The iPhone’s storage calculation algorithm needs some time to update itself once you’ve deleted a bunch of files at once. So, give it some time to refresh. You can also reboot your iPhone and then check the available storage.
No Bloated Cache, No Storage Backlash
We hope this article helps you clear system (other) data on your iPhone. Cache, while ensuring a faster user experience, is troublesome when built up. Clearing this can aid in clearing the Other data stored on your iPhone. Just a few minutes of your time can help you store thousands of more memories on your iPhone.
Was this helpful?
Last updated on 19 February, 2024
The article above may contain affiliate links which help support Guiding Tech. The content remains unbiased and authentic and will never affect our editorial integrity.