Microsoft’s Windows OS comes with a lot of pre-installed apps. Some are useful, some not. While apps like the built-in video editor are a boon, some others may not be as useful depending on what you use your computer for. And unfortunately, there’s no straight way to uninstall these apps either.
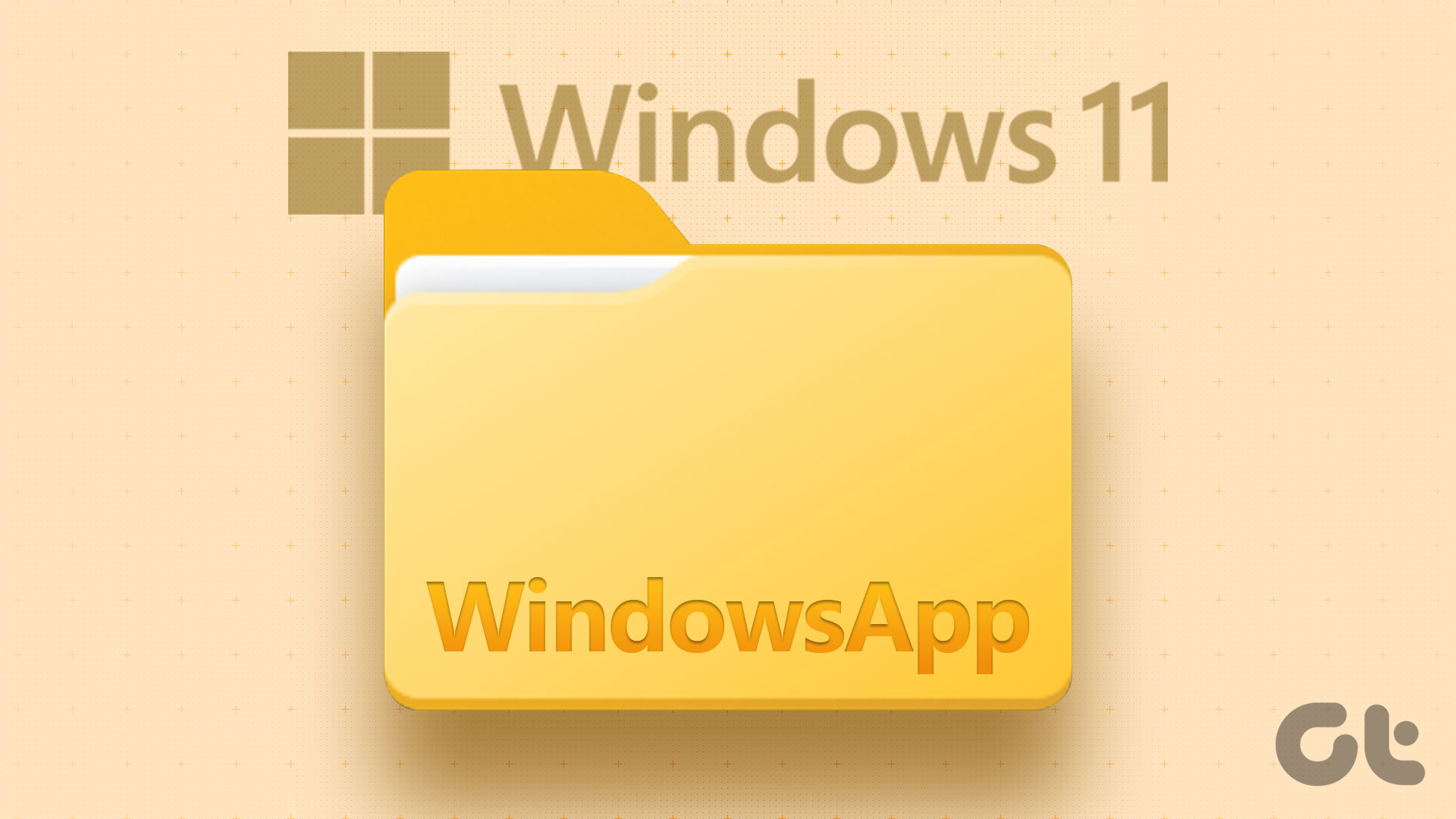
But, what we do know is that all of these apps and services are a part of the WindowsApps folder on Windows 11. So, if you can gain access to that folder, you can delete certain apps that you may not require.
However, the WindowsApps folder cannot be accessed by everyone like any other folder. There are specific techniques that you’ll have to use to get to it. Here are the top 3 ways to access the WindowsApps folder on Windows. But before that, let’s get the basics cleared.
Note: The steps are applicable to both Windows 11 and Windows 10.
What Is the WindowsApps Folder
As mentioned earlier, the WindowsApps folder has several files including some pre-installed Microsoft apps. Along with apps, it also houses app data and some system files that may be required for the proper functioning of your PC.
So, whether you want to delete a default app or clear out a new instance of an app that has surfaced after an update, you would want access to the WindowsApps folder.

If you haven’t used Package Manager to uninstall apps on your Windows PC, you can use the WindowsApps folder to get rid of residual files too. Let’s now move on to the methods without further ado.
How to Get Access to WindowsApps Folder
We have listed 3 different ways to gain access to the WindowsApps folder. You can use the method most convenient to you. Let’s start with the easiest.
I. Gain Access to the WindowsApps Folder via File Explorer
The foremost way to open the WindowsApps folder is through File Explorer. Getting to WindowsApps via this method involves enabling hidden folders. You’ll then have to take ownership of the WindowsApps folder. Here’s how to do it.
Step 1: Open File Explorer on your Windows PC. Then, head to the ‘C:\Program Files’ directory.
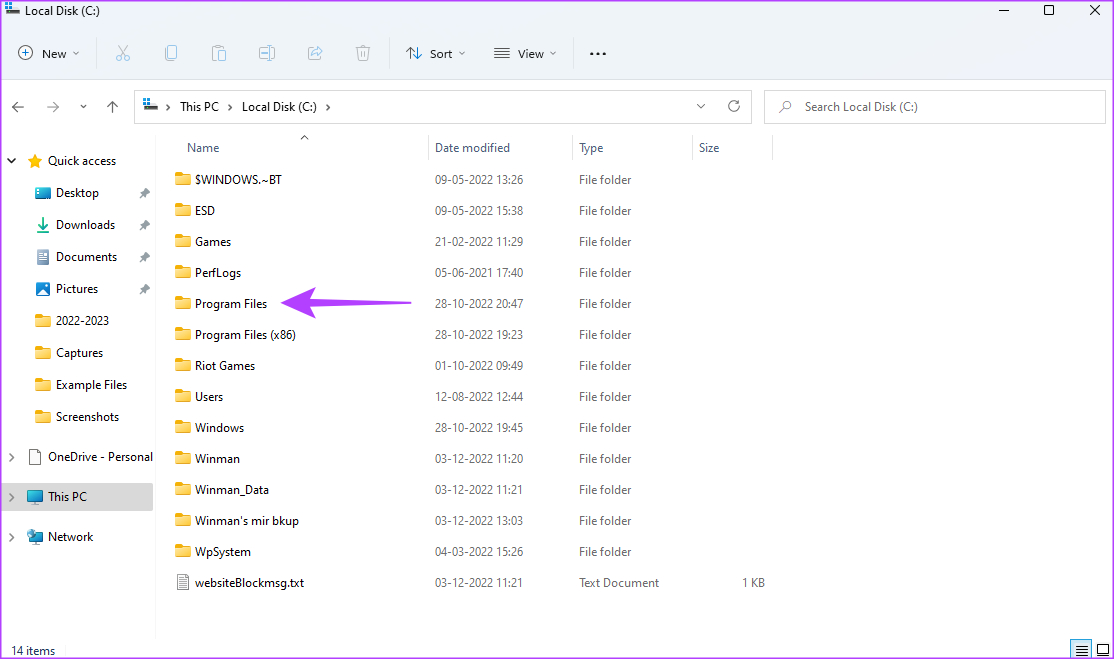
Step 2: Click the View option located on top of your screen.
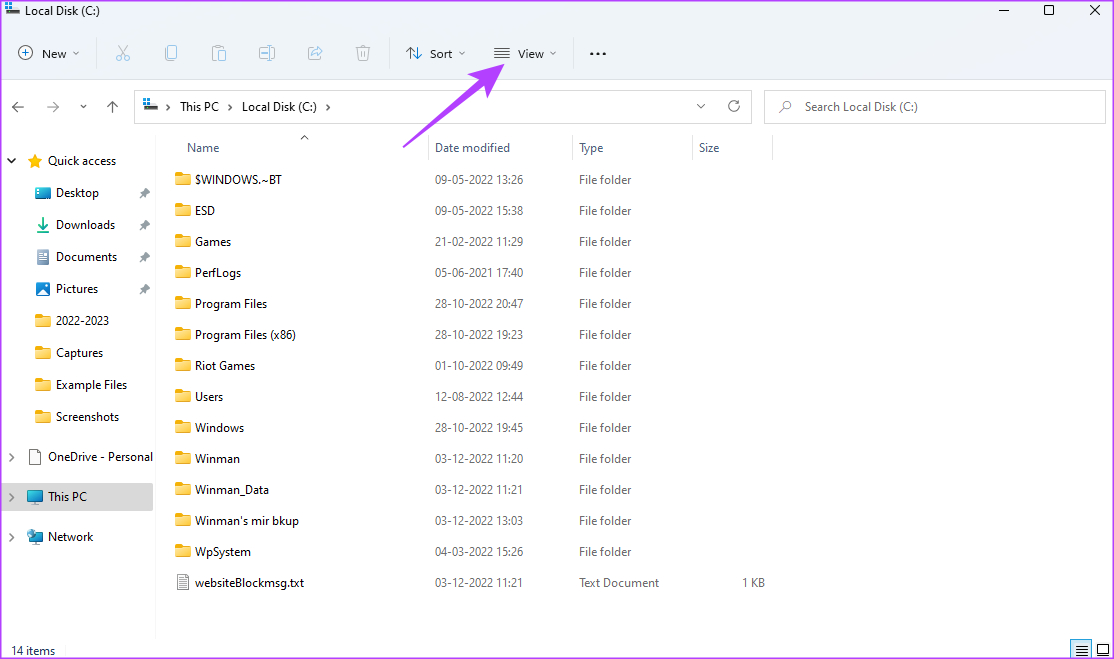
Step 3: Hover your mouse over the Show button. Then, select the Hidden items option.

You should now see the WindowsApps folder in the C:\Program Files directory. However, should you try opening the folder, you’ll either get a pop-up saying, “You’ve been denied permission to access this folder,” or the folder will close as soon as it opens.

So, in order to access it, you’ll have to take ownership of the WindowsApps folder. Follow the steps below to take ownership of your WindowsApps folder.
Changing Ownership of the WindowsApps Folder
Step 1: Right-click on the WindowsApps folder. Select Properties from the contextual menu.

Step 2: Go to the Security tab. Then, click on Advanced.

Step 3: Click on the Change button next to Owner settings.
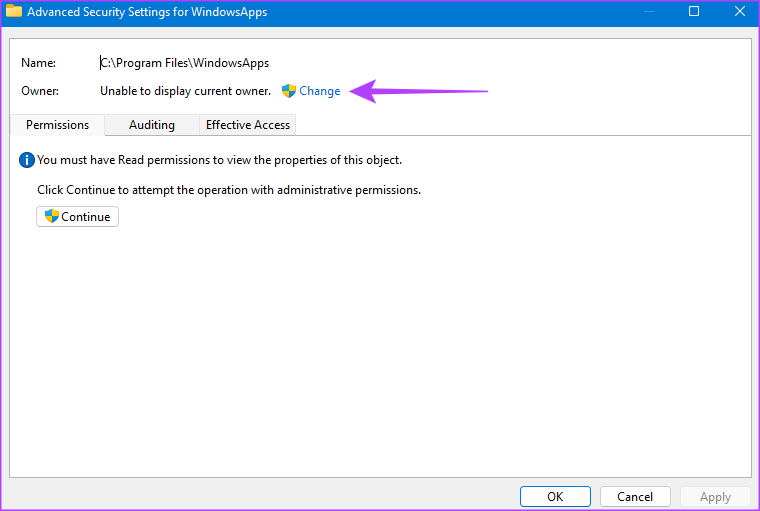
Step 4: On the pop-up, click Advanced.
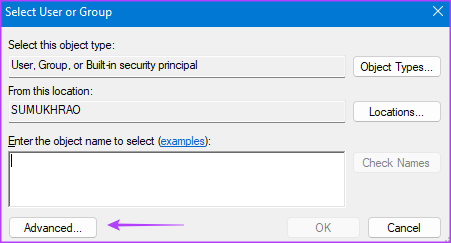
Step 5: Then, click on Find Now.
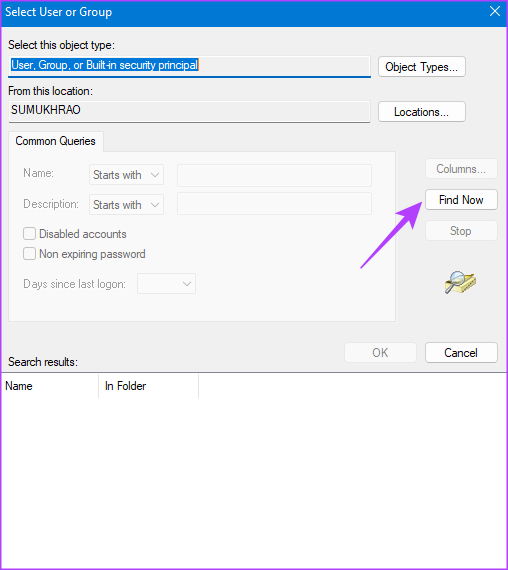
Step 6: Select the Administrator option in the panel at the bottom. Save changes by clicking on OK.
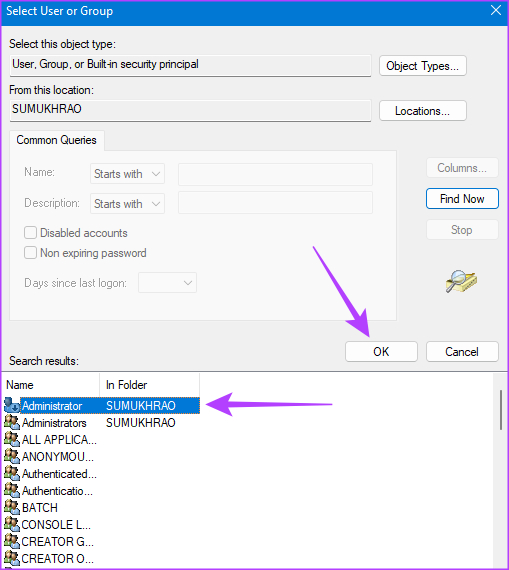
Step 7: Click on OK once again in the dialog box.

Step 8: Tick the check box next to ‘Replace owner on sub containers and objects’.
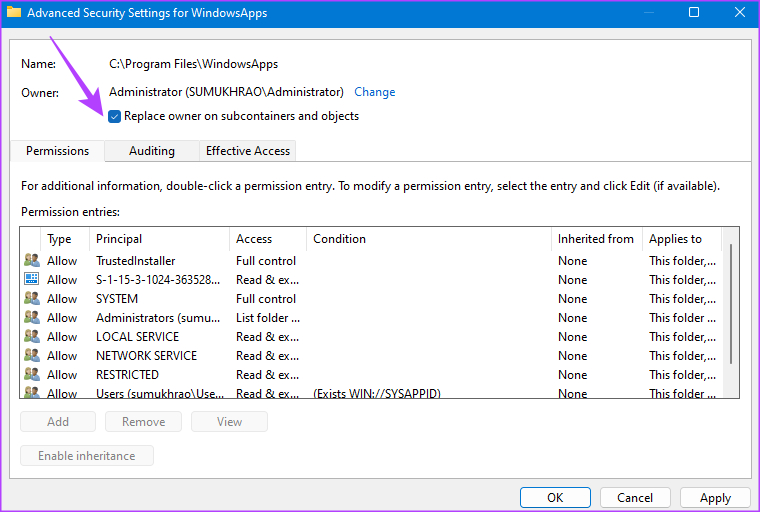
Step 9: Select Apply. Consequently, click on the OK button to transfer ownership.

Step 10: Click on OK once again to close the Properties window.
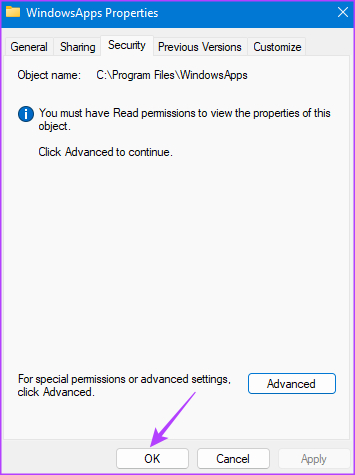
The above steps will enable the transfer of ownership of the WindowsApps folder. This should allow you to gain access to the folder without any errors.
II. Open the WindowsApps Folder Using PowerShell
If you’re not comfortable with the File Explorer method, try your hand at gaining access to WindowsApps using a PowerShell command. Here’s how to go about it.
Step 1: Launch Windows search by clicking on the Search button in the taskbar.

Step 2: Type PowerShell into the search bar.
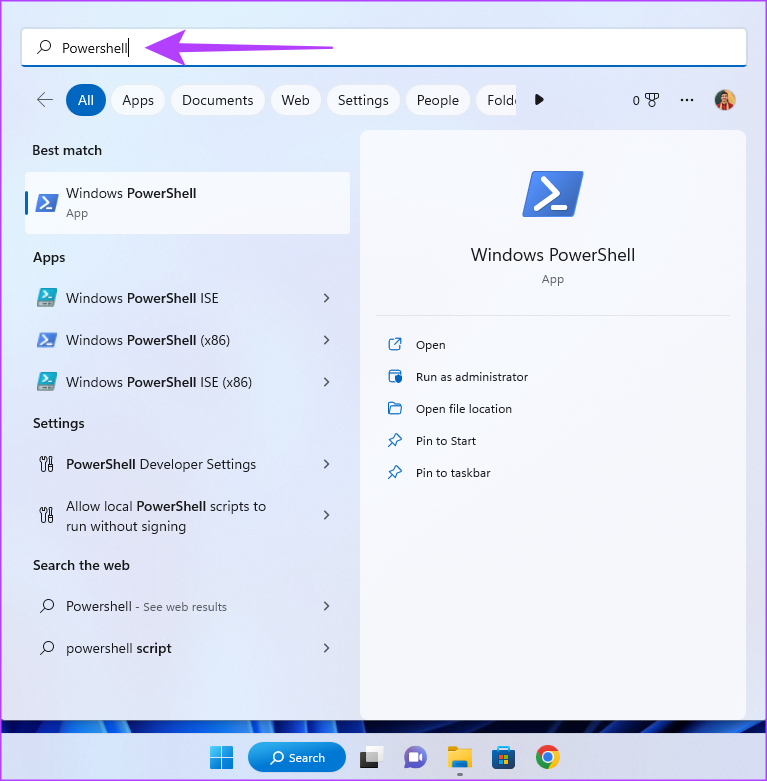
Step 3: Now, select ‘Run as Administrator’ in the right pane. You might be asked to grant permission to access the folder as an admin. Allow it.

Step 4: Execute the below command within the PowerShell window.
takeown /f "C:\Program Files\WindowsApps" /r

PowerShell should grant you ownership of the WindowsApps folder now. This happens once the command line stops with a SUCCESS message displayed.

Use the file explorer to navigate to it and play around with the files.

III. Use Registry Hack to Open WindowsApps
Should you find it difficult to execute the command under the PowerShell method or you just don’t want to do it repeatedly, another simple way to open the WindowsApps folder is through Registry Hack. For this method, you will need to download a third-party modified file. So, proceed only if you’re comfortable with that.
Step 1: Download the ‘Take Full Ownership of Files and Folders’ registry hack from Major Geeks. This essentially adds the ability to take ownership of files and folders to the contextual menu.
Step 2: Once downloaded, extract the file to any destination of your choice. Then, double-click on the ‘Add Take Ownership to Context menu’ file.
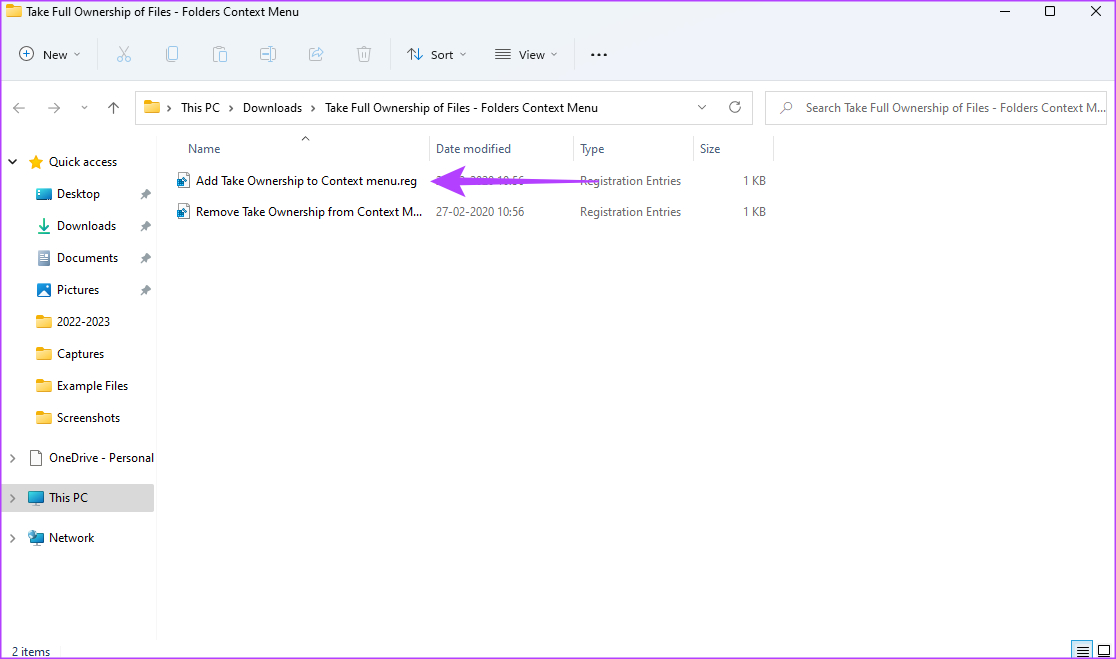
Step 3: Add it to the registry by clicking on Yes.

Step 4: Now, open File Explorer on your Windows PC. Then, head to the ‘C:\Program Files’ directory.
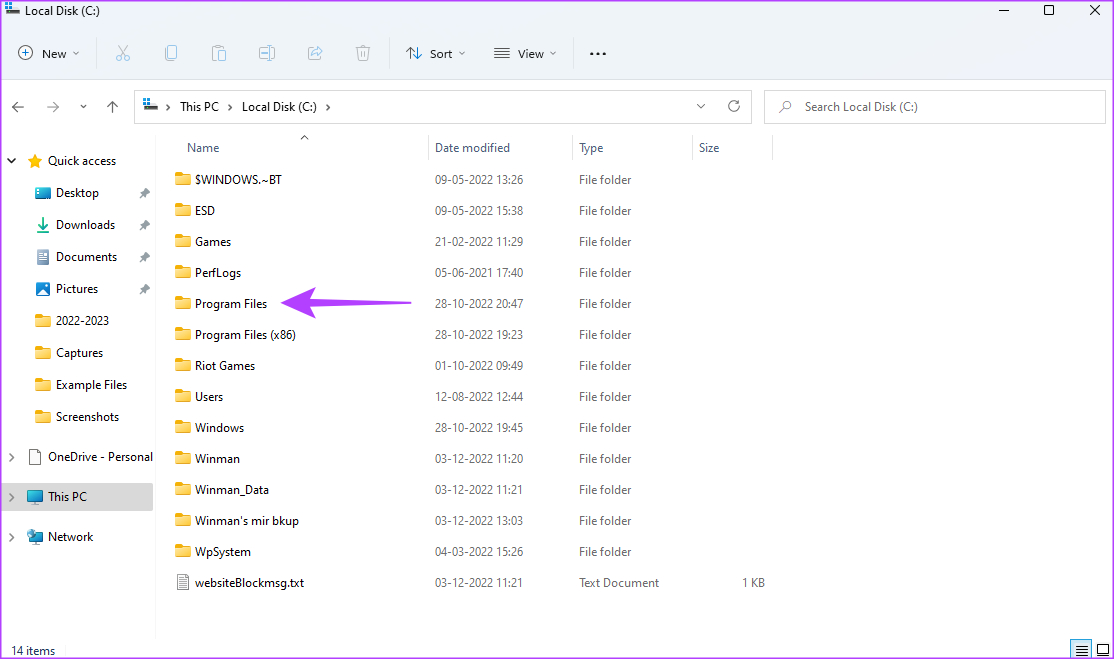
Step 5: Right-click on the WindowsApps folder. You will now find a new option here, Take Ownership. Click on it.

Step 6: Grant admin rights in the command prompt window and wait for it to display a success message.

Once this is done, you can double-click on the WindowsApps folder to open it like any other file or folder on your Windows PC.
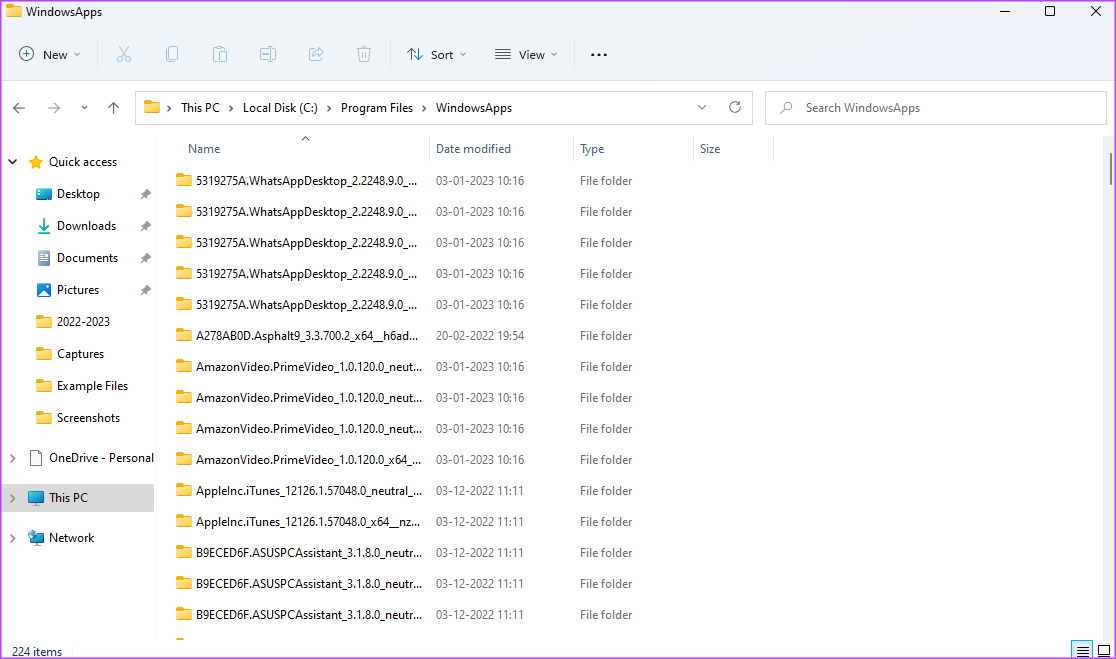
Things to Do if You Can’t Access the WindowsApps Folder
If you’re unsuccessful at opening the WindowsApps folder even after following the three methods, here are some quick solutions.
- Restart your Windows PC and then try again.
- Ensure you’re logged into Windows with an admin account.
- Try logging into a different user account.
- Make sure you’re using the correct PowerShell command.
- Install any pending updates and then try again.
FAQs for Accessing the WindowsApps Folder
No, don’t delete the WindowApps folder entirely from your computer as it may contain some important files essential for the functioning of Windows. Delete only the files you are sure of getting rid of like apps that are not useful to you.
The AppData folder contains files that are related to the apps you use on your PC. It may have cached files, images, and any sort of data that is required by an app to run properly.
Say Goodbye to Bloatware
Once you access the WindowsApps folder, you can delete or get rid of all the unnecessary apps and files that are eating up resources and storage on your computer. This way, you can make space for more files and even speed up your PC.
Was this helpful?
Last updated on 22 August, 2023
2 Comments
Leave a Reply
The article above may contain affiliate links which help support Guiding Tech. The content remains unbiased and authentic and will never affect our editorial integrity.





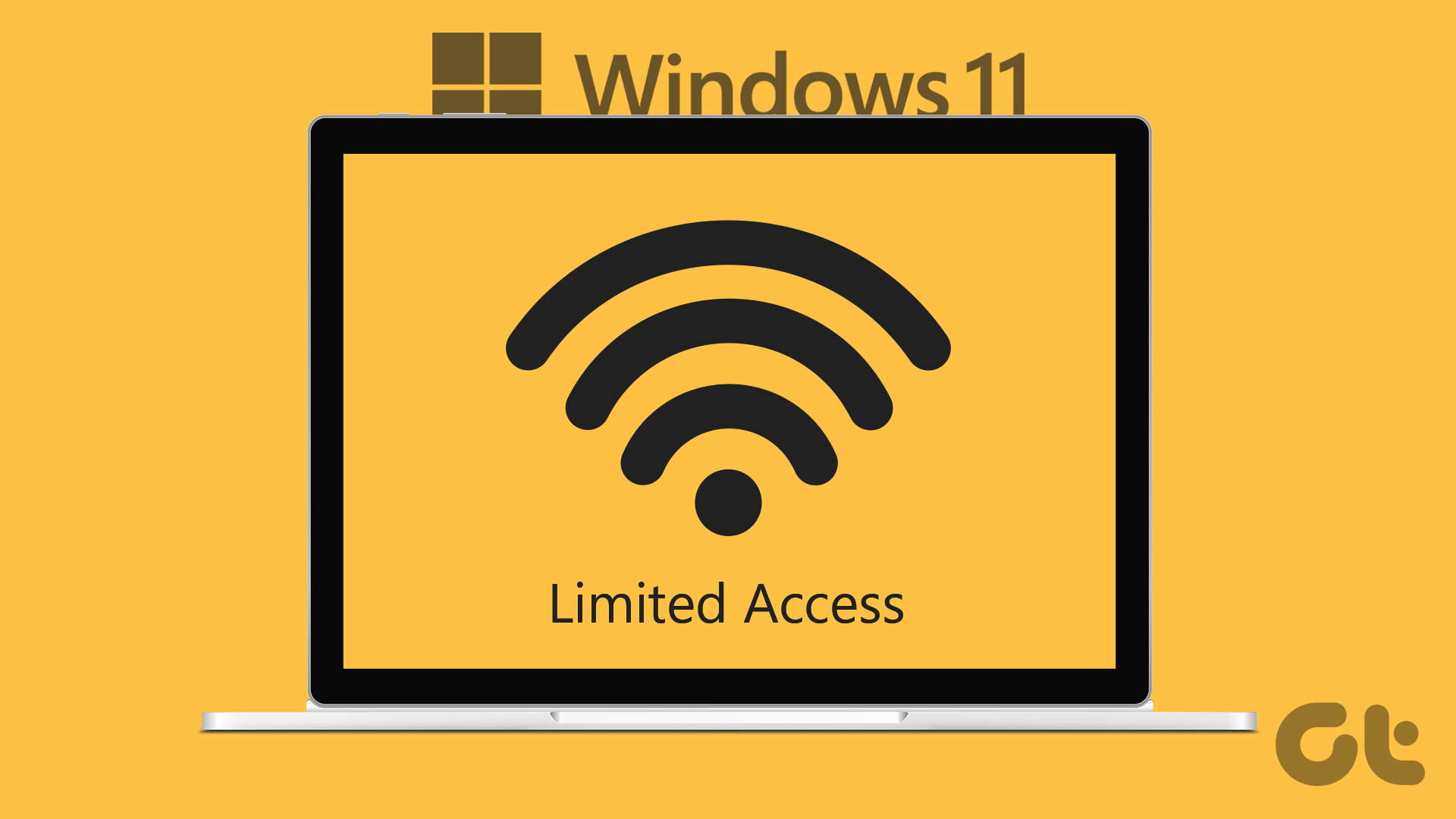



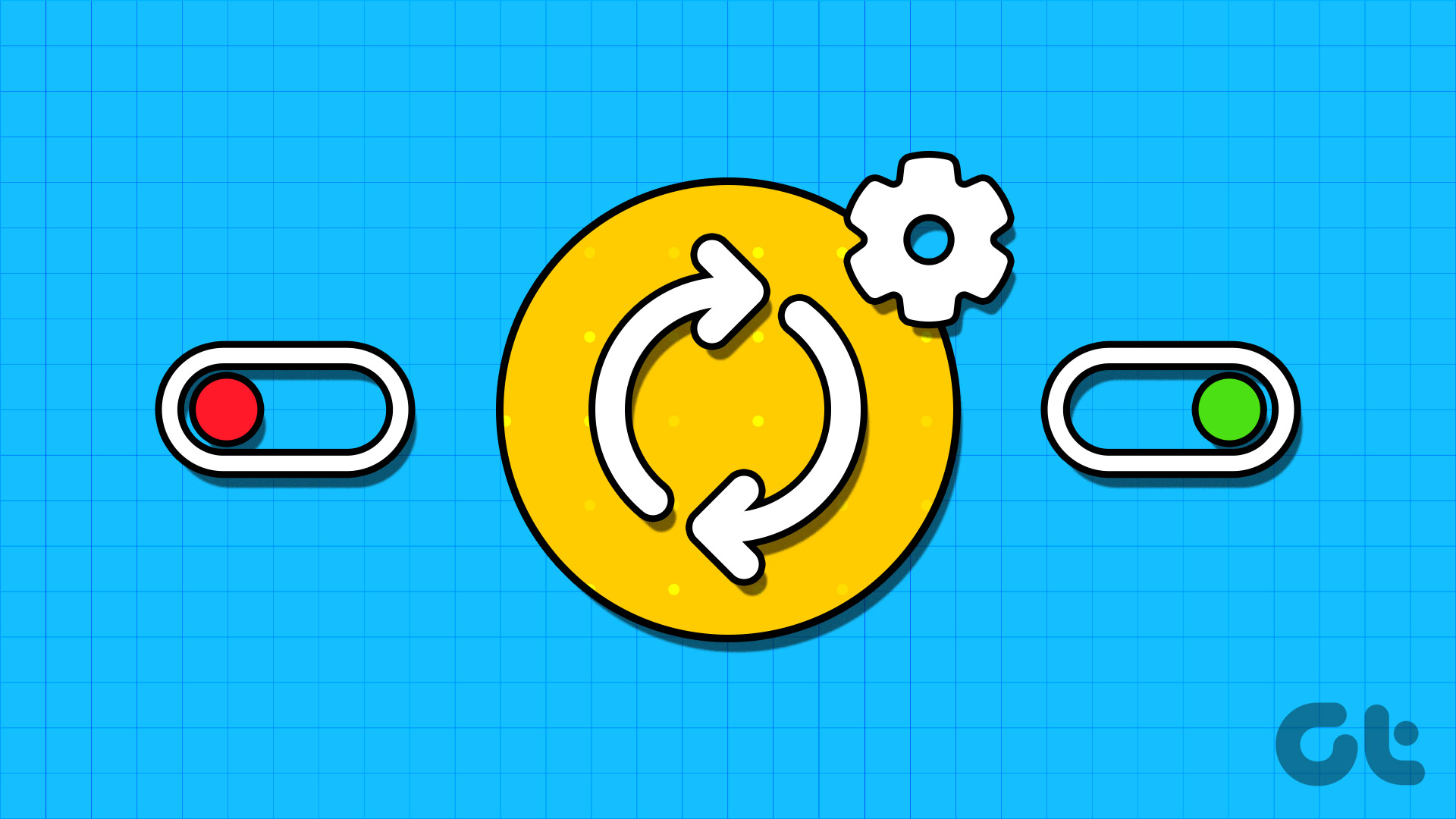
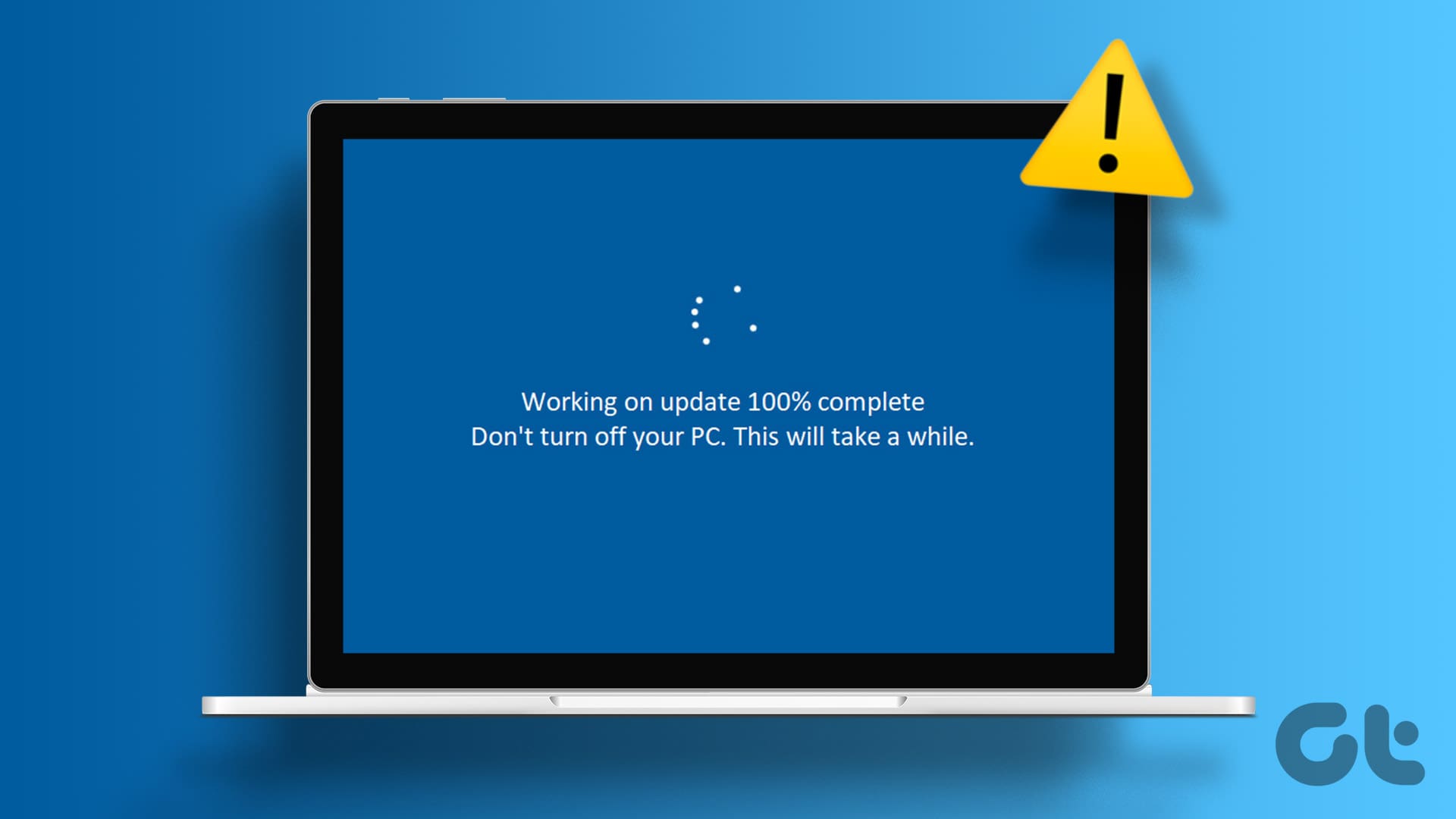
This article is out of date. While it’s possible to see the files in the WindowsApps folder, and it’s possible to delete and move out files, it’s impossible to add or replace files there, no matter how the permissions are set.
This is on Windows 10 Pro, 21H2 with the latest security updates.
If you find a way to add or replace files there, please tell us! Changing permissions no longer works.
Great post!!! All is done! Thanks!