The Mail app on your Mac lets you sign in to your personal and professional email accounts. Along with Gmail and Outlook, you can also log in to your Microsoft Exchange account to manage your office emails. But some users report that the Mail apps show a blank body for messages with a Microsoft Exchange account.
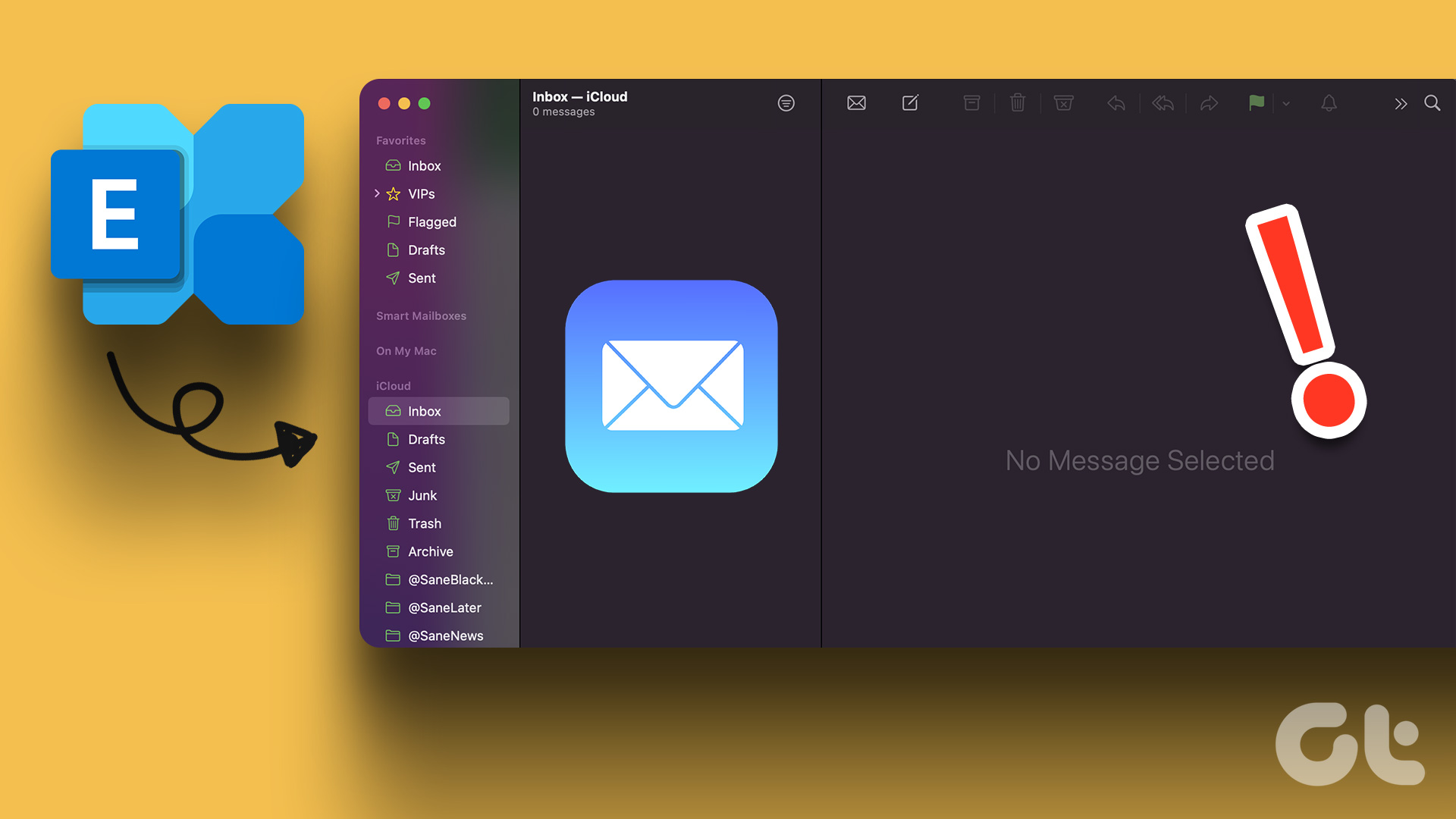
So if you are also facing the same issue, this post will share some working solutions to help you fix Apple Mail showing a blank body for messages with Microsoft Exchange on Mac.
1. Check Your Internet Speed
While we live in the prime era of internet, its connectivity can be a concern since you don’t need to monitor it all the time. But in this case, you may run a speed test on your Mac to check if you are getting good internet speeds or if your Internet Service Provider is facing any downtime. A consistent internet can help you receive and download emails with large media files, presentations, and PDFs. So it’s necessary for you to test your connection’s reliability. If you’re unsure about what to make of the speed test results, you may restart the modem and router at home to initiate fresh connectivity sessions.
2. Check Your Email Account
If you are using the Mail app on your Mac to access multiple email accounts, you may be using a different email address. Here’s how you can check and confirm your email account in the Mail app on your Mac.
Step 1: Press Command + Spacebar to open Spotlight Search, type Mail, and press Return.

Step 2: Click on Mail at the top-left corner next to the Apple logo.
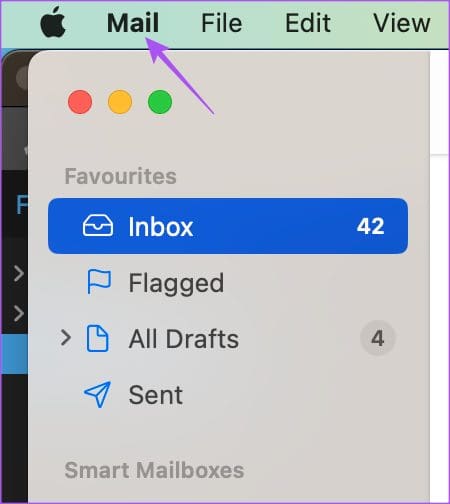
Step 3: Select Accounts.
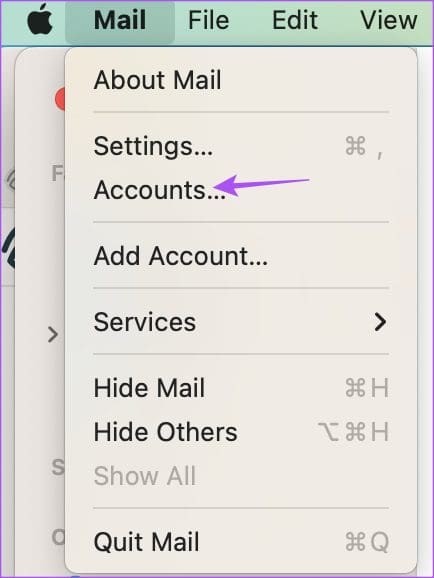
Step 4: Under Internet Accounts, click on Exchange.

Step 5: Check your email address at the top to confirm.
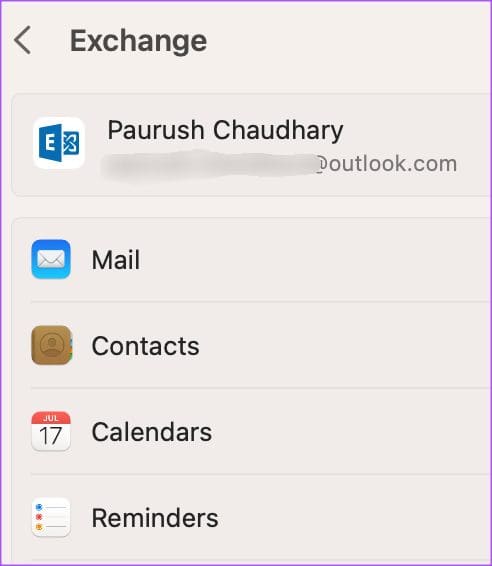
3. Check Your Sorted Messages List
If you are using the correct email address, you’ll need to check the order in which your messages have been sorted in the Mail app. Your emails might be on the list but not in the order that you want them to be.
Step 1: Press Command + Spacebar to open Spotlight Search, type Mail, and press Return.

Step 2: Click on View in the top Menu Bar.
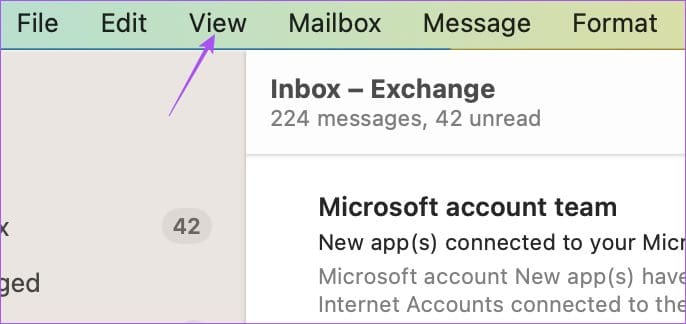
Step 3: Select Sort By.
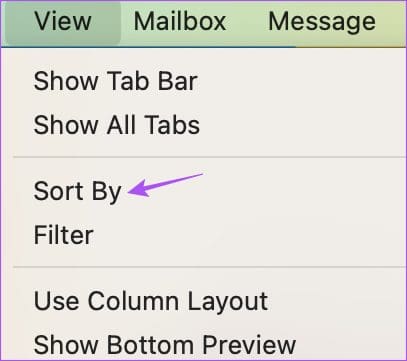
Step 4: Check the order by which your email messages have been sorted in the Mail app.

We recommend selecting ‘Newest Messages on Top’.
4. Login Again to Microsoft Exchange Account
You can log in again to your Microsoft Exchange account so that all your messages are downloaded in the Mail app on your Mac. This is helpful to check if the problem exists in viewing the body of the emails.
Step 1: Press Command + Spacebar to open Spotlight Search, type Mail, and press Return.

Step 2: Select Settings.
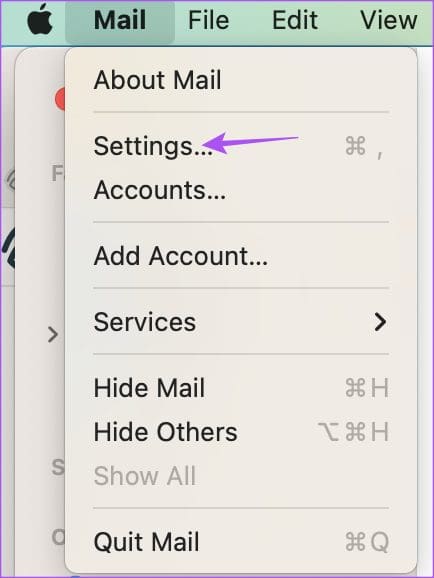
Step 3: Click on Accounts in the Settings window.

Step 4: Select the Microsoft Exchange account and click the Minus icon at the bottom-left corner to remove your account.
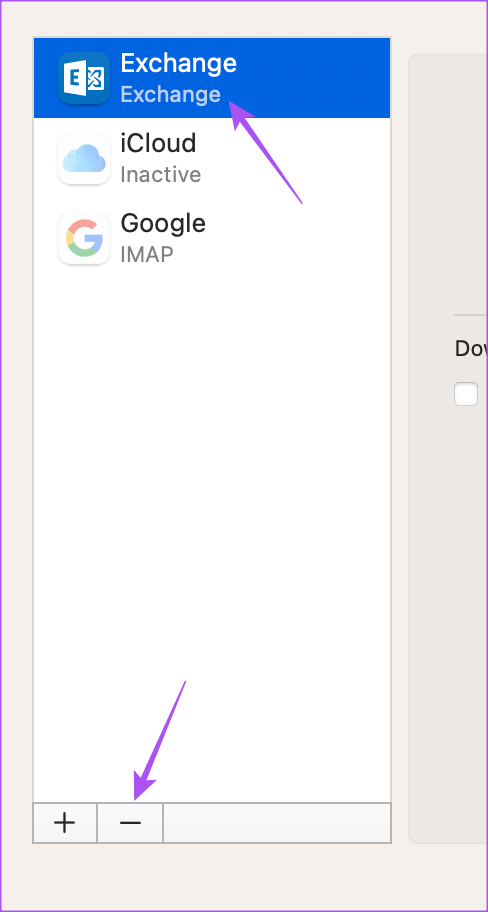
Step 5: Click the Plus icon in the bottom-left corner.

Step 6: Follow the on-screen process to add your Exchange account again.
5. Force Quit and Relaunch Mail App
You can also try to force quit and relaunch the Mail app on your Mac to give it a fresh start. This is another effective solution that can help in solving this issue.
Step 1: Click the Apple logo in the top-left corner.

Step 2: Select Force Quit.

Step 3: Select Mail from the list of apps and click on Force Quit at the bottom-right side.
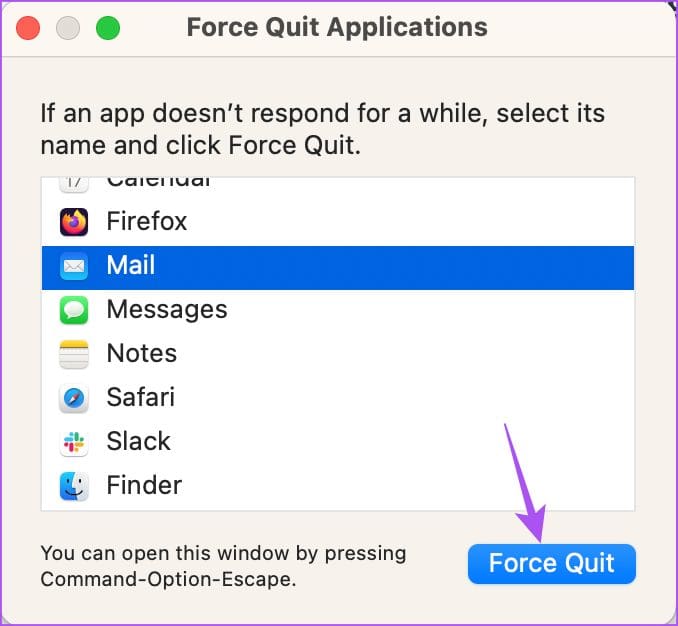
Step 4: Relaunch the Mail app and check if the problem is solved.

6. Use Safe Mode
Since we are dealing with a system app, you can try running Safe Mode on your Mac to check if any third-party apps are interfering with the functioning of the Mail app. Refer to our guide to booting your Mac in Safe Mode. This is an advanced solution, and we recommend using it only if you are still facing the issue.
7. Update the Mail App
You can also update the Mail app on your Mac. But that involves updating the macOS version. It’s a crucial step especially if you haven’t updated the macOS version for quite some time now.
Step 1: Press Command + Spacebar to open Spotlight Search, type Check For Software Updates, and press Return.

Step 2: If an update is available, download and install it.
Step 3: After your Mac reboots, relaunch the Mail app and check if the problem is solved.

8. Use the Outlook Desktop App
If none of the solutions work, we suggest downloading the official Outlook Desktop app for Mac and signing in to your Microsoft Exchange account.
Check Your Exchange Emails
These solutions will help to show email messages that you receive in your Microsoft Exchange account. You can also read our post to learn more about creating an email template in the Mail app on Mac.
Was this helpful?
Last updated on 30 January, 2023
1 Comment
Leave a Reply
The article above may contain affiliate links which help support Guiding Tech. The content remains unbiased and authentic and will never affect our editorial integrity.

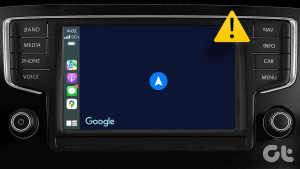







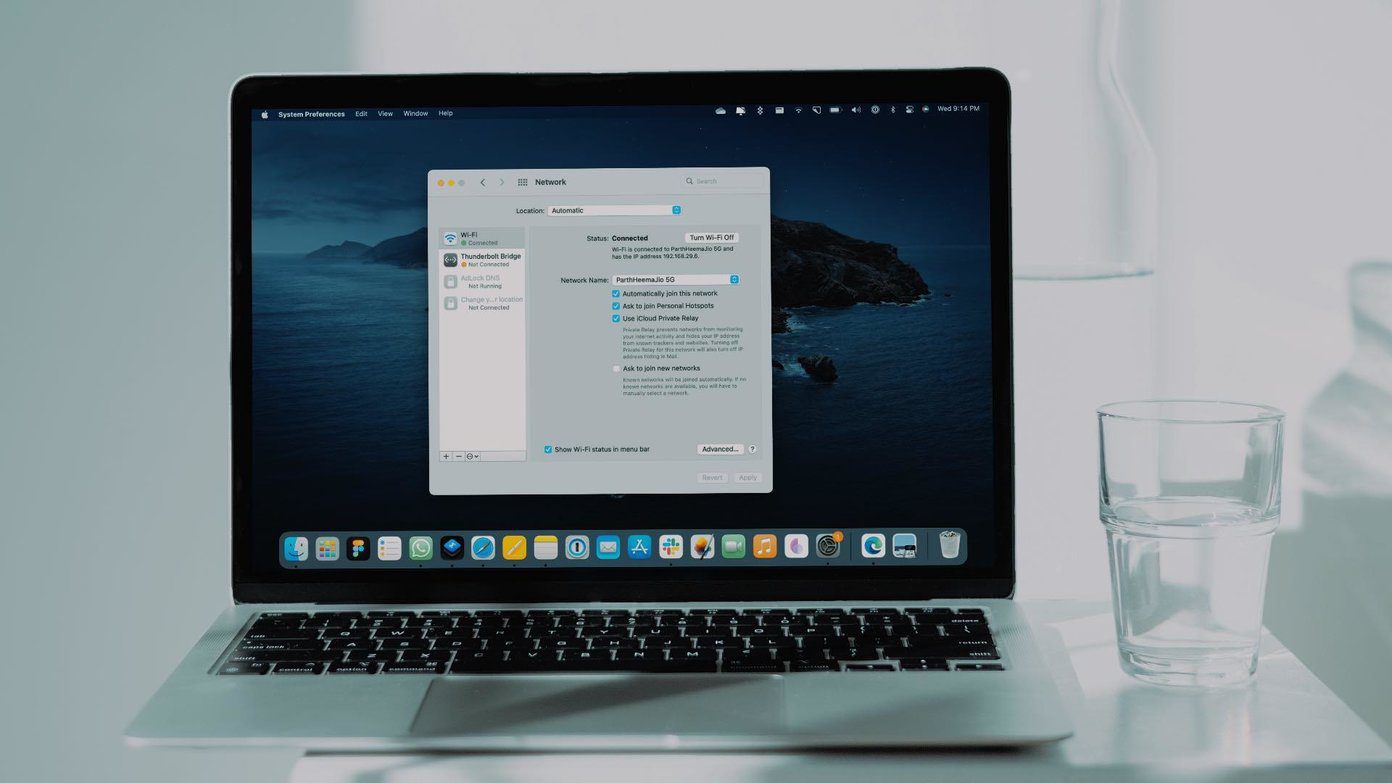

I had this issue. Booting in safe mode worked for a short while. Think about this let me to think that a “statup” app was causing the issue. I remed Microsoft Defender (using CleanMyMac X) and the problem went away,