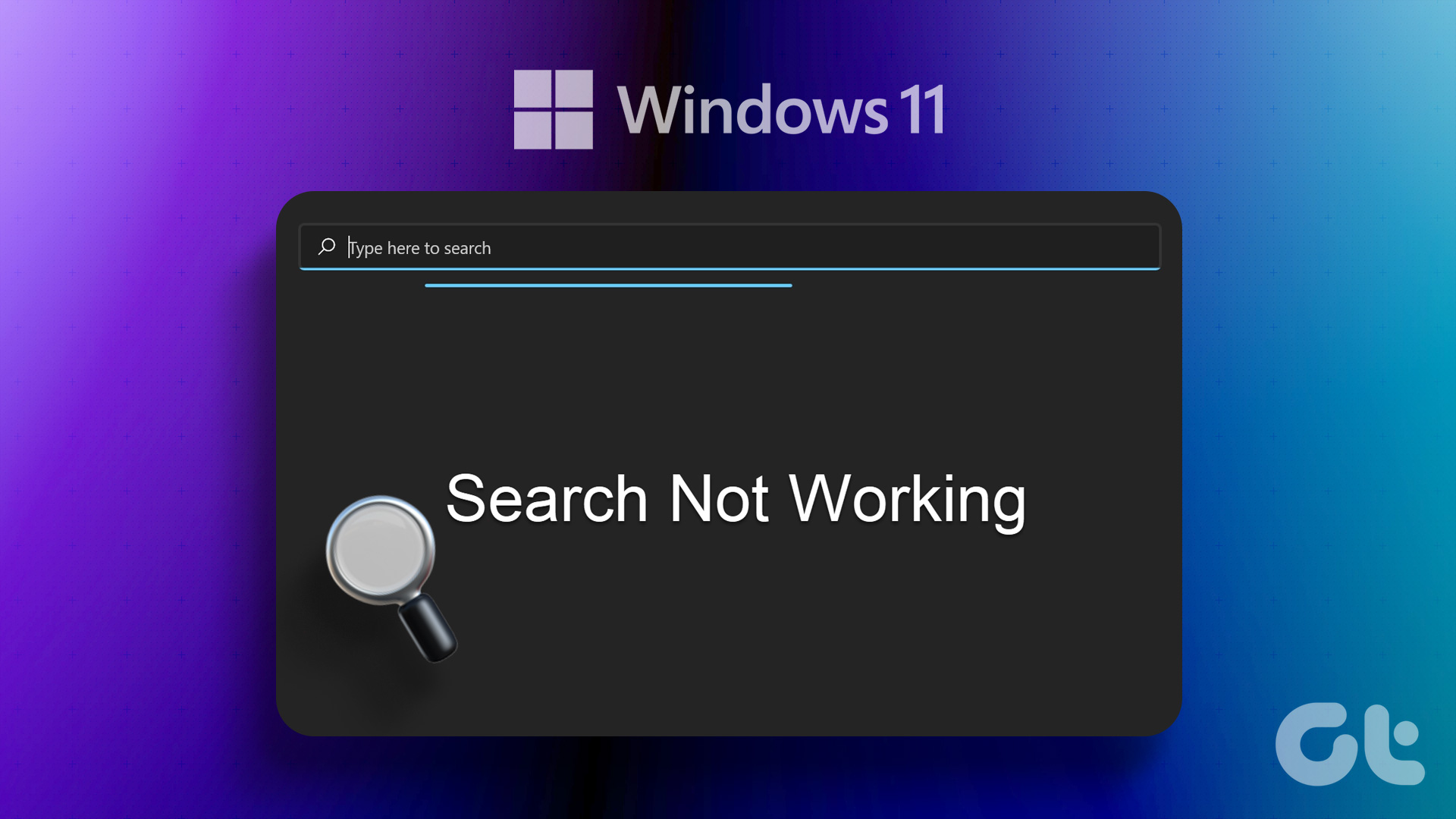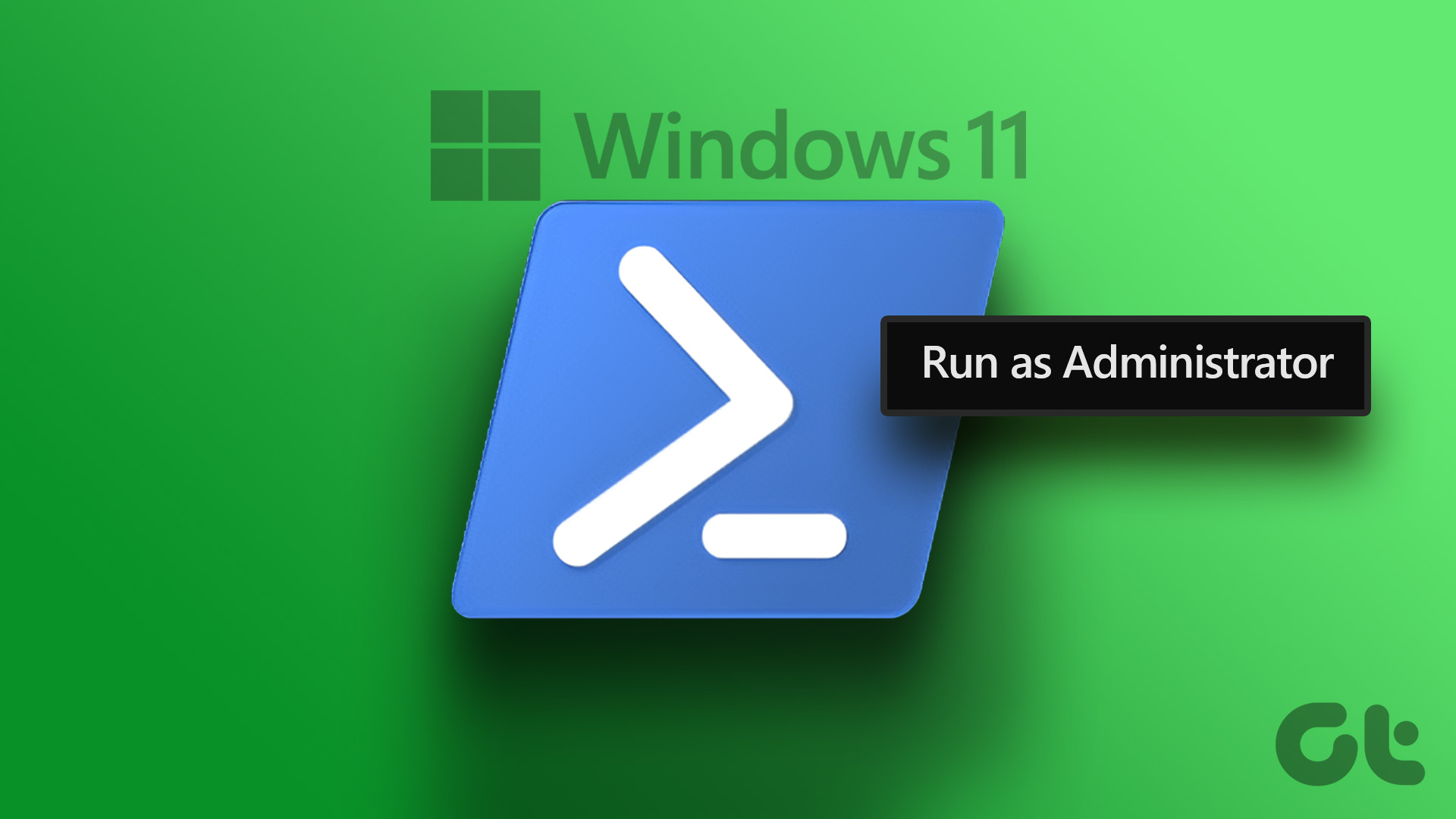Why Does Mounting ISO Take So Long on Windows 11?
If we have to put it simply, Windows 11 is just being extra cautious about the ISO file you’re trying to mount. Windows Defender, the built-in anti-virus program on Windows, scans every file before allowing you to access it. So, if you mount a large ISO file like a whole new version of Windows, the scanning takes place in the background, after which you’re allowed to mount it.
While this is an excellent feature in terms of security, it makes mounting ISO files on Windows 11 a pain. It may also lead to errors like the infamous “Sorry, there was a problem mounting the file” pop-up.
How to Mount ISO Files in Windows 11 Quickly
Disclaimer: This method disables Windows Defender scanning before mounting an ISO file. Hence, perform the steps only if you downloaded the ISO file from a trusted source and know its contents. Guiding Tech is not responsible for malware infection, virus attack, or nuclear war on your computer.
Step 1: Launch the Windows Search panel via the taskbar. Look for App & browser control. Click on the first result that appears.

Step 2: Locate Reputation-based protection. Click on Reputation-based protection settings under it to bring up additional settings.
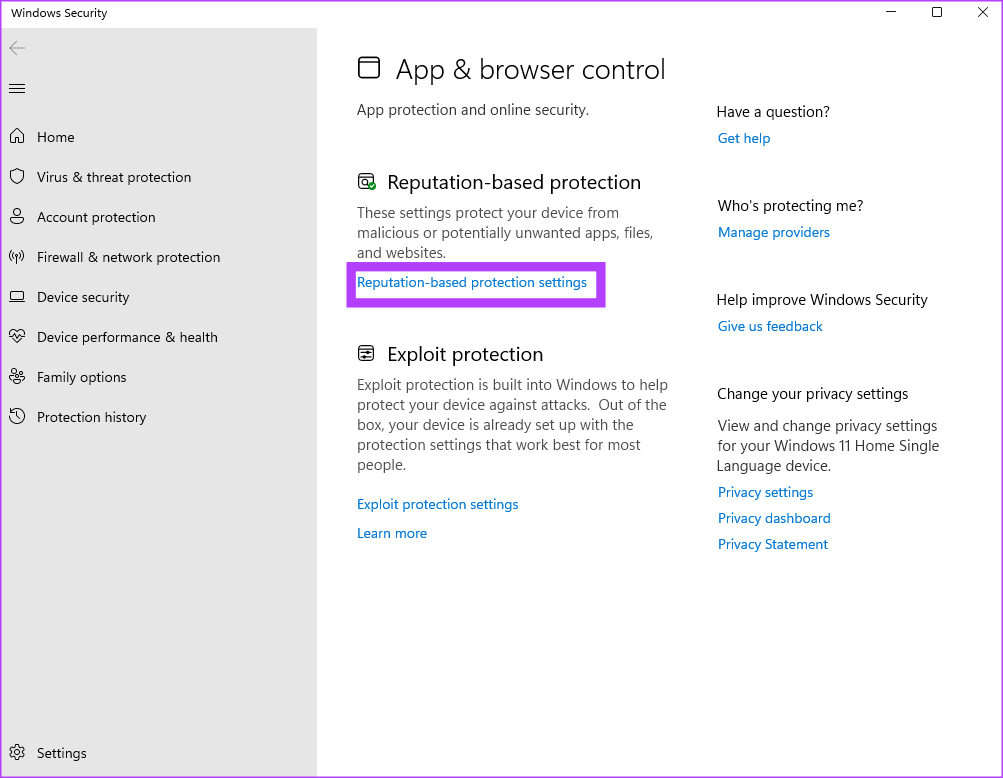
Step 3: Find the Check apps and files toggle and disable it.
Step 4: You can also disable the toggle for SmartScreen for Microsoft Edge if you have downloaded the ISO file via the Edge browser.
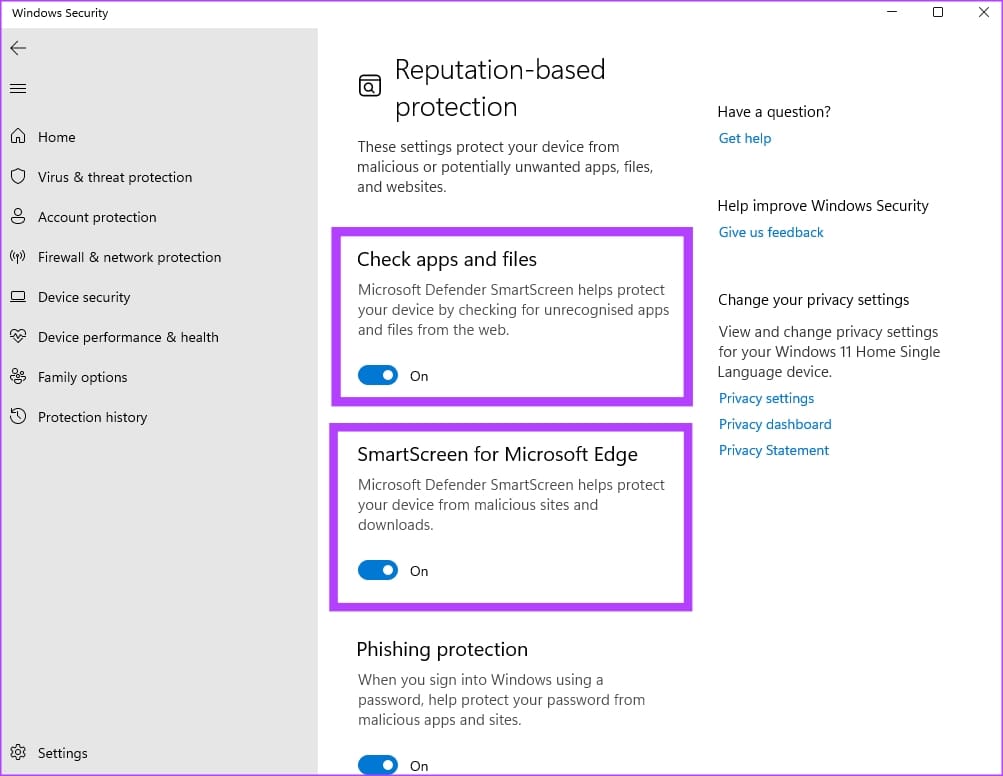
You can now mount the ISO file without waiting for the scanning. However, once you’re done, it’s time to re-enable the toggles you disabled in Step 3 and Step 4.
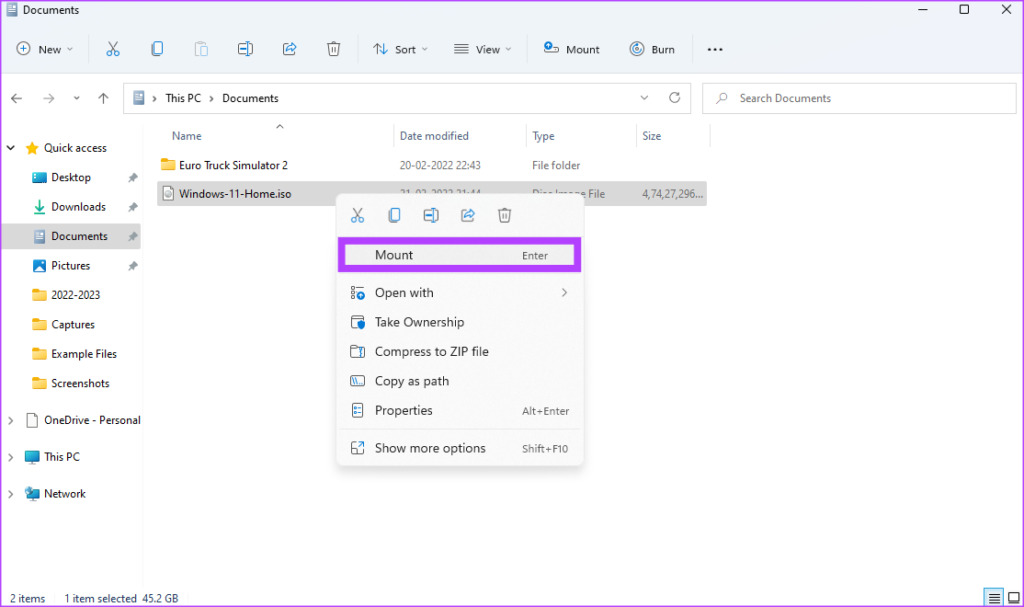
Note that you must perform these steps whenever you wish to mount an ISO file. However, ensure the ISO file is from a trusted source to avoid issues with your PC. You can use this method to create a Windows 11 bootable USB drive or to install Windows 11 on a Virtual Machine.
Frequently Asked Questions
It is indeed a safe option, provided you have downloaded or acquired the ISO file from a known source. If not, you should tread cautiously and wait for Windows Defender to complete the scan instead of putting your PC at risk.
PowerISO is a good tool for dealing with ISO files. You can mount, extract, and burn ISO files via this tool.
Was this helpful?
Last updated on 19 April, 2024
The article above may contain affiliate links which help support Guiding Tech. The content remains unbiased and authentic and will never affect our editorial integrity.