iMessage is Apple’s take on third-party instant messaging apps like WhatsApp, Telegram, and Messenger. It’s built right into the Messages app on iPhone, iPad, and Mac. Unlike a standard SMS, iMessage several features include end-to-end encryption, rich media preview, and more. You may sometimes see the Messages app sending text as SMS instead of iMessage. Here’s how you can fix iMessage sent as a text message on iPhone.

Apple differentiates an SMS from iMessage via chat bubble color. If your iPhone sends messages in a Green bubble (standard carrier-based SMS), use the tricks below to turn it into Blue (iMessage).
1. Enable iMessage
Did you accidentally disable the iMessage service on your phone? The Messages will send your text as normal messages. You need to enable the service from Settings.
Step 1: Open the Settings app on your iPhone.
Step 2: Scroll to Messages.
Step 3: Turn on the toggle next to ‘iMessage.’
If the recipient has disabled iMessage in their iPhone, your phone will send messages as normal texts. You need to ask the person to enable the function.
2. Check the Network Connection
iMessage requires an active internet connection to work as expected. If your iPhone has network issues, the Messages app will send SMS/MMS in a Green bubble instead of a Blue.
Step 1: Swipe down from the top-right corner to open the Control Center on your iPhone.
Step 2: Enable the Airplane mode and disable it after a few seconds.
After you have a working internet connection, try sending a text message as iMessage. If you still face problems, reset the network settings on your iPhone. You can read our dedicated post to learn the implications of resetting network settings on iPhone and Android.
3. Reinsert SIM Card
iMessage service is associated with your primary SIM card number. You can remove the SIM card and insert it again to fix issues with iMessage activation.
4. Check the Date and Time on iPhone
Incorrect date and time settings may lead to issues with Apple services like iMessage.
Step 1: Open the Settings app on your iPhone.
Step 2: Scroll to General.
Step 3: Select Date and Time.
Step 4: Disable the Set automatically toggle and select a relevant time zone.
5. Check iMessage Status
If Apple servers face an outage, the Messages app will send iMessage as SMS or MMS. Apple offers a dedicated website to check every service’s status. You can head to the Apple System Status website and ensure a green indicator beside iMessage.
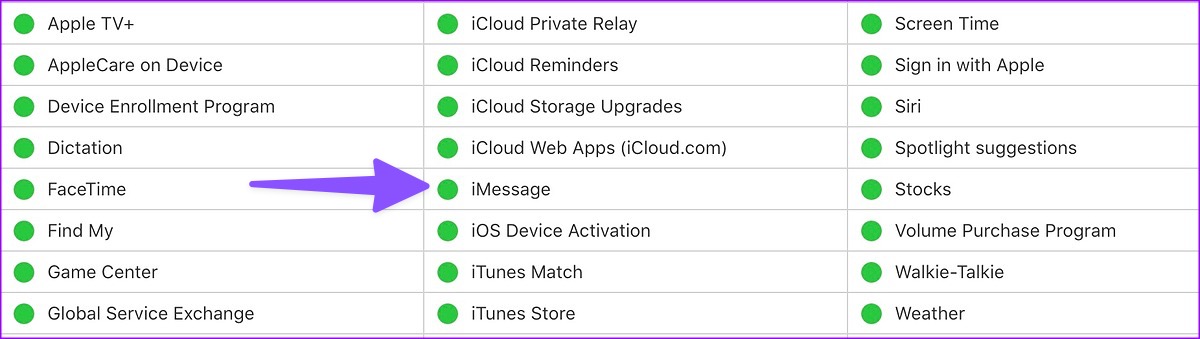
6. Recipient Has Changed the Phone
iMessage only works on Apple hardware like iPad, iPhone, and Mac. If the recipient has changed their main device from iPhone to Android, the Messages will send in iMessage as a text message only. You have no option but to move to another service like WhatsApp or Telegram to stay in touch with friends or family.
7. Disable Send iMessage as Text
When the Messages app fails to send an iMessage, it sends the same as standard SMS or MMS. If you are on a tight SMS plan, you need to disable the option from Settings.
Step 1: Open the Settings app and scroll down to select Messages.
Step 2: Turn off the toggle next to ‘Send as SMS.’
8. Ask the Recipient to Enable the Internet Connection
If the person has a disabled internet connection on their phone, your iPhone will send iMessage as a text message. You need to ask the person to enable an internet connection to start using iMessage.
9. Update iOS
An outdated iOS software may be the major culprit behind iMessage sent as a text message issue on iPhones. iMessage is a part of the Messages app and Apple updates it with the major iOS updates on iPhone.
Step 1: Launch the Settings apps on your iPhone.
Step 2: Select General and tap Software Update.
Step 3: Download and install the latest iOS build on your iPhone.
10. Authenticate Your Apple Account Again
Did you recently change your Apple account password? Due to an account authentication error, iOS may deactivate services like iMessage on your iPhone. You need to sign out from your Apple account and sign back in using updated details.
Step 1: Open the Settings apps on your iPhone.
Step 2: Select your profile.
Step 3: Sign out from your Apple account.
Step 4: Login and try sending iMessage again.
Utilize iMessage on iPhone
Sometimes, the recipient may disable getting iMessages on their phone number. You need to send messages on the person’s Apple ID. When you compose a text in the Messages app, try entering the Apple ID instead of your mobile number.
Regarding security and features, iMessage completely dethrones SMS/MMS on iPhones. If your friends and family use an iPhone, we highly recommend using iMessage over other third-party options. However, iPhone sending iMessages as text messages may need clarification. Which trick worked for you? Share your findings in the comments below.
Was this helpful?
Last updated on 01 February, 2023
1 Comment
Leave a Reply
The article above may contain affiliate links which help support Guiding Tech. The content remains unbiased and authentic and will never affect our editorial integrity.


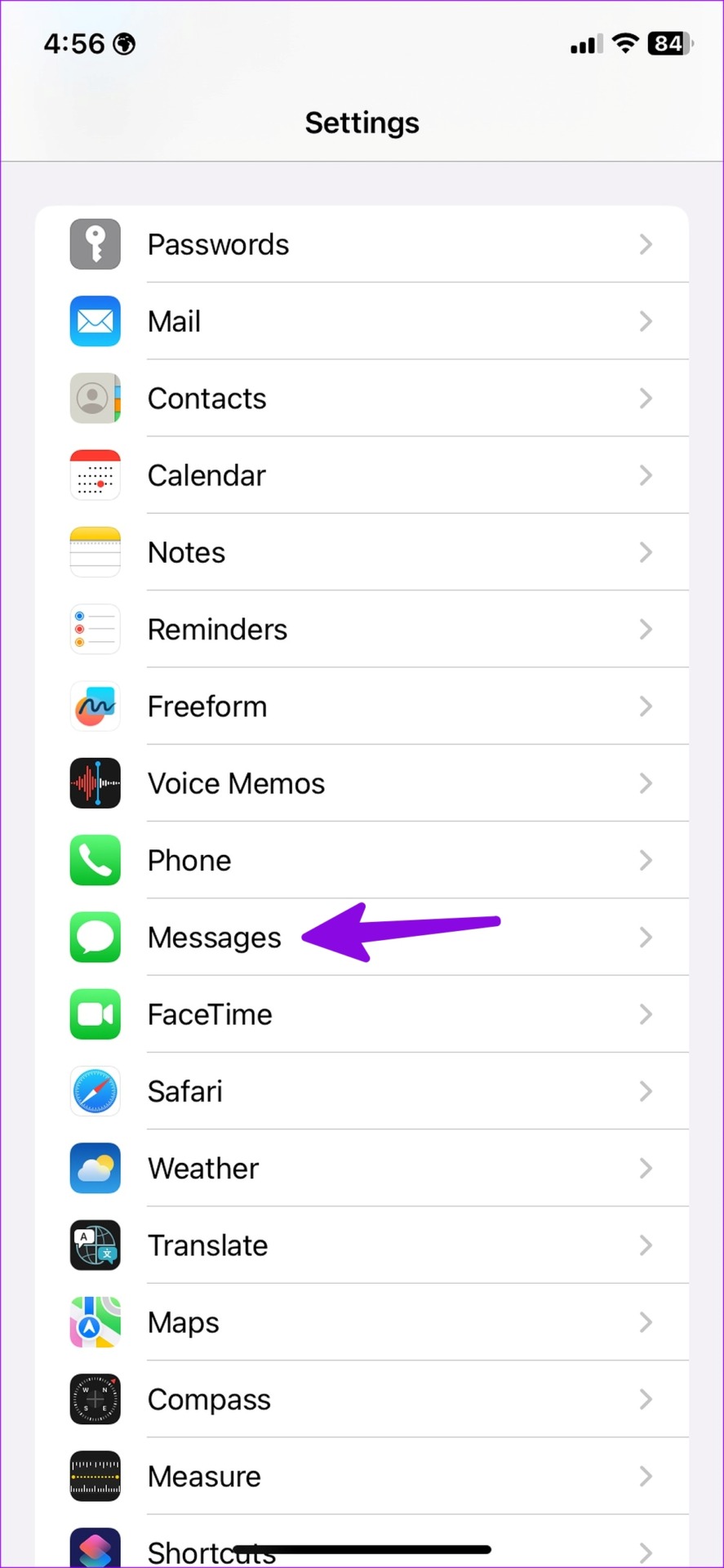
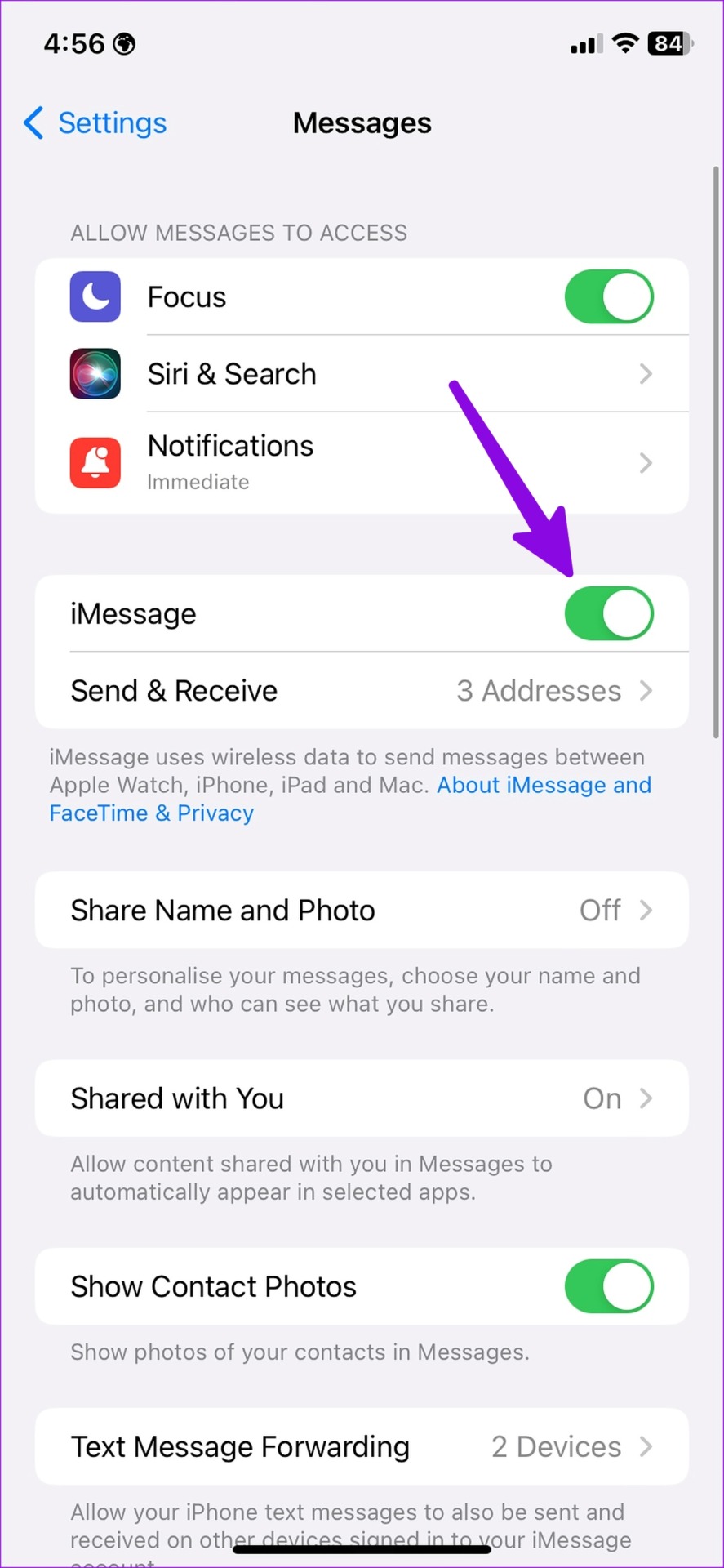
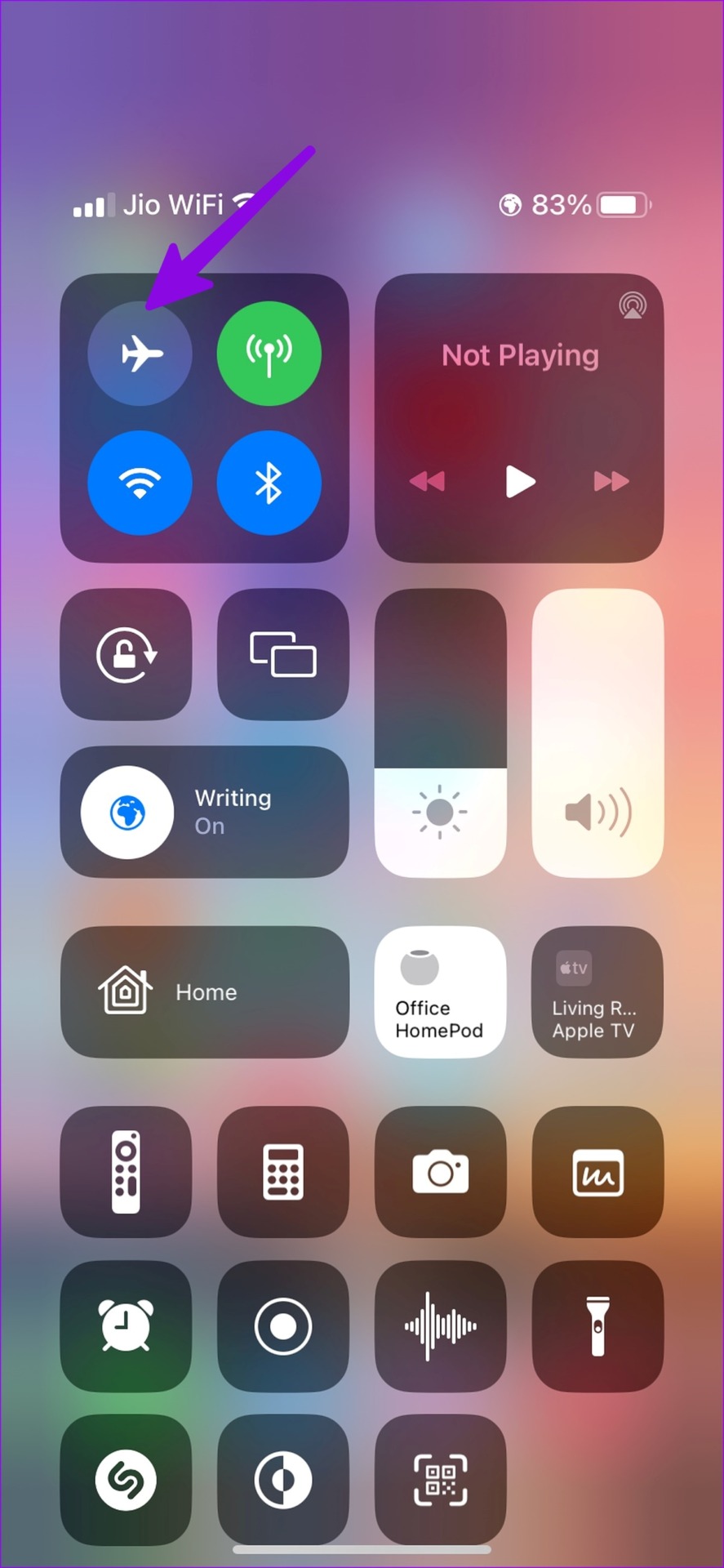
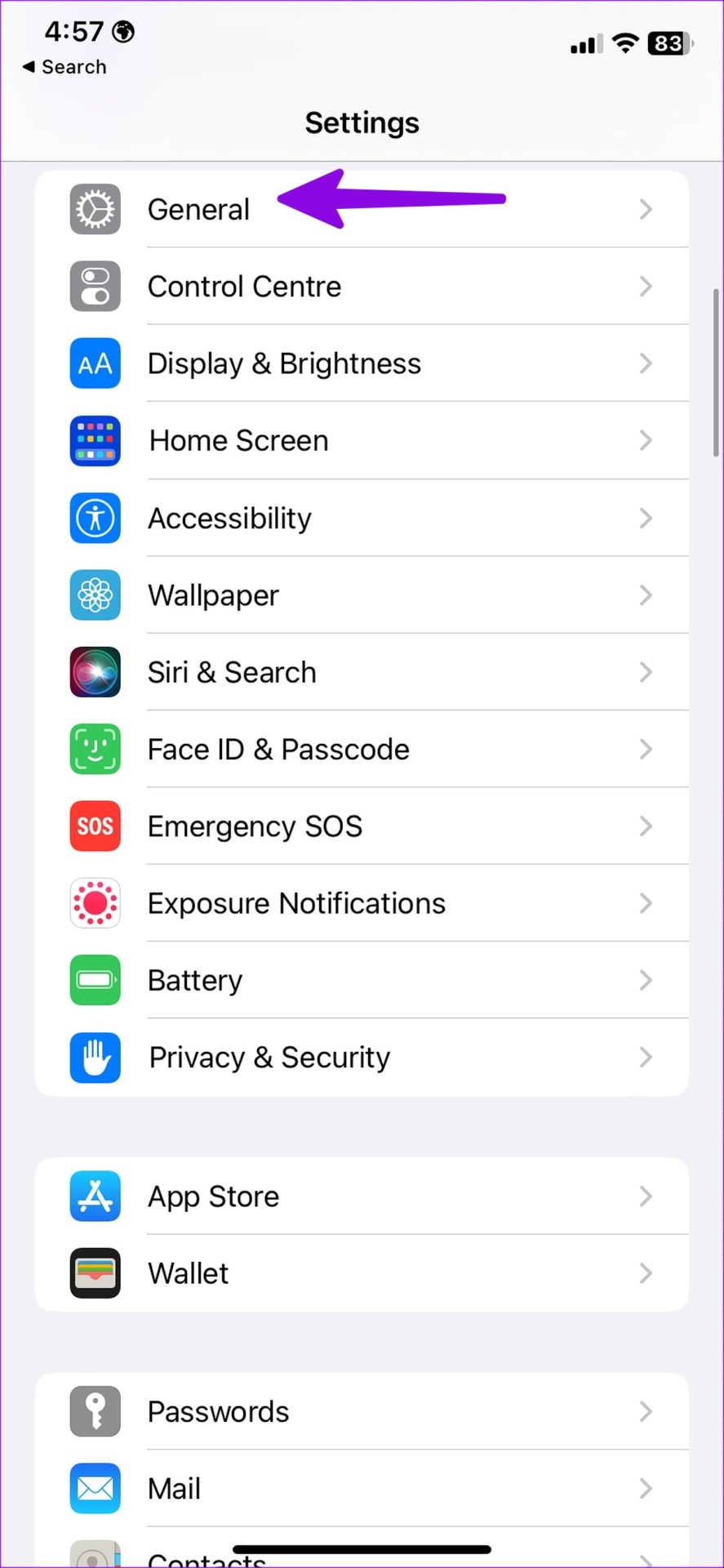


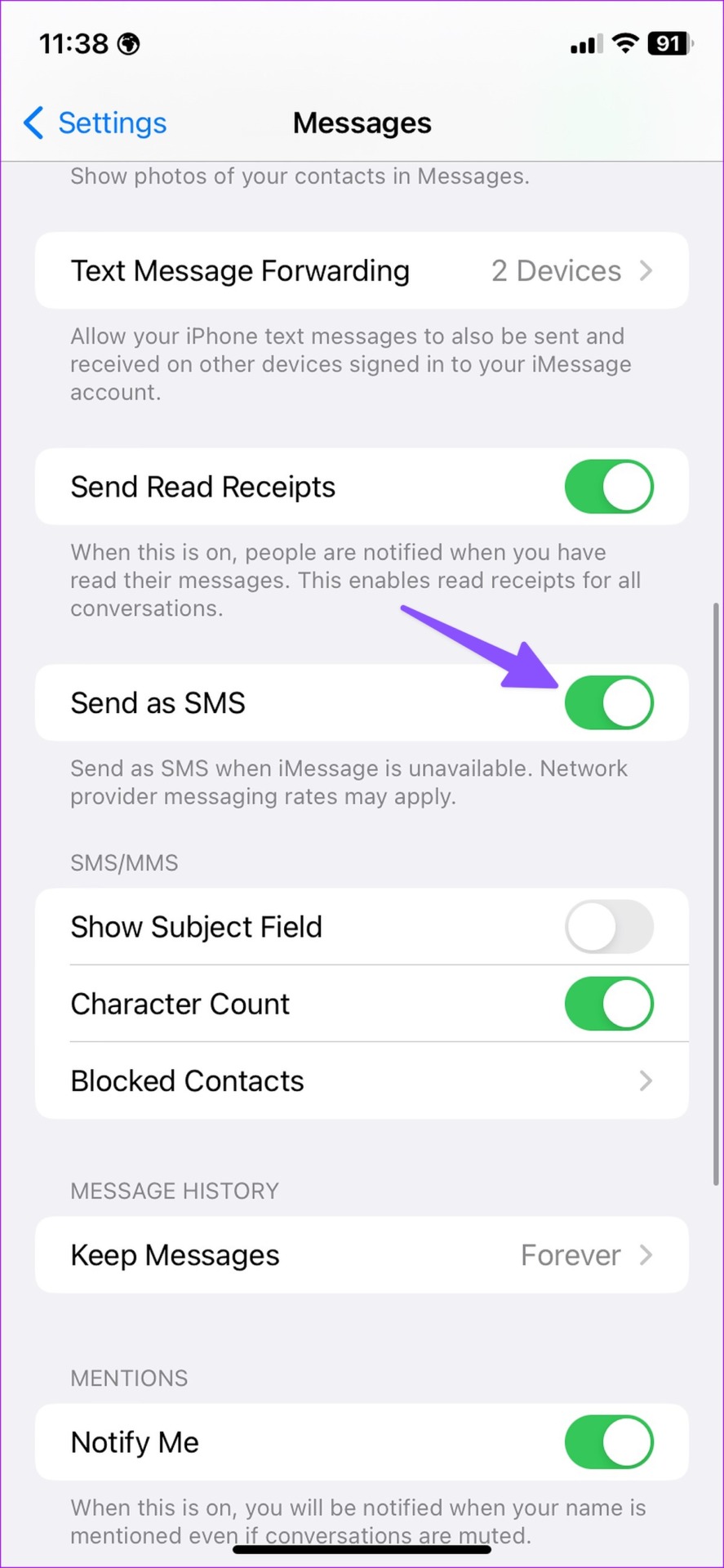

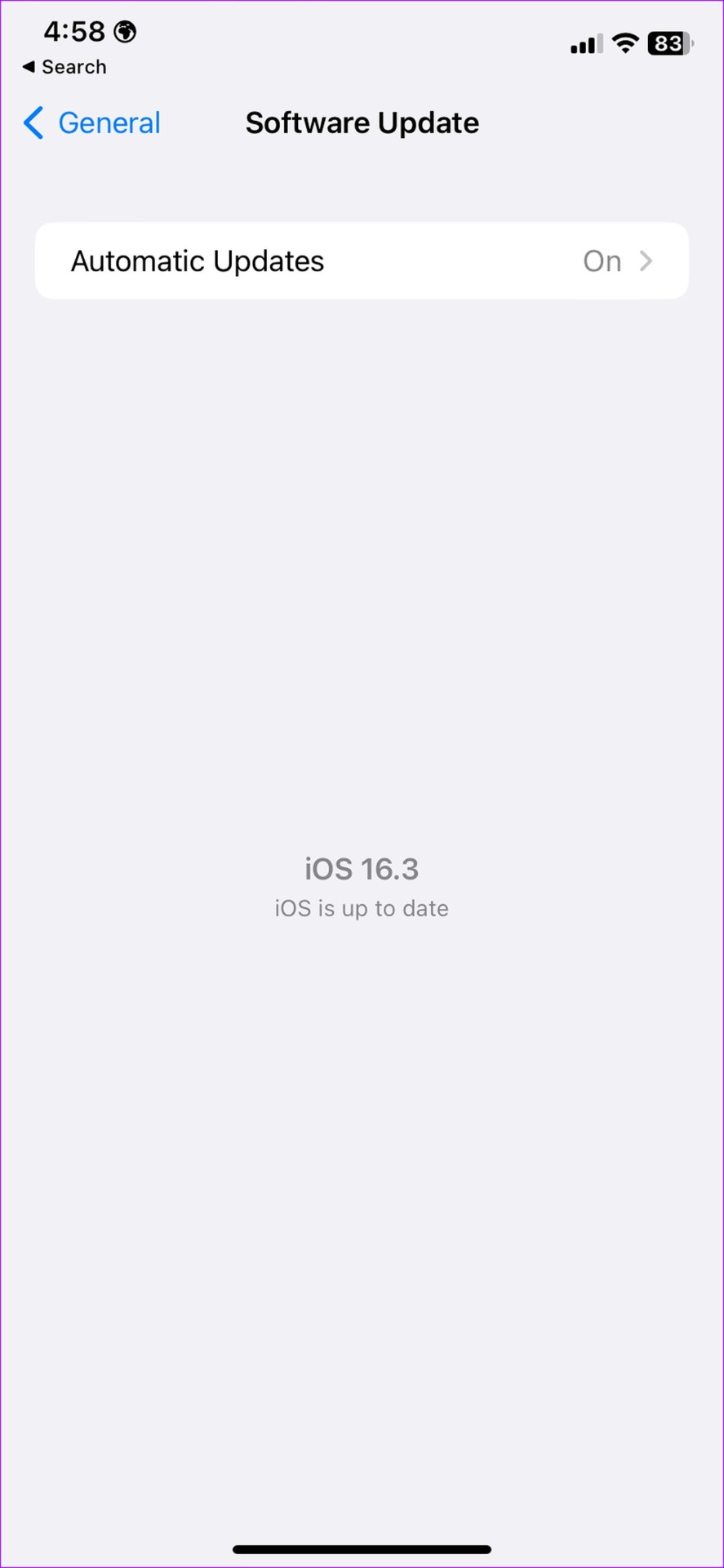
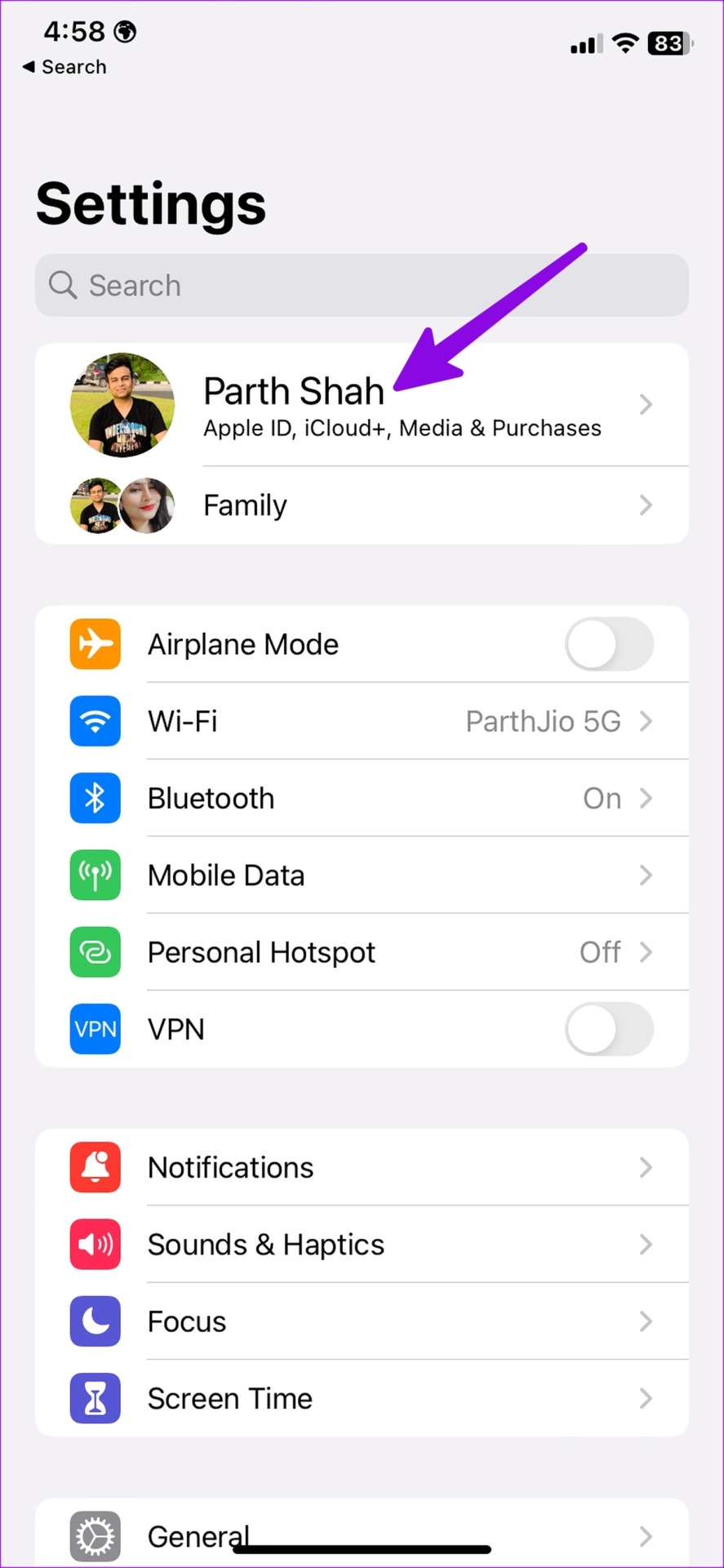
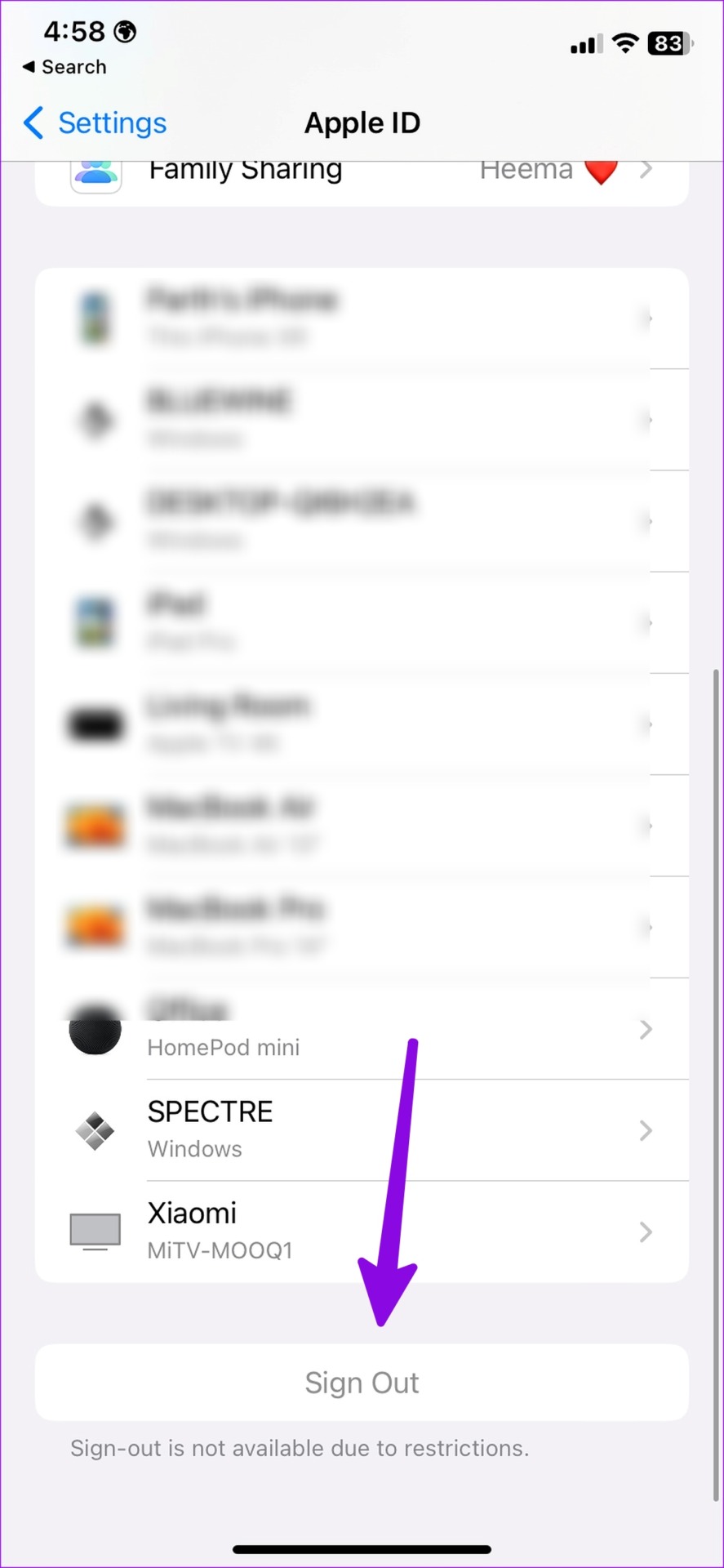






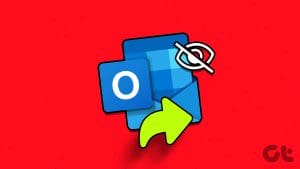

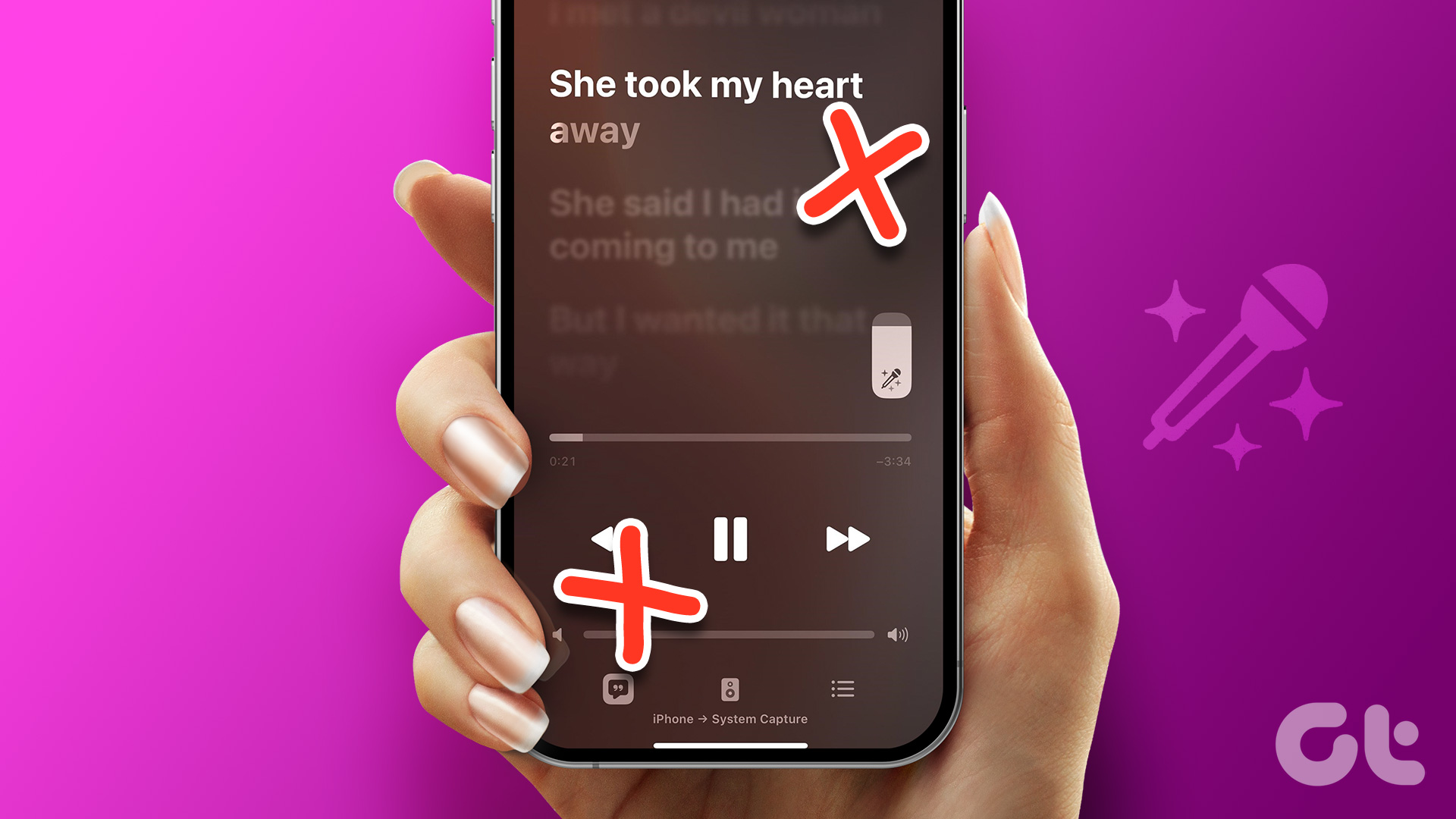

Tried all suggestions – none working! What else can I try (upgraded to a new device, iMessage no longer working)