While Mozilla Firefox has been built with keeping efficiency in mind, there are times when it ends up using more system resources (RAM) than anticipated. This can slow down your system, affecting the performance of other apps as well. So, here are 12 easy ways to fix the issue of Firefox using a lot of memory.
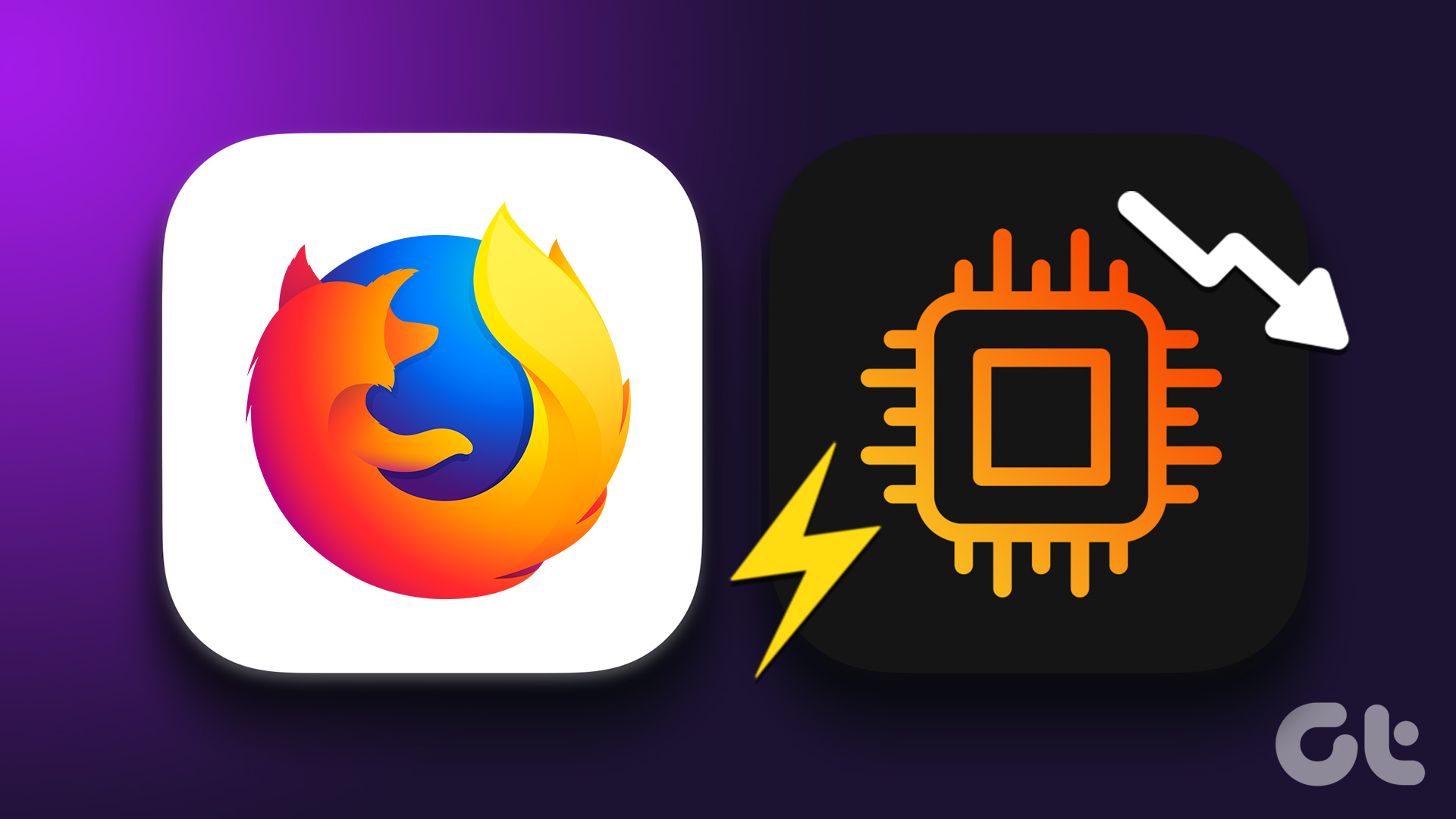
If you’re also looking at your Task Manager and wondering why Firefox is using so much memory, you’re not alone. Besides, nothing is as annoying as a slow computer. So, here’re a few tried and tested fixes to bring that RAM usage down.
1. Restart Your Windows PC
Restarting the system can help fix several issues as it helps the apps to close completely and start afresh. So if you’re facing problems like Firefox having high CPU usage, then restarting your system might help in fixing it. Here’s how you can restart your Windows desktop.
Step 1: Click on Start and then, click on Power.
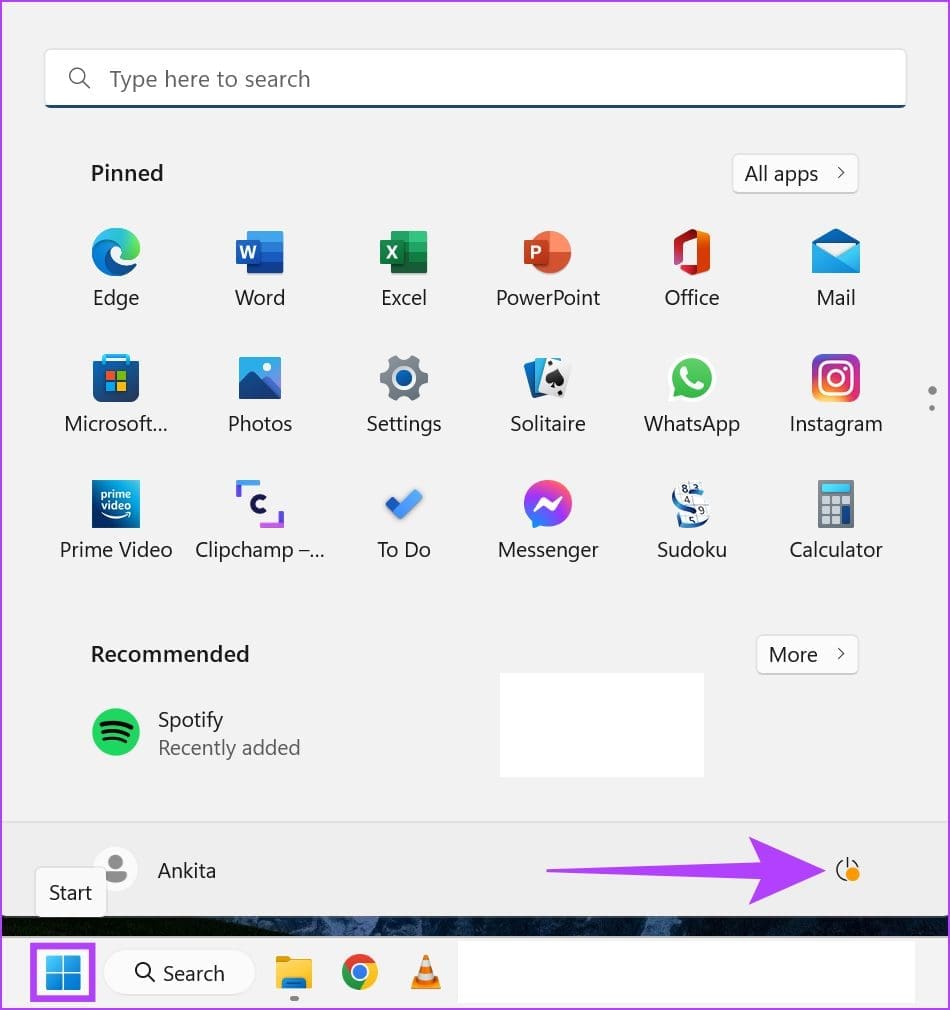
Step 2: Here, click on Restart.

You can also refer to this article to know more about restarting your Mac PC. Once your system restarts, open Firefox again and check its memory usage. If Firefox is still using too much memory, then follow the steps listed below.
2. End Task Using Firefox Task Manager
Some Firefox tabs might be using too much memory, spiking Firefox’s CPU usage. To fix that, simply open the Firefox Task Manager and check memory usage for all the open tabs. Then, terminate the ones that are either using high memory or are currently not in use. Here’s how to do it.
Step 1: Open Firefox and click on the Menu icon.
Step 2: Here, click on More tools.
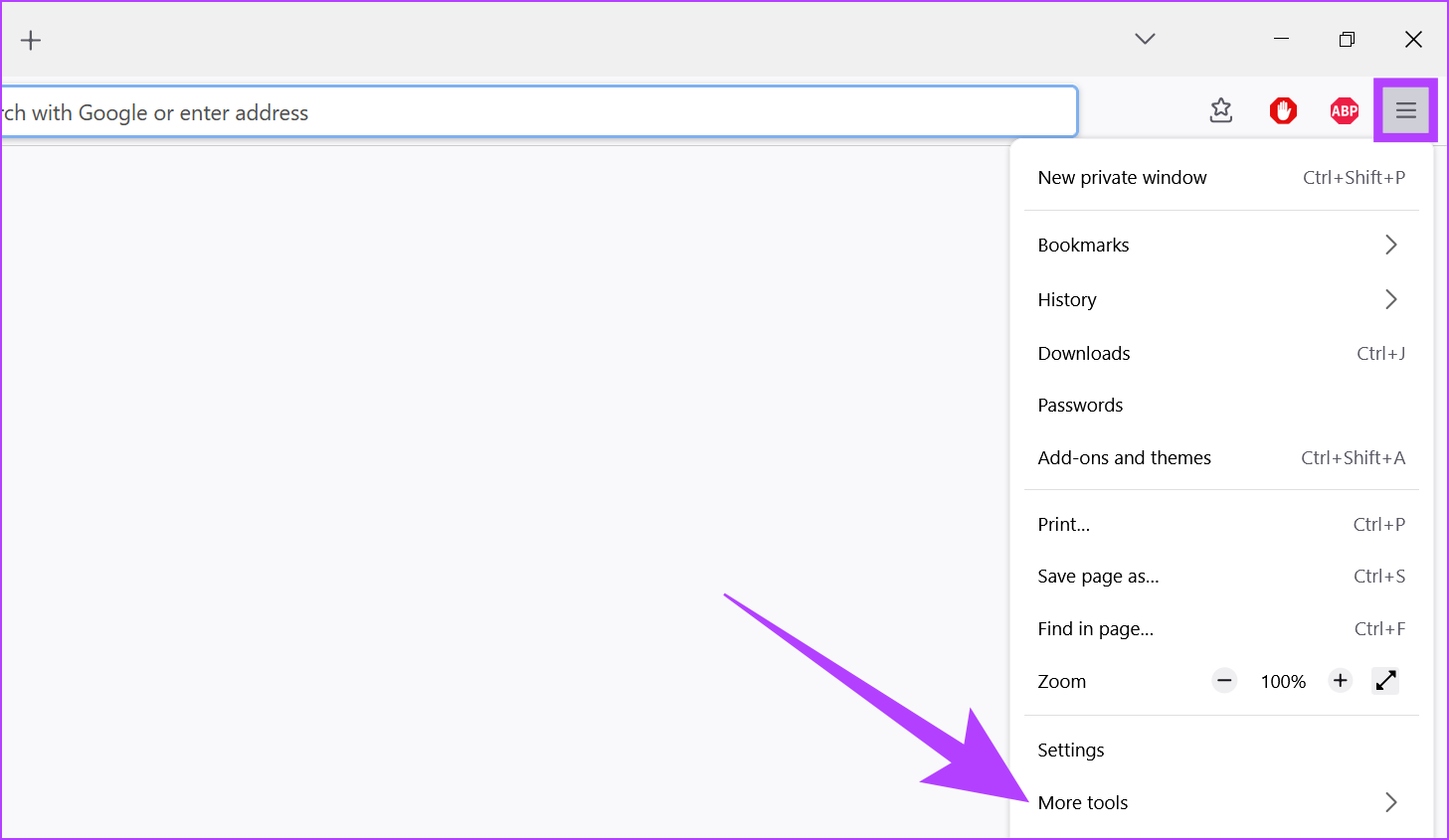
Step 3: Click on Task Manager.
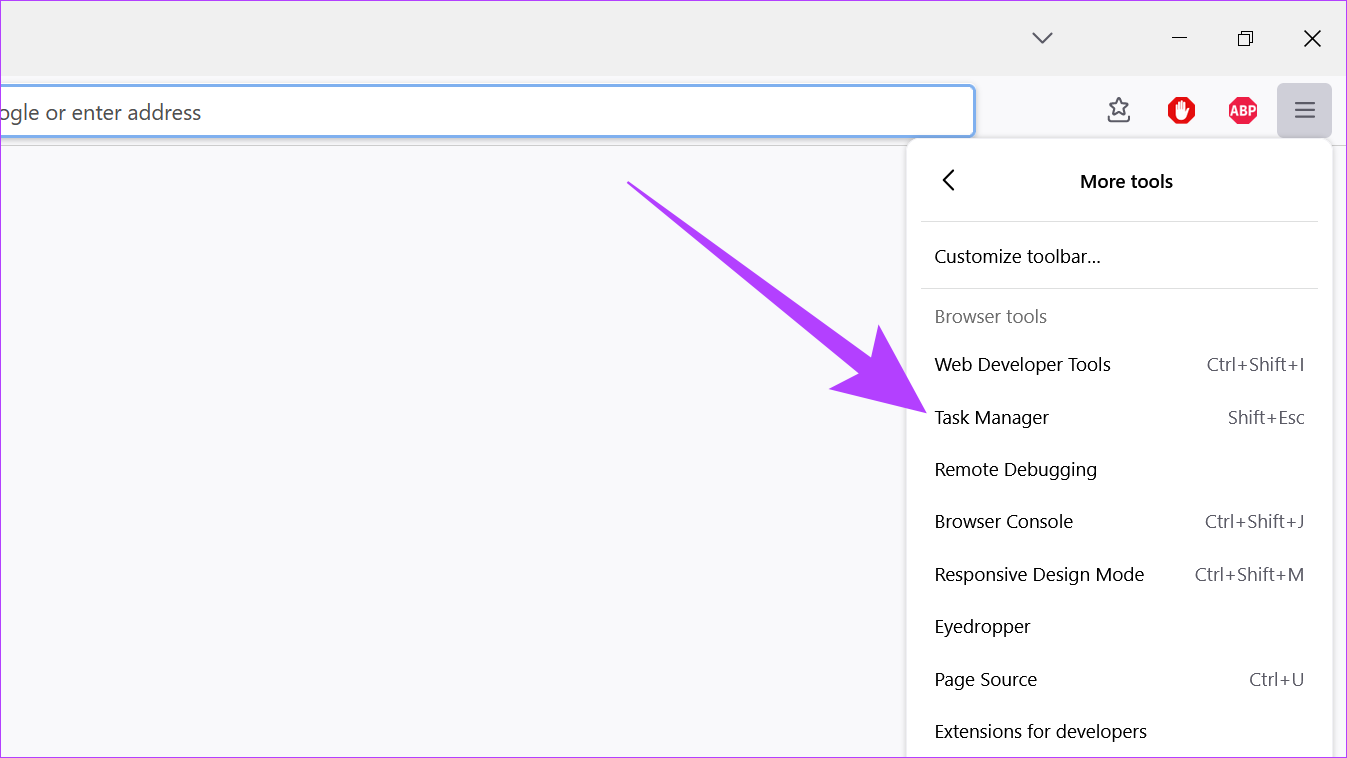
Step 4: Check memory usage for the tabs. From this list, close the tabs that have high memory usage or are currently not required.
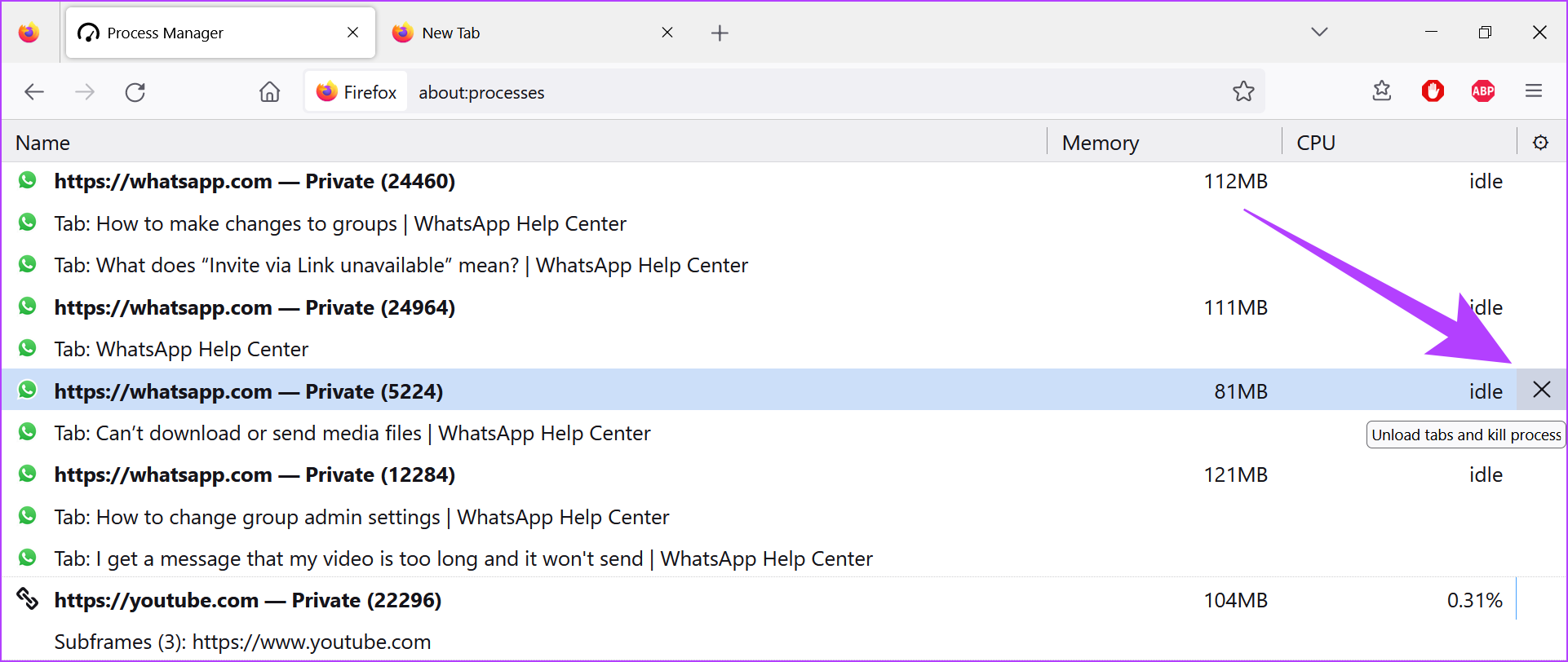
3. Clear Cache for Firefox
While cache helps Firefox in loading pages faster by keeping site data from your previous visits, it can also bog down performance by increasing the browser size on your system. There is also the possibility of Firefox storing a copy of the corrupted cache, leading to an increase in system resources required to load the web pages.

To fix this, simply clear the cache files for Mozilla Firefox. You can also refer to our guides on clearing cache for Firefox to know more.
4. Update Mozilla Firefox
Browser updates not only provide the necessary security patch updates and bug fixes but also help in improving performance. This can, in turn, help you fix the issue of Firefox using too much memory. Hence, it is always recommended to ensure you are running the latest version of the browser.
You can also refer to our guides to learn more about how to check and install Firefox updates.
5. Disable Extensions in Firefox
Extensions can help in promoting productivity and adding features to your browser. However, these extensions might sometimes end up increasing the browser’s memory usage as well. So, here’s how you can fix high memory usage in Firefox by disabling the extensions.
Step 1: Open the Firefox browser.
Step 2: Click on the menu icon and select Settings.

Step 3: Here, click on Extensions & Themes.
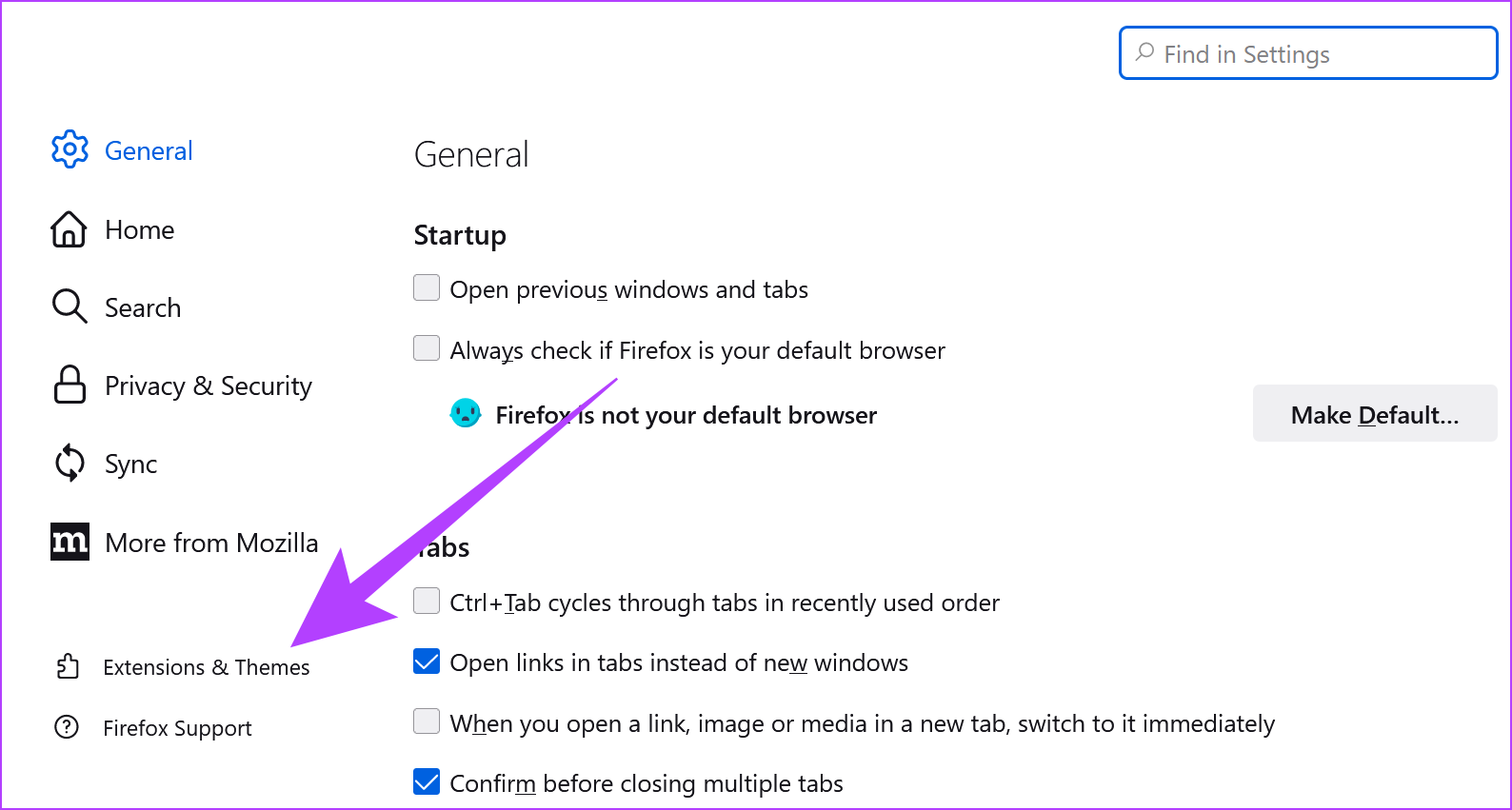
Step 4: Now, go to the extension you want to disable and turn off the toggle.
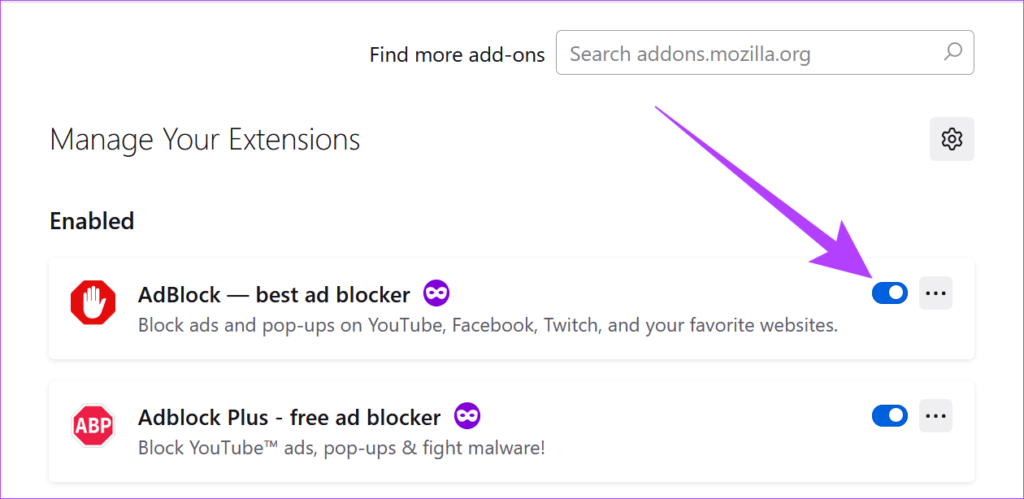
The extension will now be disabled. Now, check memory usage for Firefox. If the issue is still not resolved, repeat the above steps and disable all Firefox extensions.
6. Install Auto Tab Discard Extension on Firefox
The Auto Tab Discard extension helps in decreasing memory usage on Firefox by temporarily ceasing the functions of browser tabs after a certain period of inactivity. Here’s how you can install it.
Step 1: Launch Firefox, open the Auto Tab Discard extension page using the below link, and click on Add to Firefox.
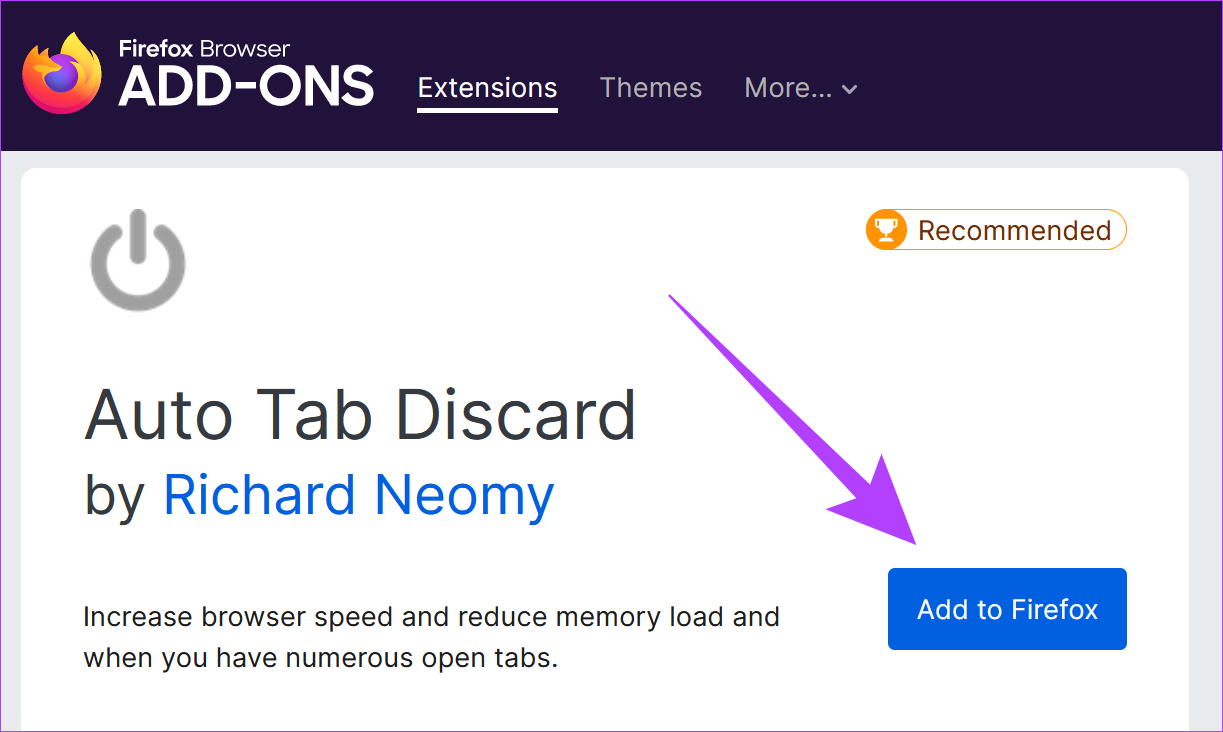
Step 2: Here, click on Add.
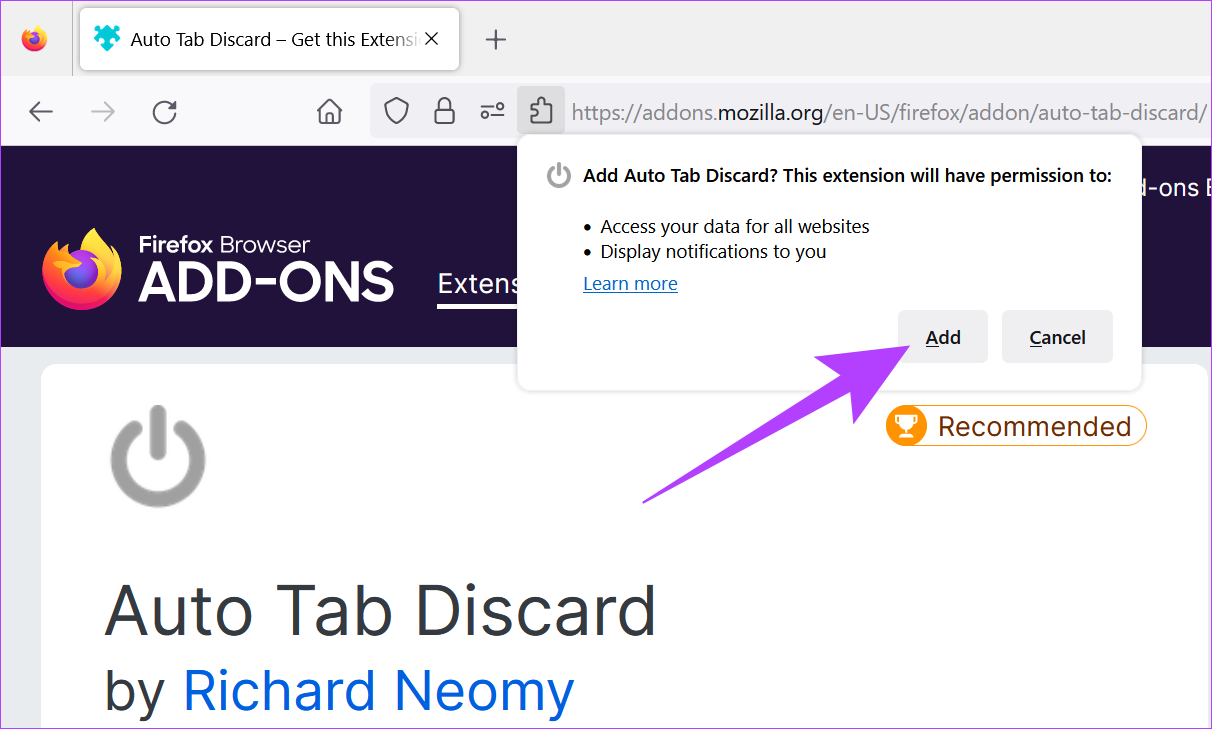
The Auto Tab Discard extension has now been installed on your Firefox browser. Now, simply click on the extension icon and close the tabs currently not in use.
7. Disable Firefox Themes
While add-ons like themes help personalize Firefox, they can also add to the overall memory usage by increasing the browser load time. Here’s how you can fix that by disabling themes for Firefox.
Step 1: Open Firefox.
Step 2: Click on the menu icon and then, select ‘Add-ons and themes’.
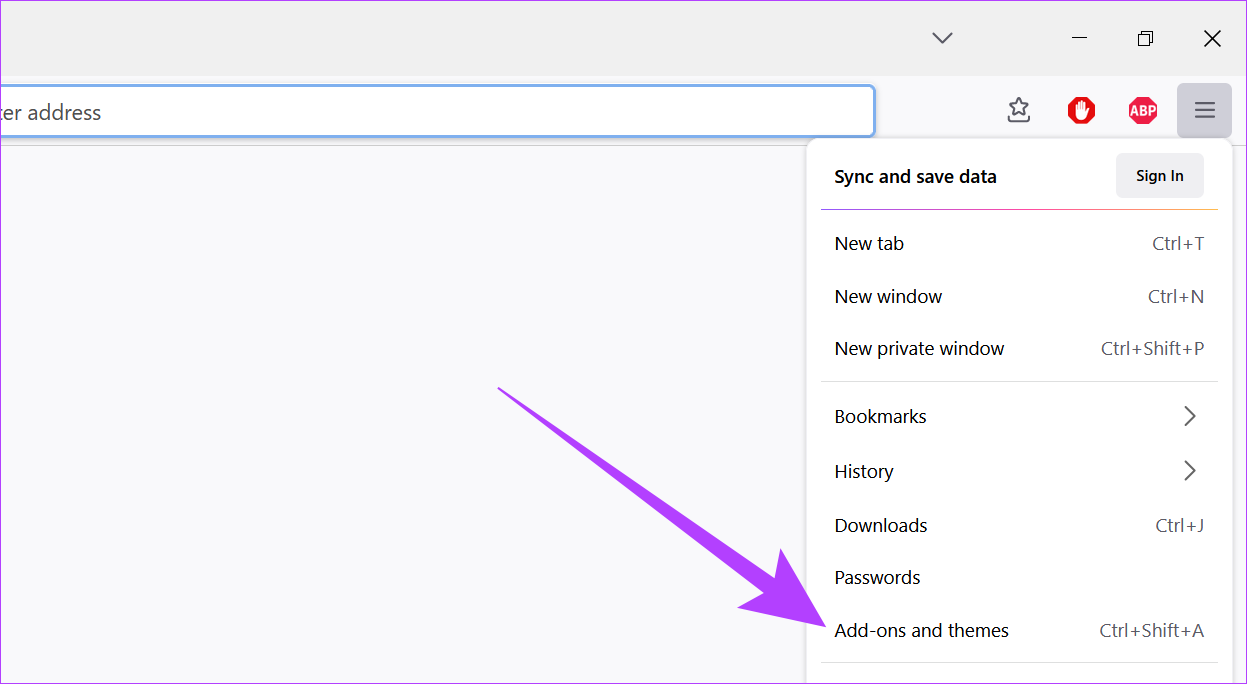
Step 3: Now, go to Themes.
Step 4: Here, click on Disable.
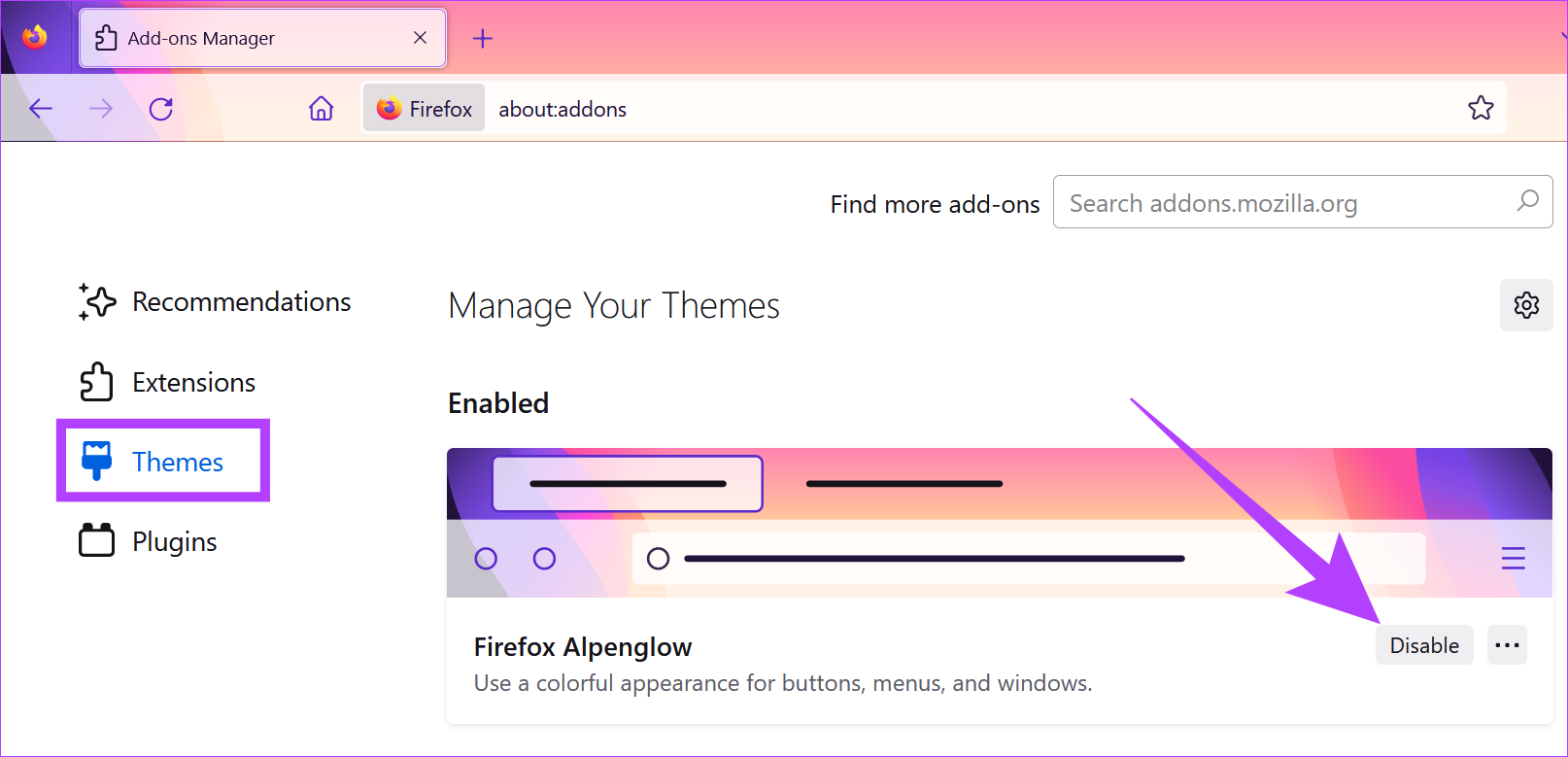
Your Firefox theme will now be disabled. This should help reduce the Firefox memory usage.
8. Decrease Firefox Session History
Most browsers keep a record of your previous online visits to improve your future browsing experience. This can include website data like user history, saved passwords, etc. In Firefox, the maximum limit to the number of pages it saves is 50. You can reduce this number to free up some memory from Firefox, thus, making it use fewer system resources. Here’s how to do it.
Step 1: Open the Firefox browser. Type about:config in the search bar and press enter.
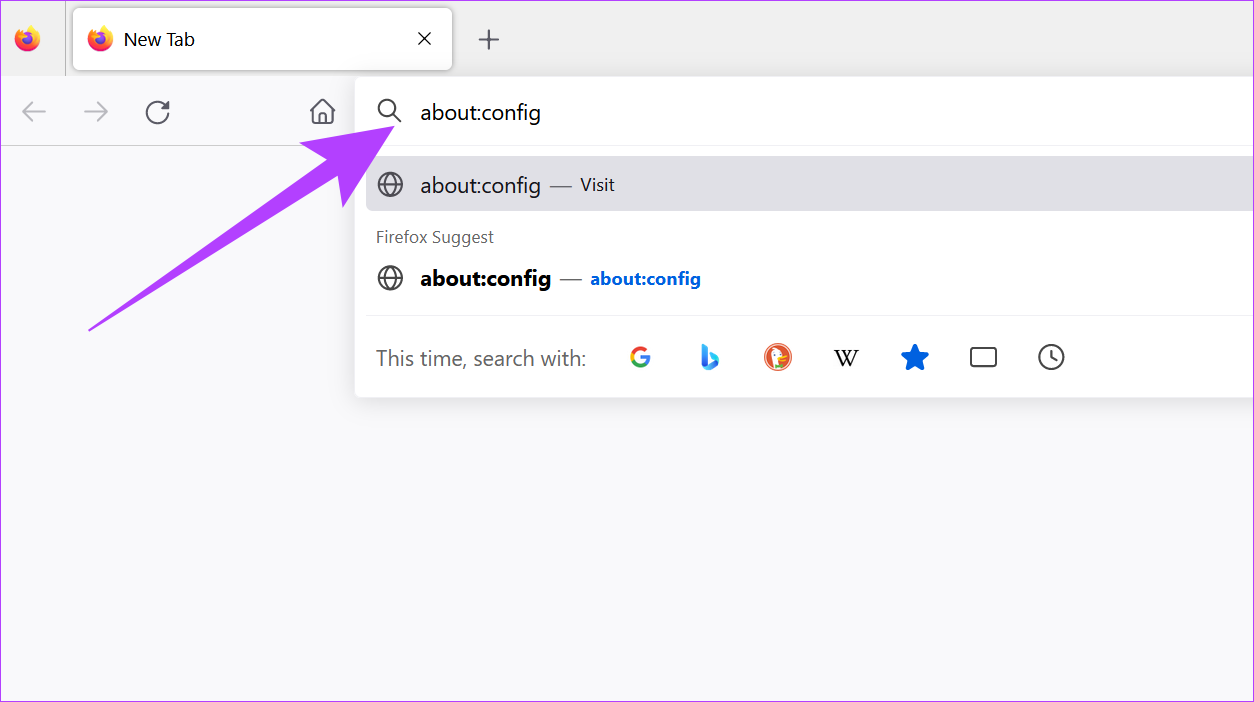
Step 2: Click on ‘Accept the Risk and Continue’.

Step 3: Now, type browser.sessionhistory.max_entries in the search bar.
Step 4: Click on the edit button.

Step 5: Then, enter any lower number and click on ok.

Once done, close the tab and restart Firefox. After this, check its memory usage. If it’s still high, proceed with the next method.
9. Check Hardware Acceleration Settings
Firefox often makes use of your system’s hardware acceleration to help it perform faster and smoother. However, this might also end up consuming too much of your system’s memory. So, here’s how you can check the hardware acceleration settings for your Firefox browser and disable it.
Step 1: Open the Firefox browser.
Step 2: Click on the menu icon and select Settings.

Step 3: Now, under Performance, uncheck the ‘Use recommended performance settings’ option.

Step 4: Then, uncheck the ‘Use hardware acceleration when available’ option as well.
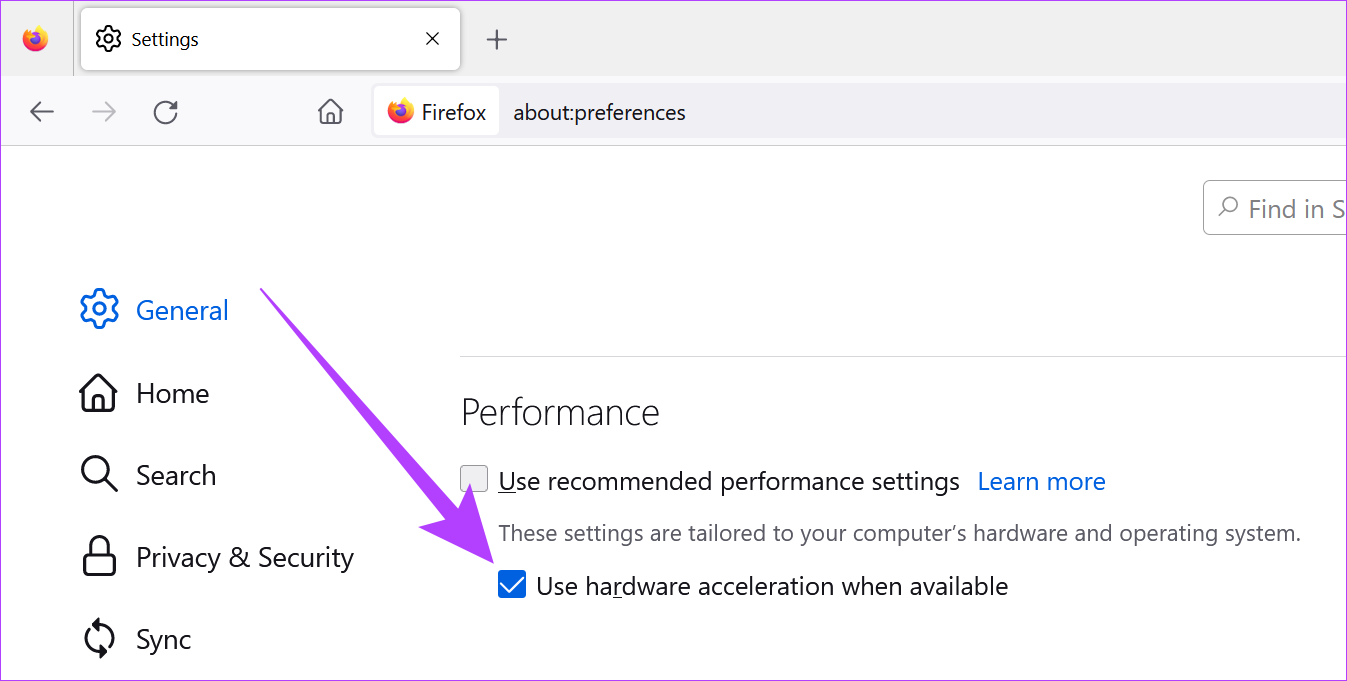
Once this is done, restart the browser. Hardware acceleration for Firefox will now turn off.
10. Use the Firefox Memory Tool
Mozilla Firefox has a built-in Memory Tool that helps in giving comprehensive reports about the browser’s memory usage for tabs, browser windows, and more. It can also be used to clear usage memory to help fix Firefox’s high RAM utilization. Here’s how to do it.
Step 1: Open Firefox.
Step 2: In the search bar type about:memory, and press enter.

Step 3: Go to the Free Memory option and click on ‘Minimize memory usage’.
Step 4: Once this is done, click on GC and CC as well.
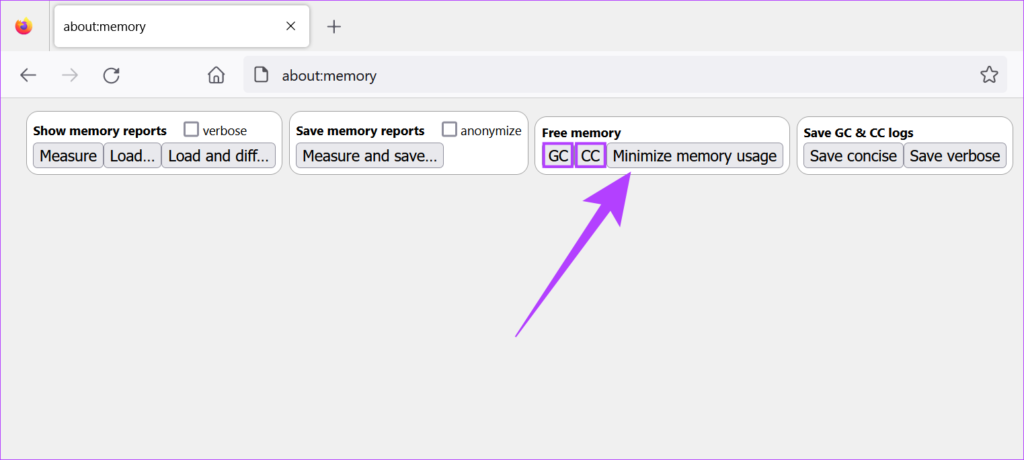
Now close the tab, restart Firefox, and check its CPU usage once again.
11. Run Firefox in Troubleshoot Mode
The Firefox browser comes with a Troubleshooting Mode feature, also called safe mode, that allows you to load your browser without any extensions, themes, or other custom settings. So, if Firefox uses a lot of memory, this can help you determine if any of the aforementioned settings are interfering with regular functions. Here’s how to check.
Step 1: Open Firefox.
Step 2: Type about:support in the search bar and press enter.
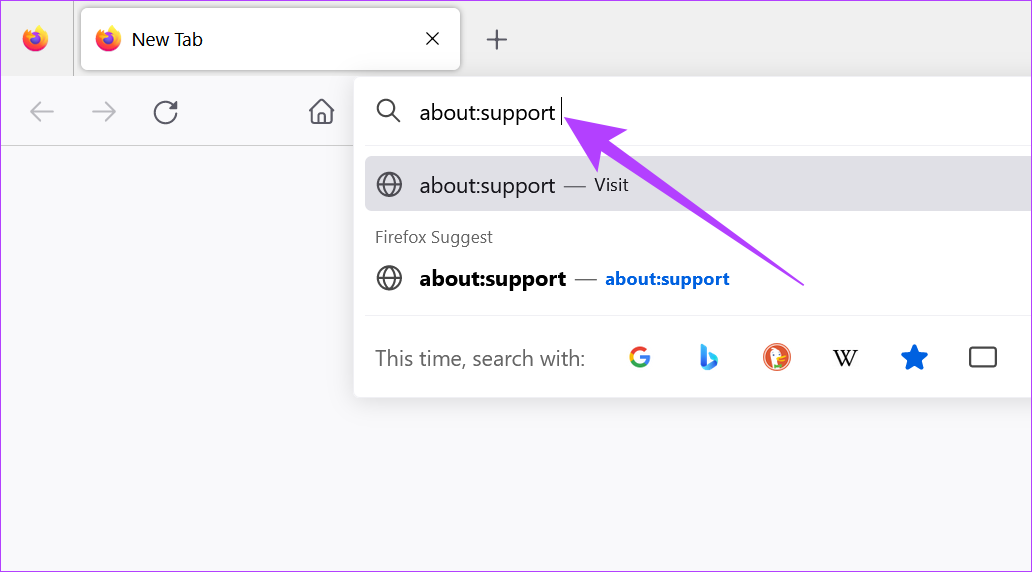
Step 3: Here, click on Troubleshoot Mode.

Step 4: Now, click on Restart.
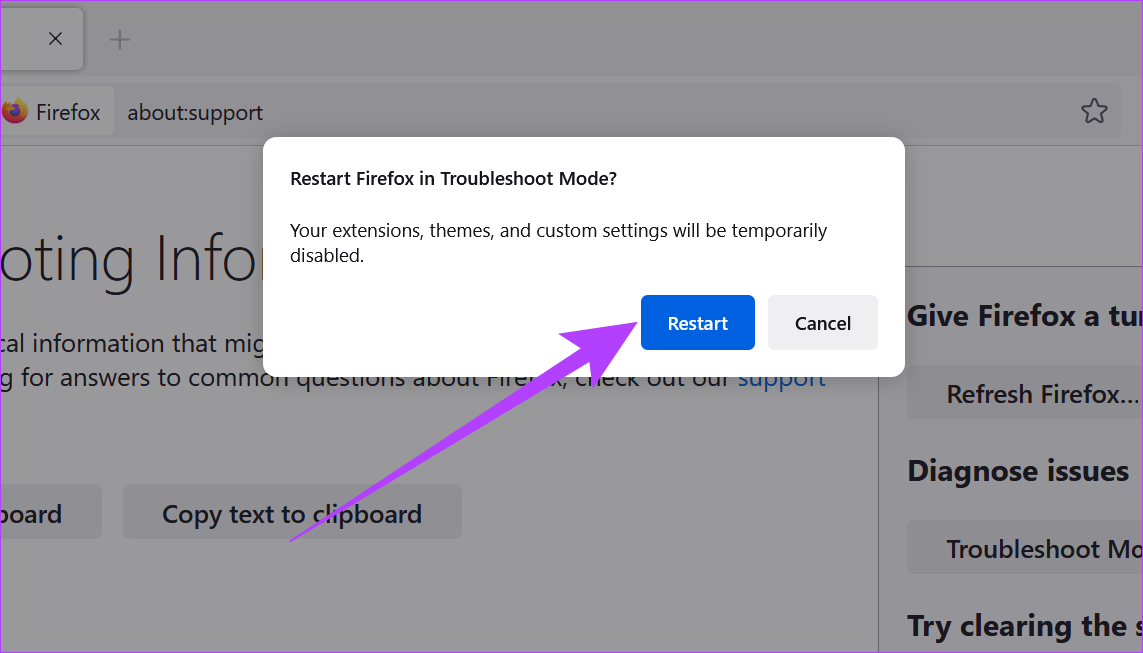
Once this is done, use your Firefox browser while monitoring your system’s memory usage. If the memory usage isn’t within acceptable limits, disable or remove any remaining extensions, themes, or other custom settings from your browser.
Note: If Firefox still has a high CPU usage in Troubleshoot mode, you can rest assured that extensions and themes aren’t causing it.
12. Use Firefox Refresh to Reset It
If you’re still facing the issue of Firefox using a lot of memory, consider using Firefox Refresh. Unlike typical reset options, Firefox Refresh helps you refresh your browser by getting rid of non-essential data like browser customization settings, add-ons, permissions, etc. without affecting the actual user data. This way you can easily reset your browser to solve any recurring Firefox issues.
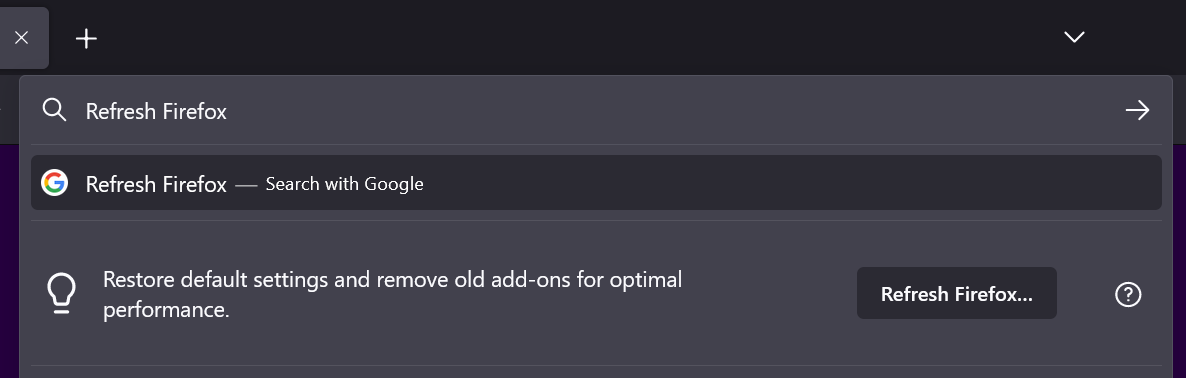
You can refer to our guides to learn how to use Firefox Refresh.
FAQs for Using Mozilla Firefox
Yes, you can turn off automatic updates for Firefox. Go to the Settings menu, scroll down to the Firefox Updates section, and select the ‘Check for updates but let you choose to install them’ option.
The recent updates for both Chrome and Firefox have helped in making both browsers more optimized. However, there have been instances when Firefox has been less of a memory hog than Chrome. To learn more, check our explainer on how Firefox might be lighter than Chrome.
Ideally, Firefox can use upwards of 800MB of memory when being used for basic tasks. Depending on the number of tabs open, this usage can spike. To check your current Firefox memory usage, simply open your system’s Task Manager and, under the Process tab, have a look. If it is more than usual, follow the abovementioned steps to troubleshoot and fix the issue.
Browse as You Want
While Firefox has always been on top of its browser game, the constant innovation brings its fair share of issues and bugs. So, we hope that this article helped you solve the issue of why Firefox is suddenly using so much memory. Let us know in the comment section if any other fixes worked for you.
Was this helpful?
Last updated on 23 January, 2023
1 Comment
Leave a Reply
The article above may contain affiliate links which help support Guiding Tech. The content remains unbiased and authentic and will never affect our editorial integrity.


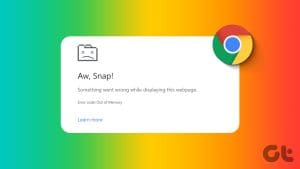



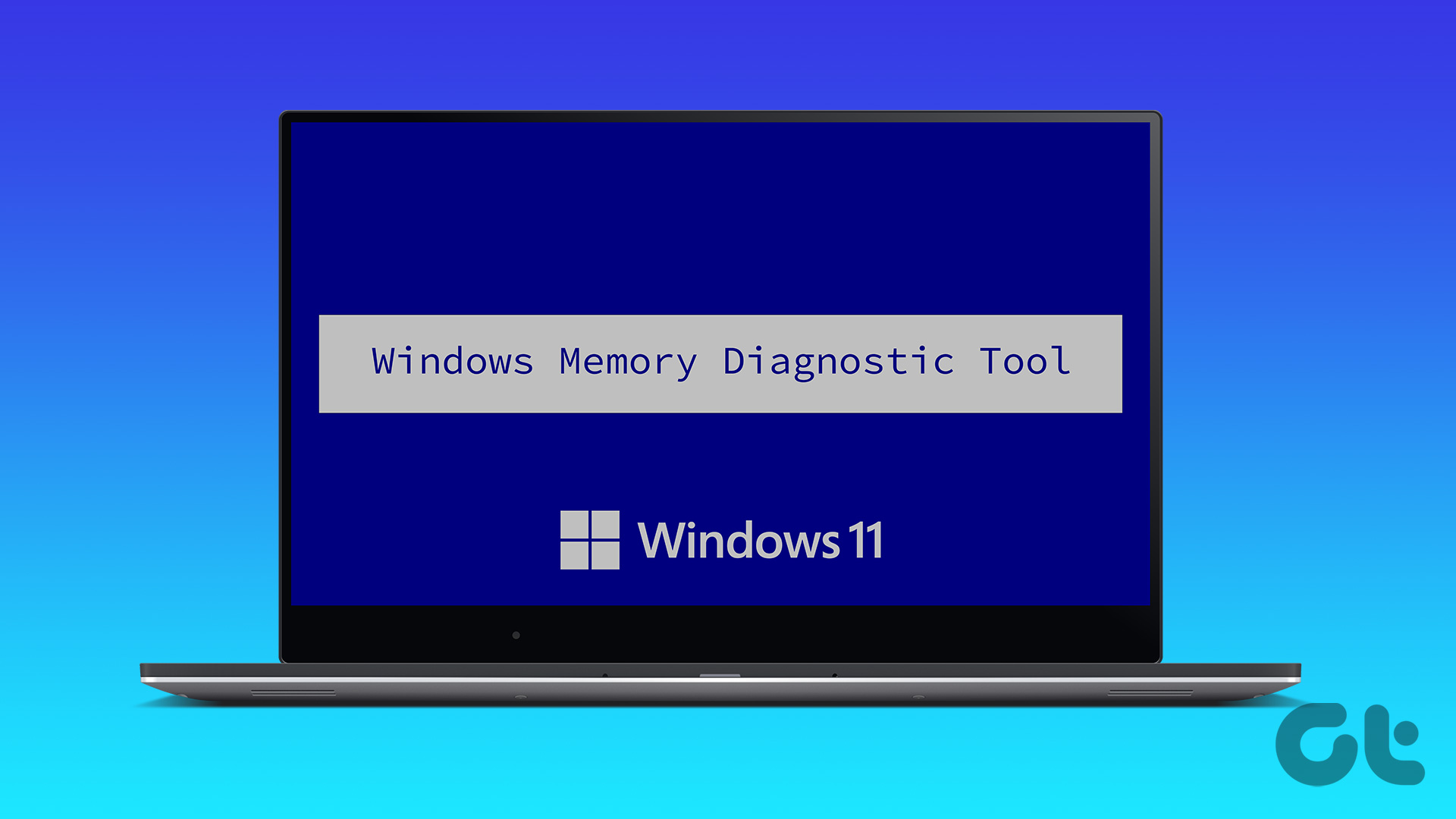


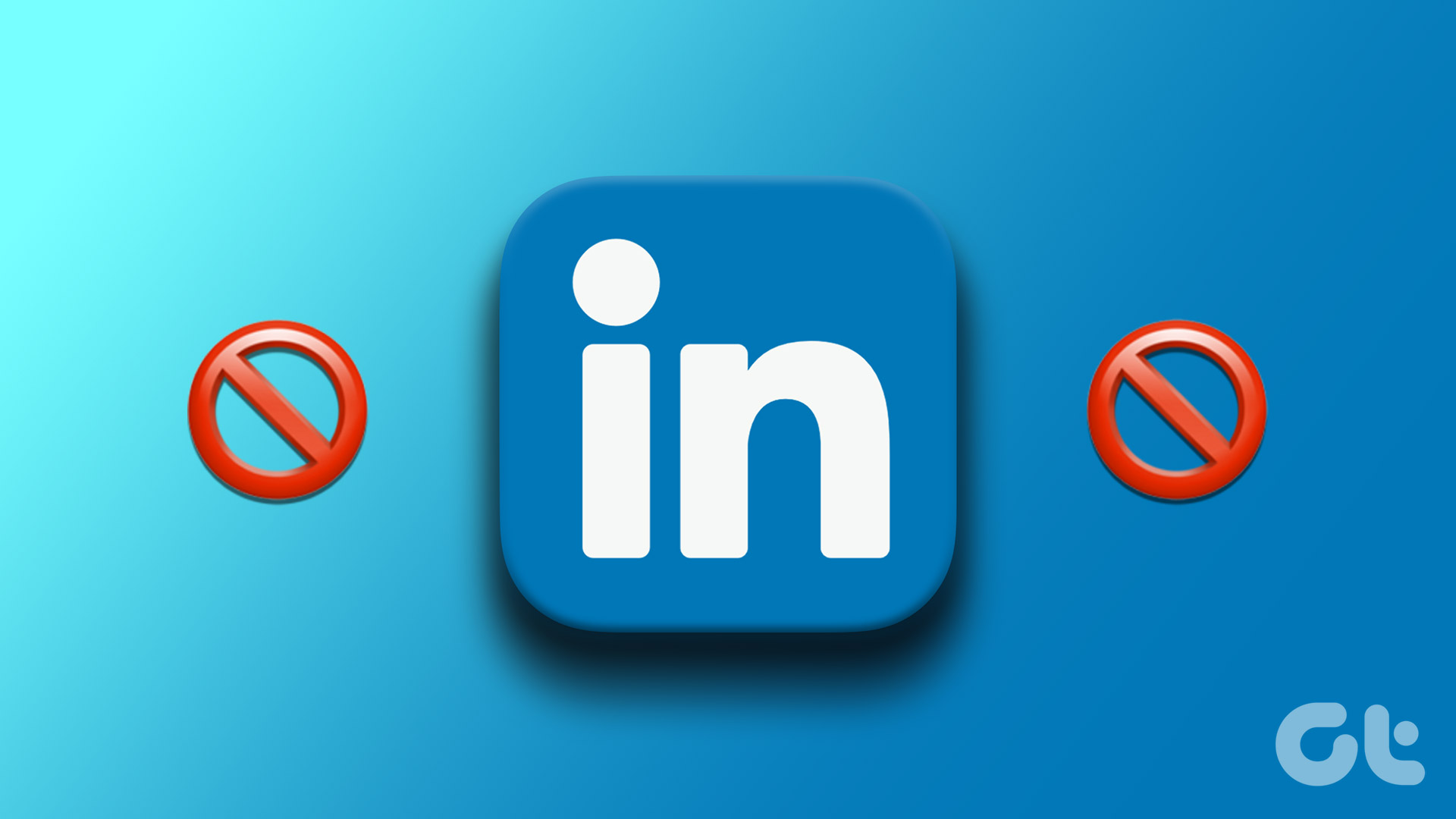

Your instructions in Section 2 were particularly helpful for me. I was not aware of the Firefox task manager. It helped me identify my mysterious problem, which was the McAfee WebAdvisor extension. This extension, after updating on 10/5/2023, would eat up 2-3 GB of memory. I was able to identify this offending extension by trial and error, and after disabling the extension I no longer have memory issues.