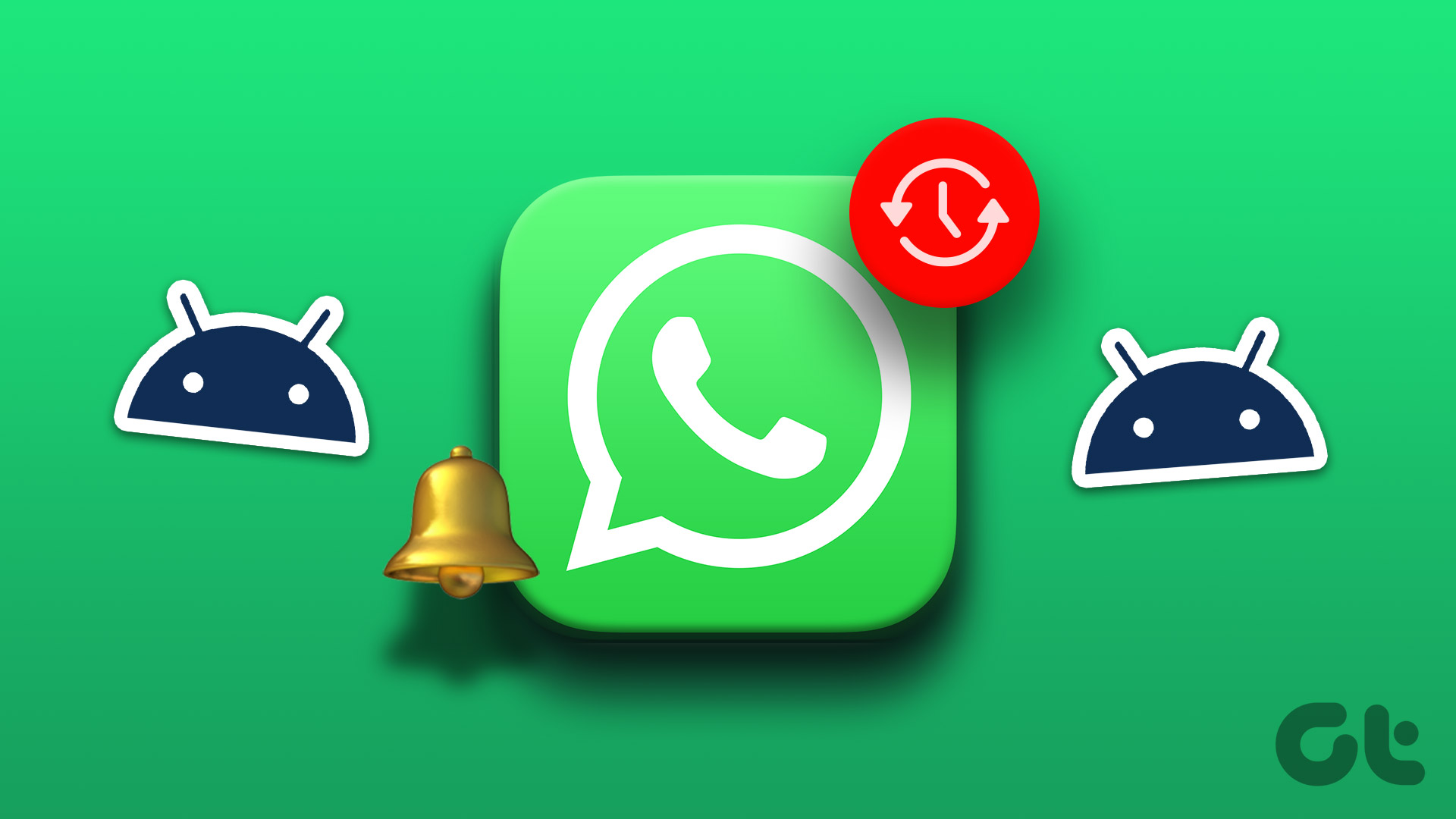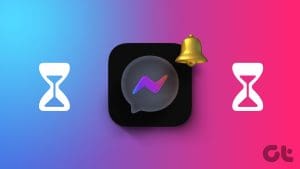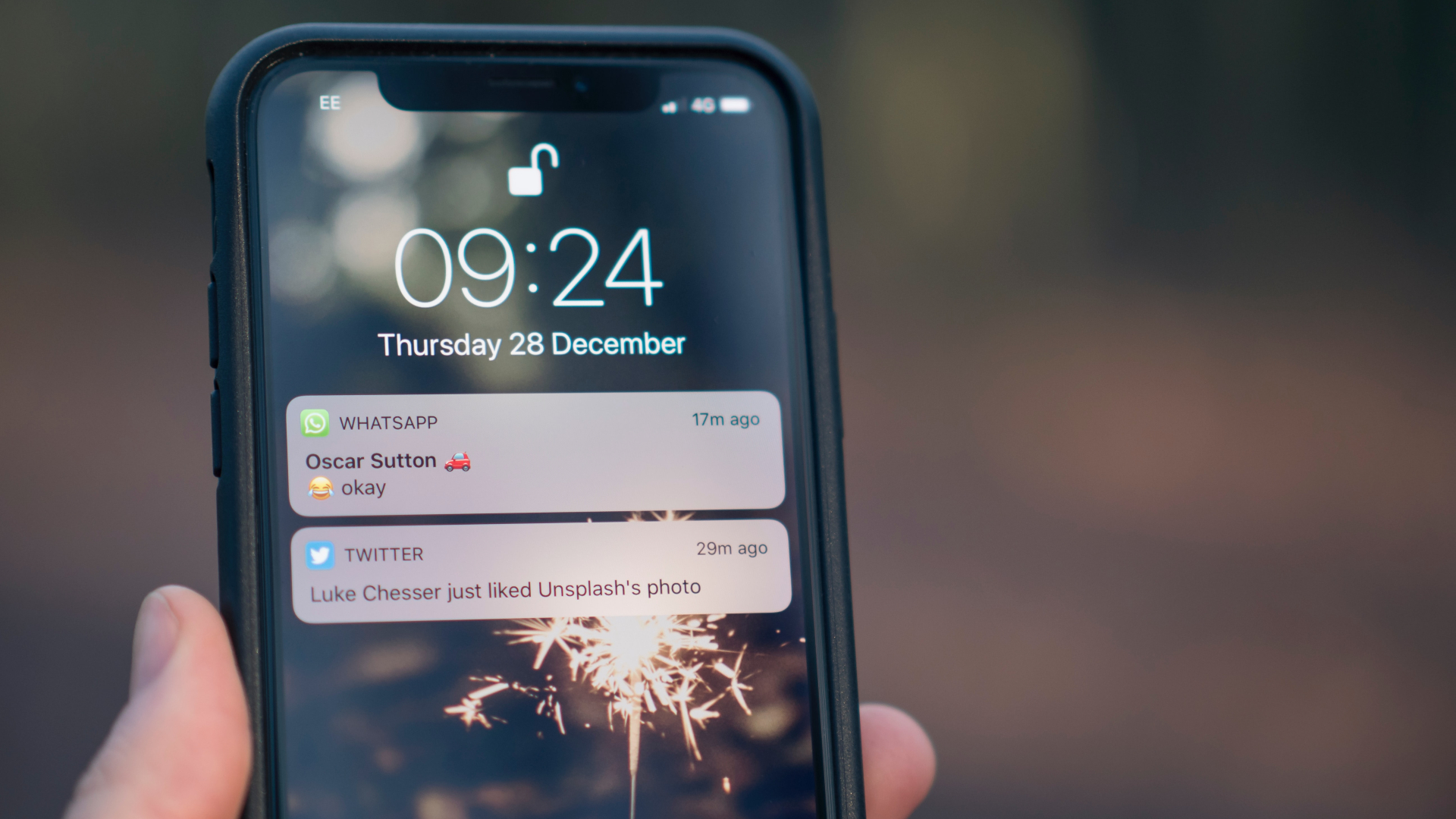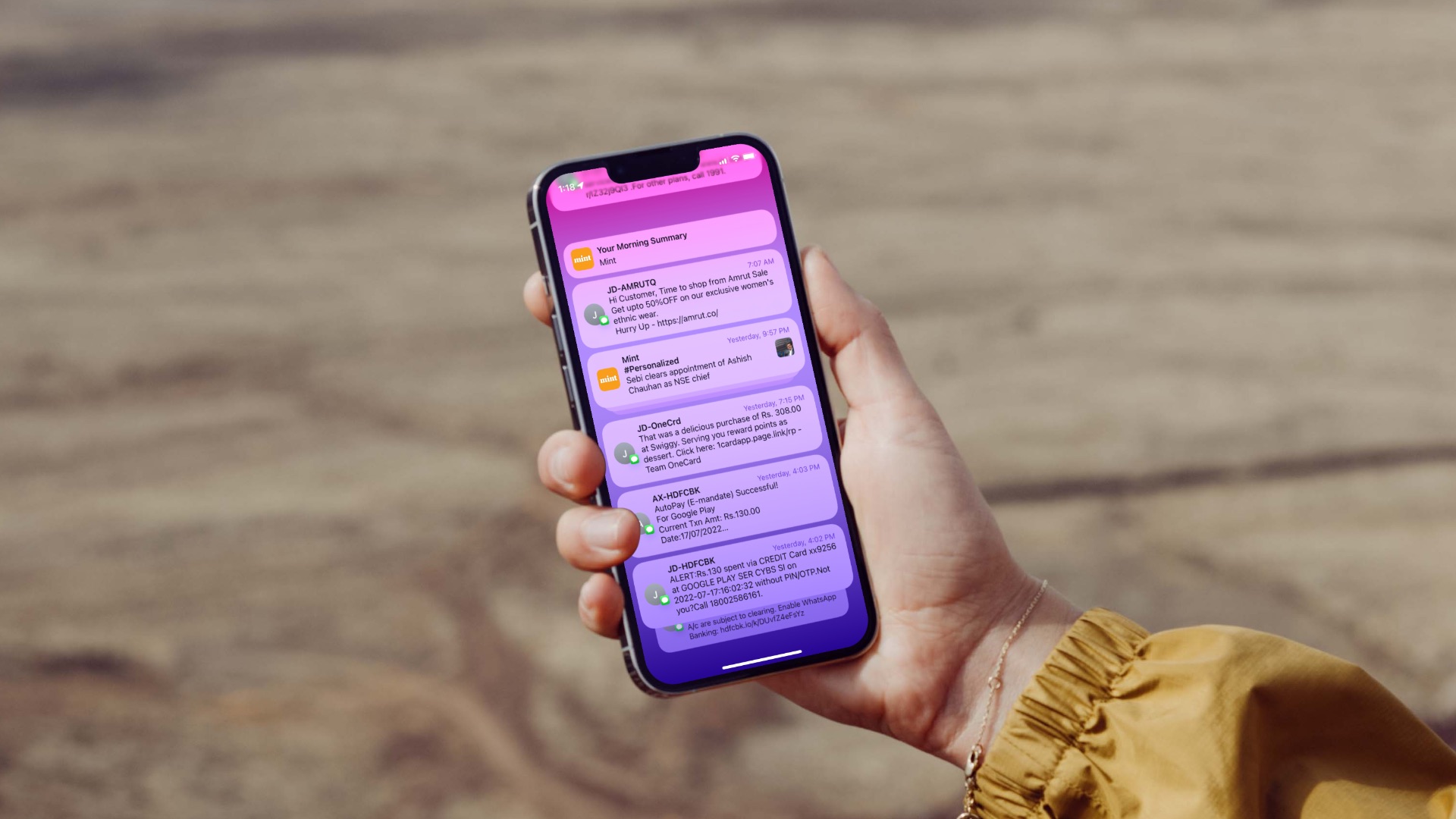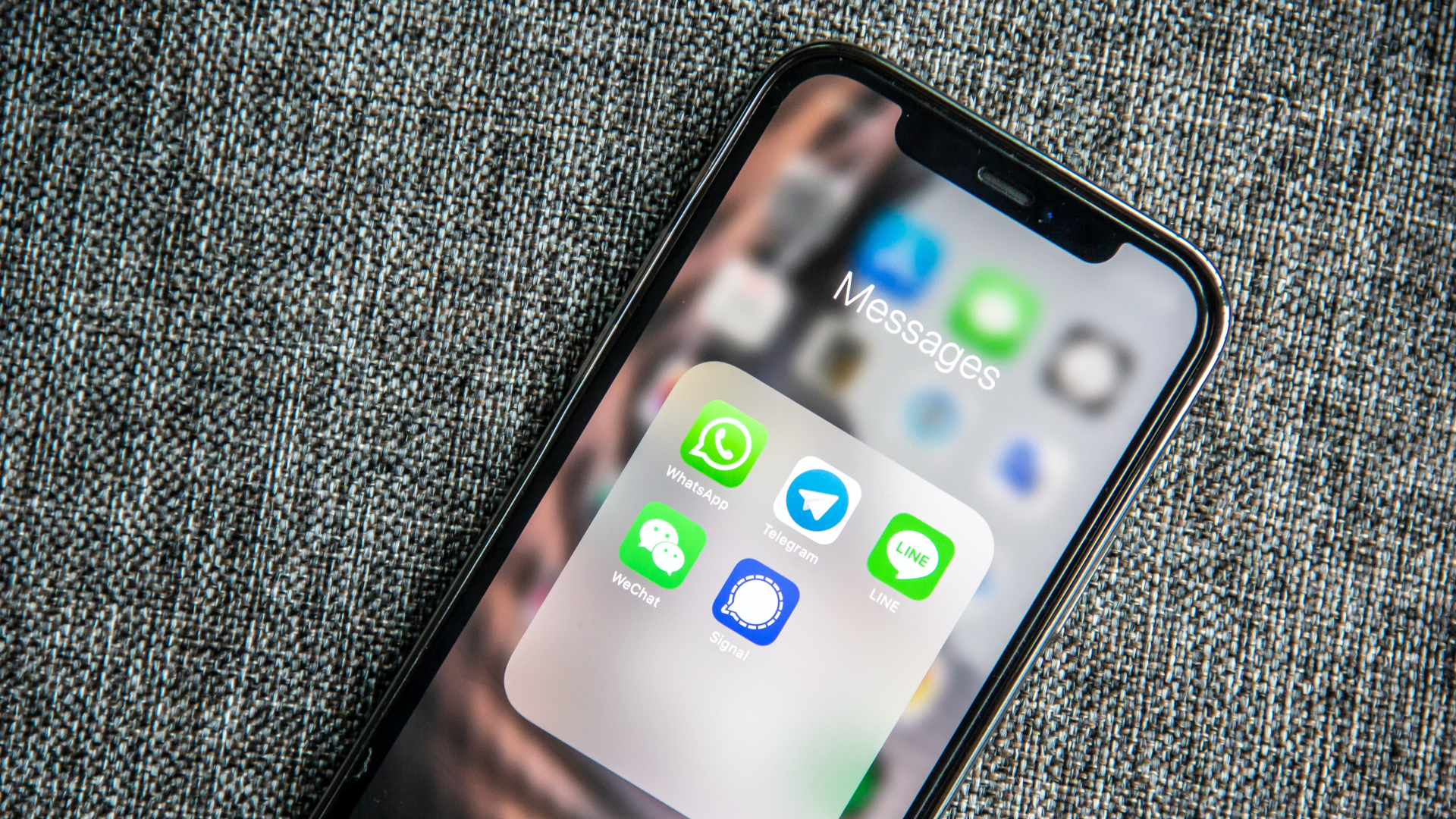The timely arrival of Gmail notifications is vital if you depend on emails for receiving urgent or time-sensitive information. Unfortunately, Gmail can sometimes be finicky and fail to deliver notifications promptly. If you’re experiencing a similar issue on your Android, this guide can help.
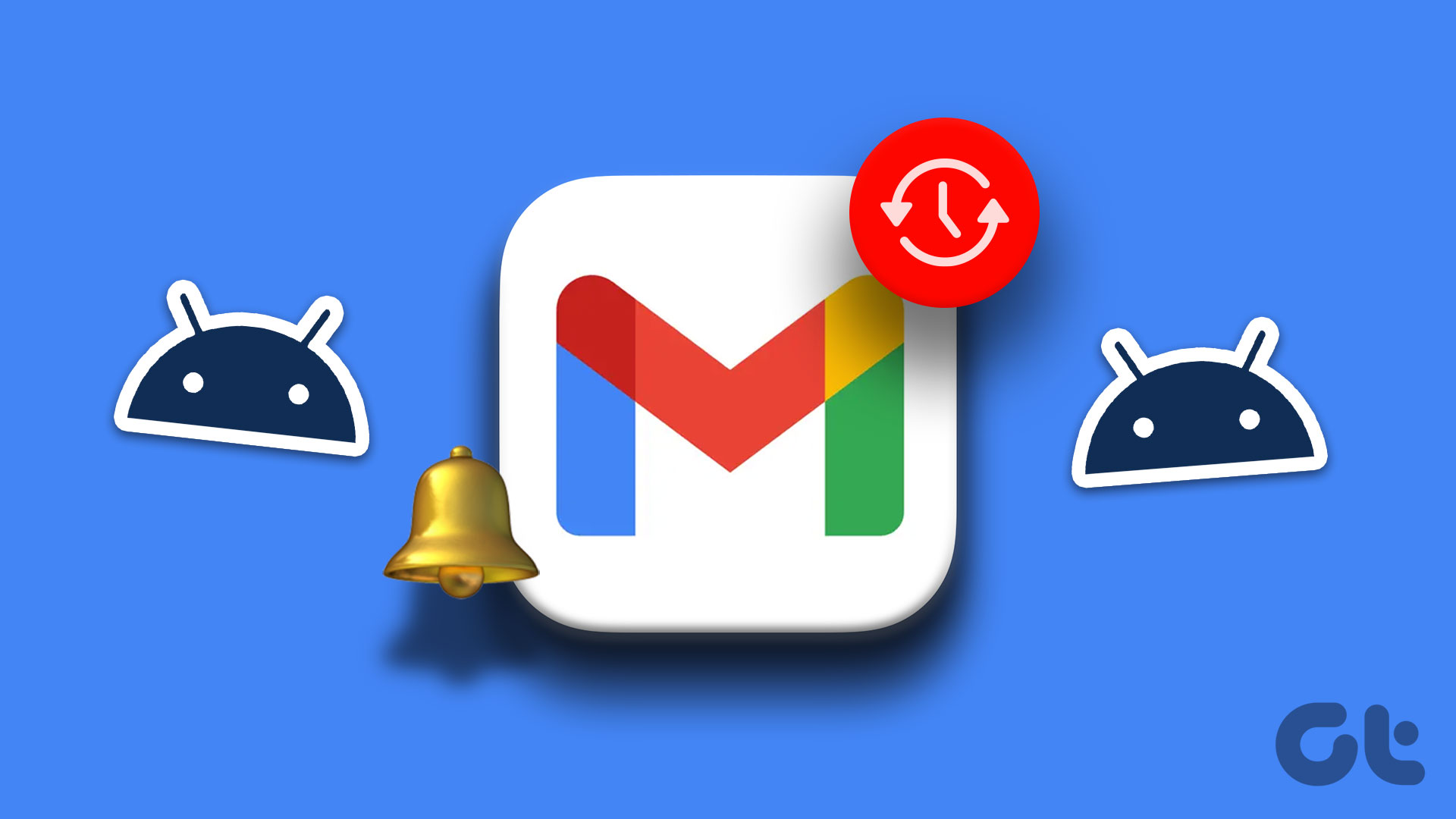
Before abandoning Gmail in favor of another mail app, consider trying out the following fixes. We’ll start with the simplest fixes and gradually work our way to the advanced ones to fix the delayed Gmail notification issue on Android. So, let’s start.
1. Check In-App Notification Settings
The first thing you need to do is go through the in-app notification settings in Gmail and make sure you’ve configured them correctly. Here’s how you can check them.
Step 1: Open the Gmail app on Android, tap the three horizontal lines menu at the top-left corner, and scroll down to select Settings.
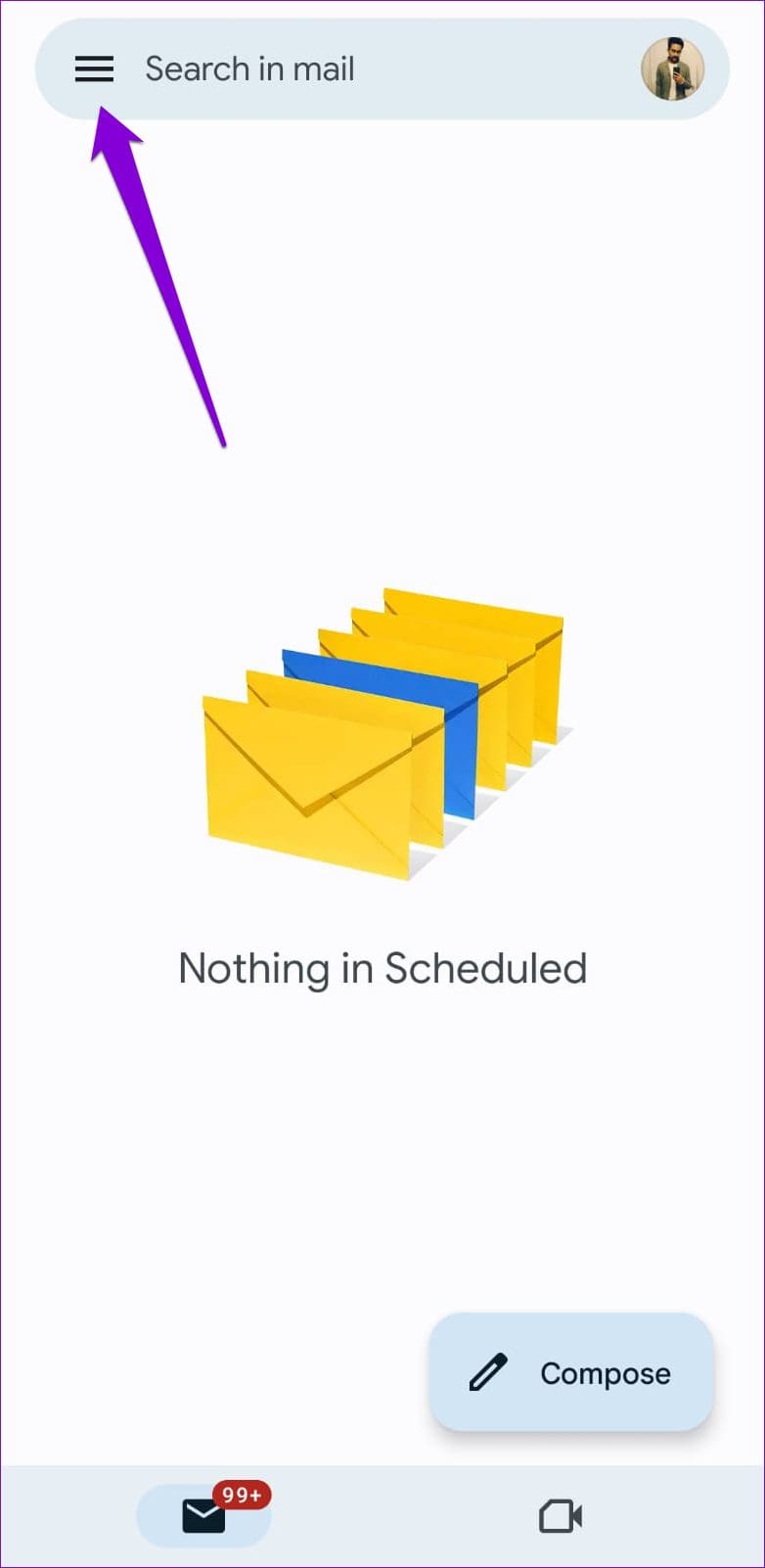
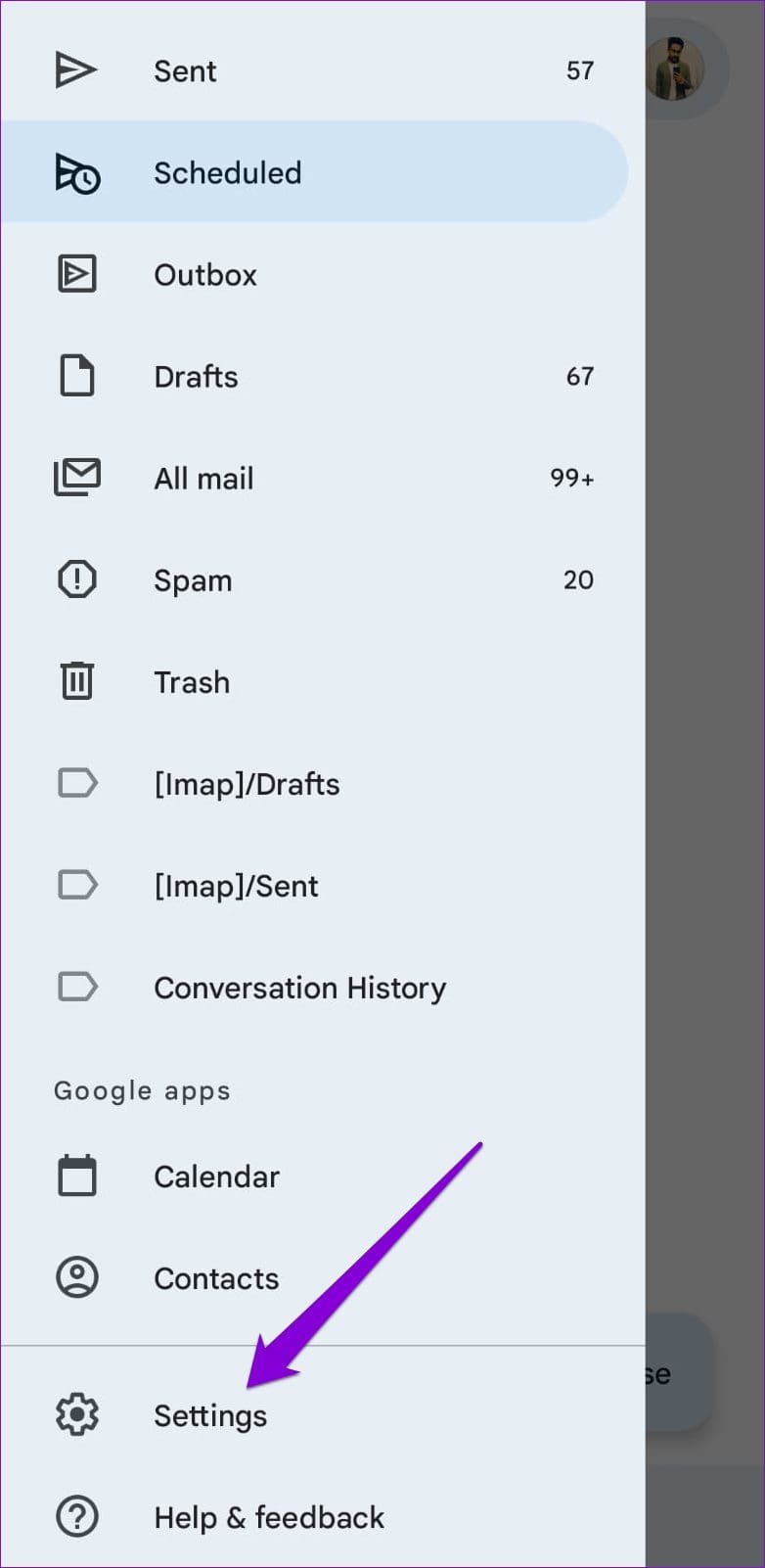
Step 2: Select your email account.
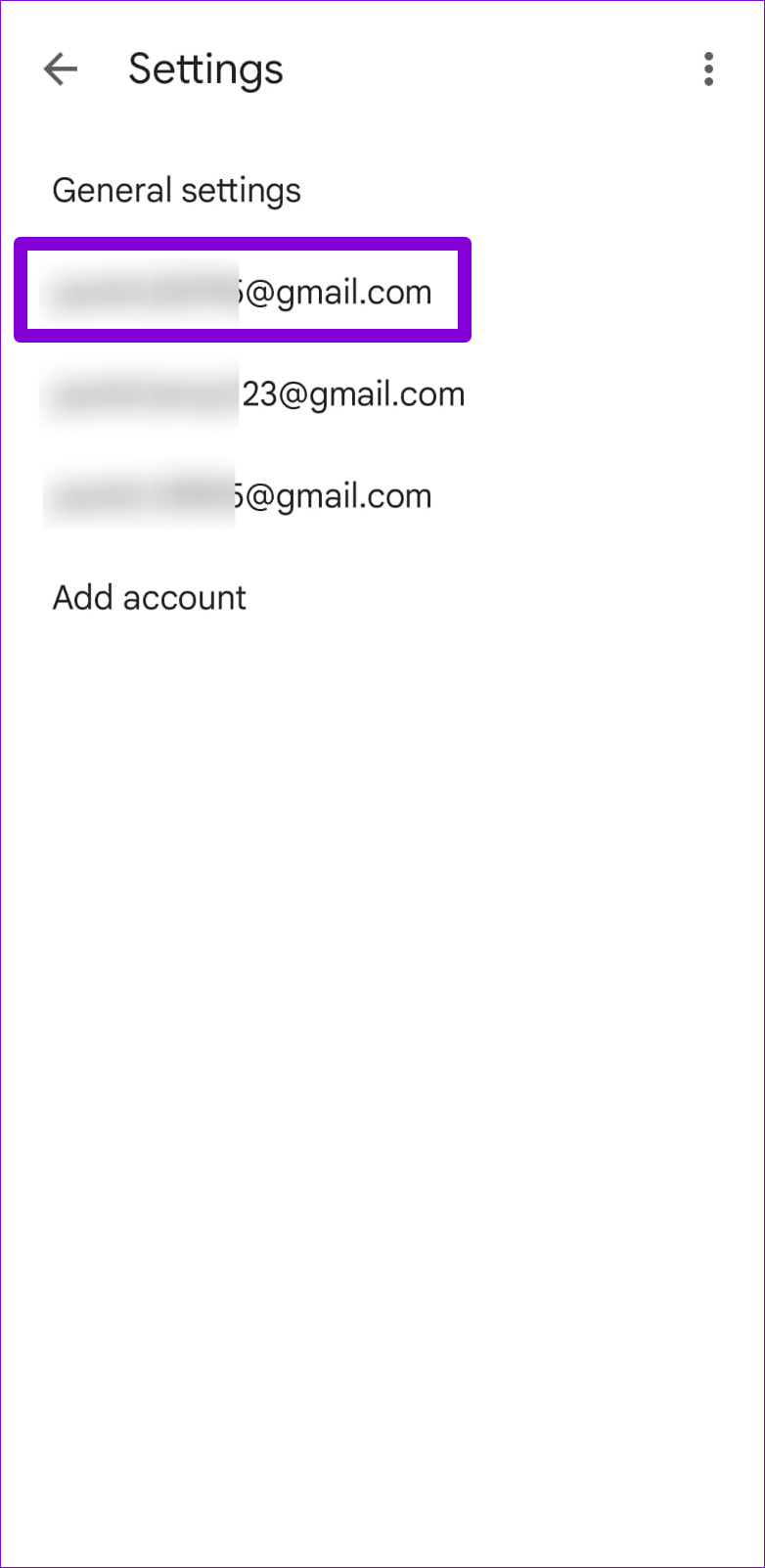
Step 3: Tap on Notifications and select All.

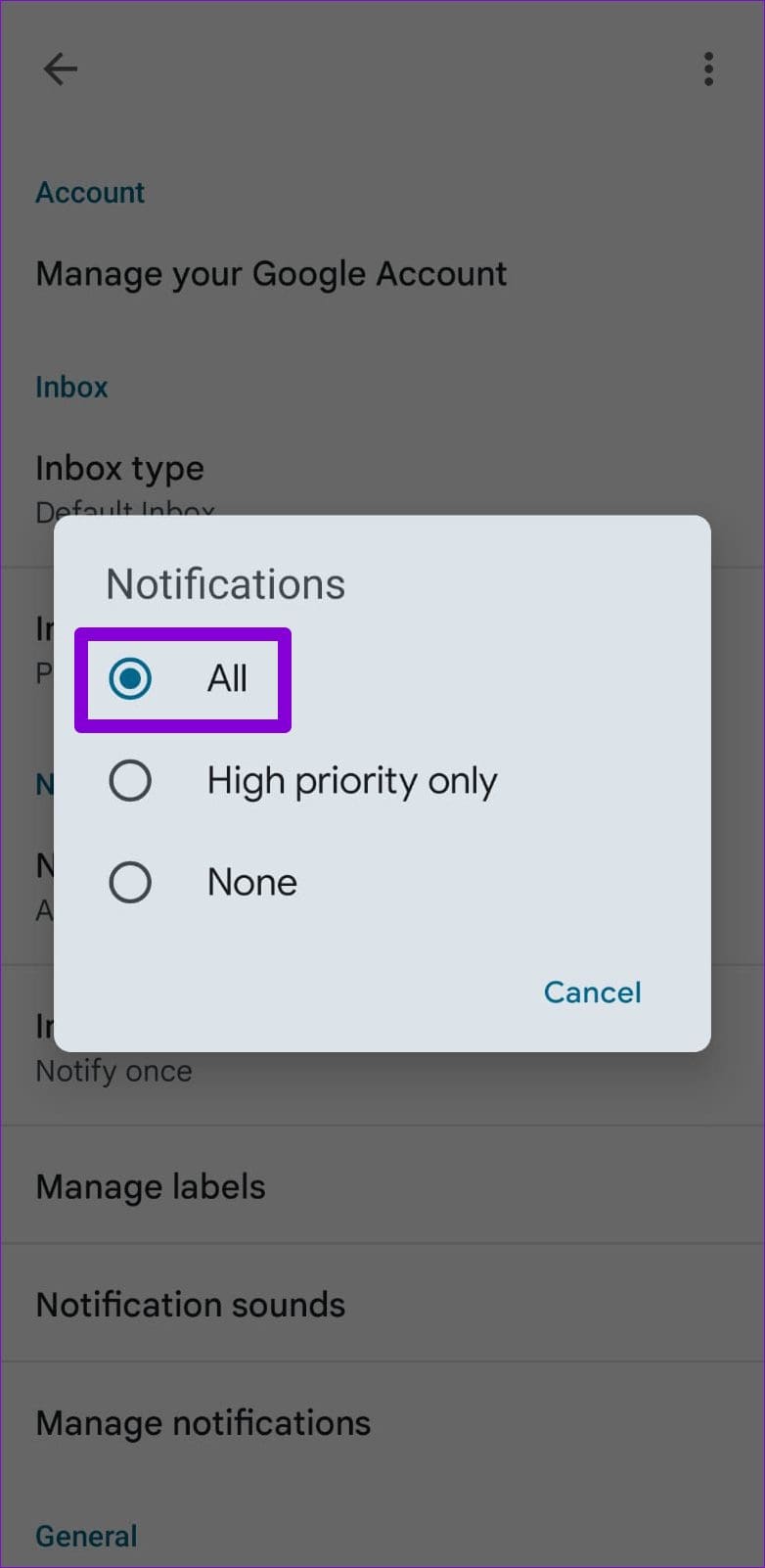
Step 4: Next, tap on Inbox notifications and tick the ‘Notify for every message’ checkbox.
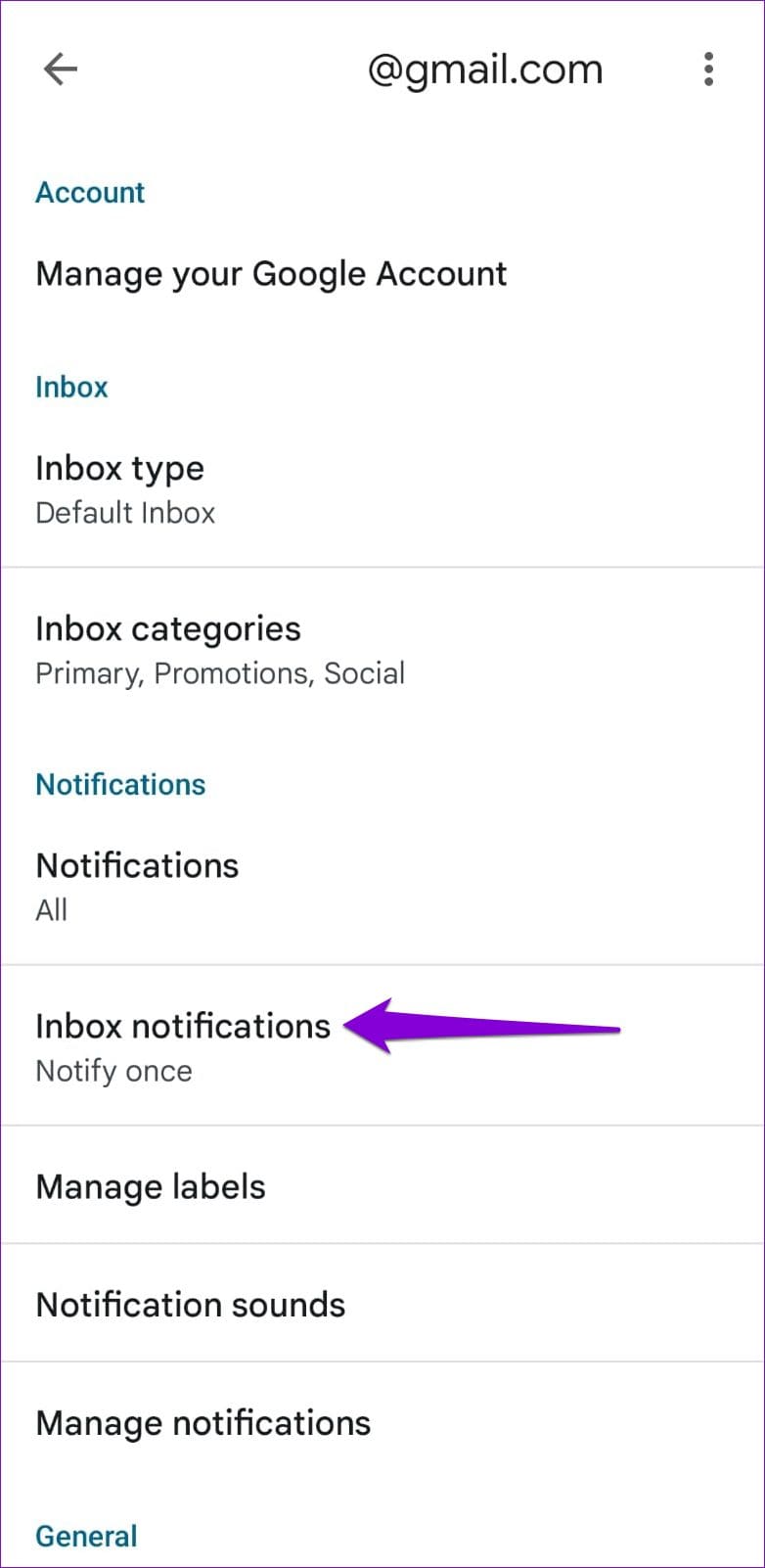
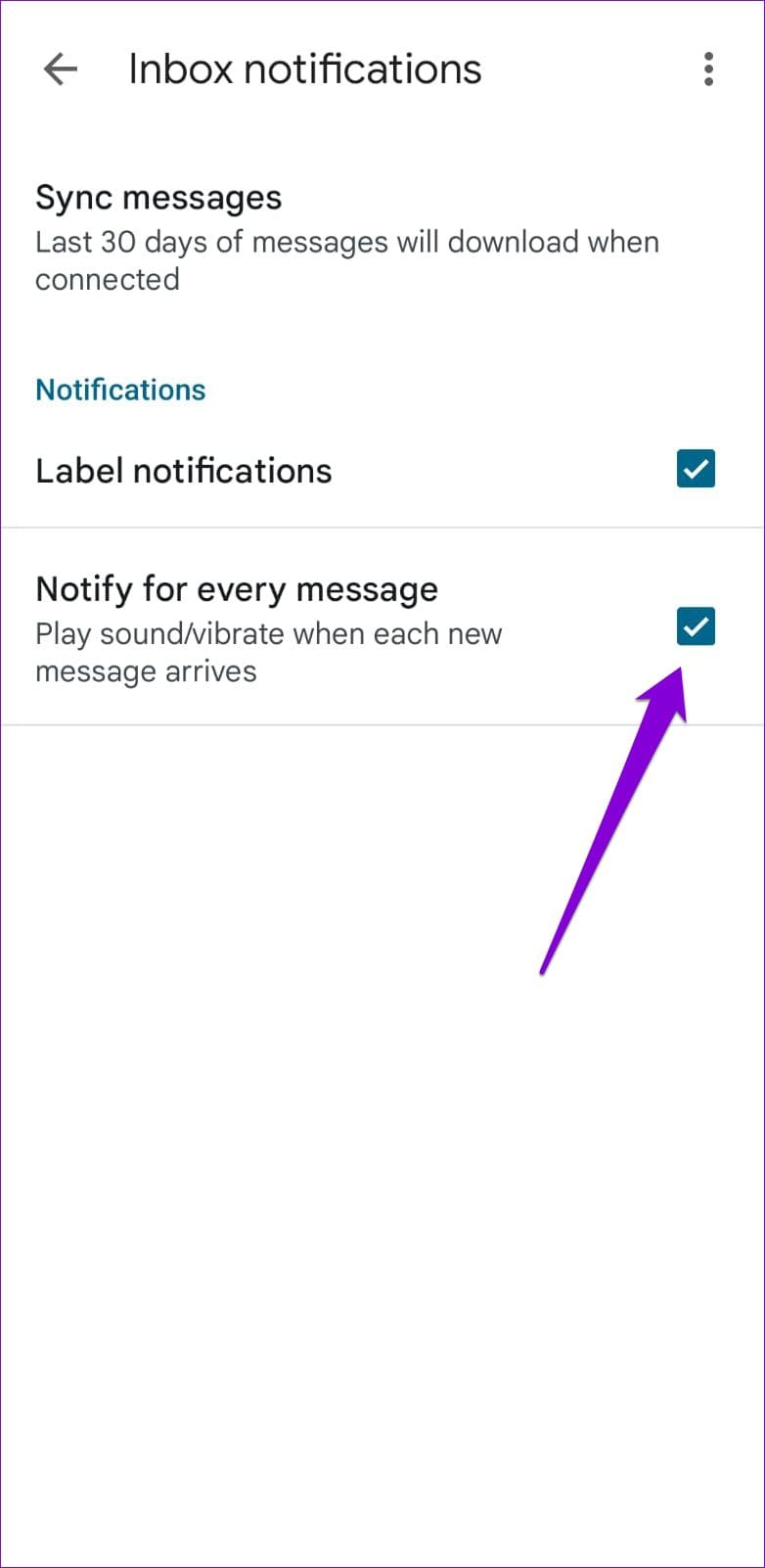
If you’ve multiple accounts, repeat the above steps for each one. After that, Gmail notifications should arrive on time.
2. Check Notification Categories for Gmail
Have you recently tweaked any notification categories for the Gmail app? That could cause certain app alerts to stop working unless you open the app. Here’s how to fix them.
Step 1: Long-press on the Gmail app icon and tap the info icon in the top-right corner of the menu that appears.

Step 2: From the App Info menu, tap on Notifications and select Notification categories from the following menu.

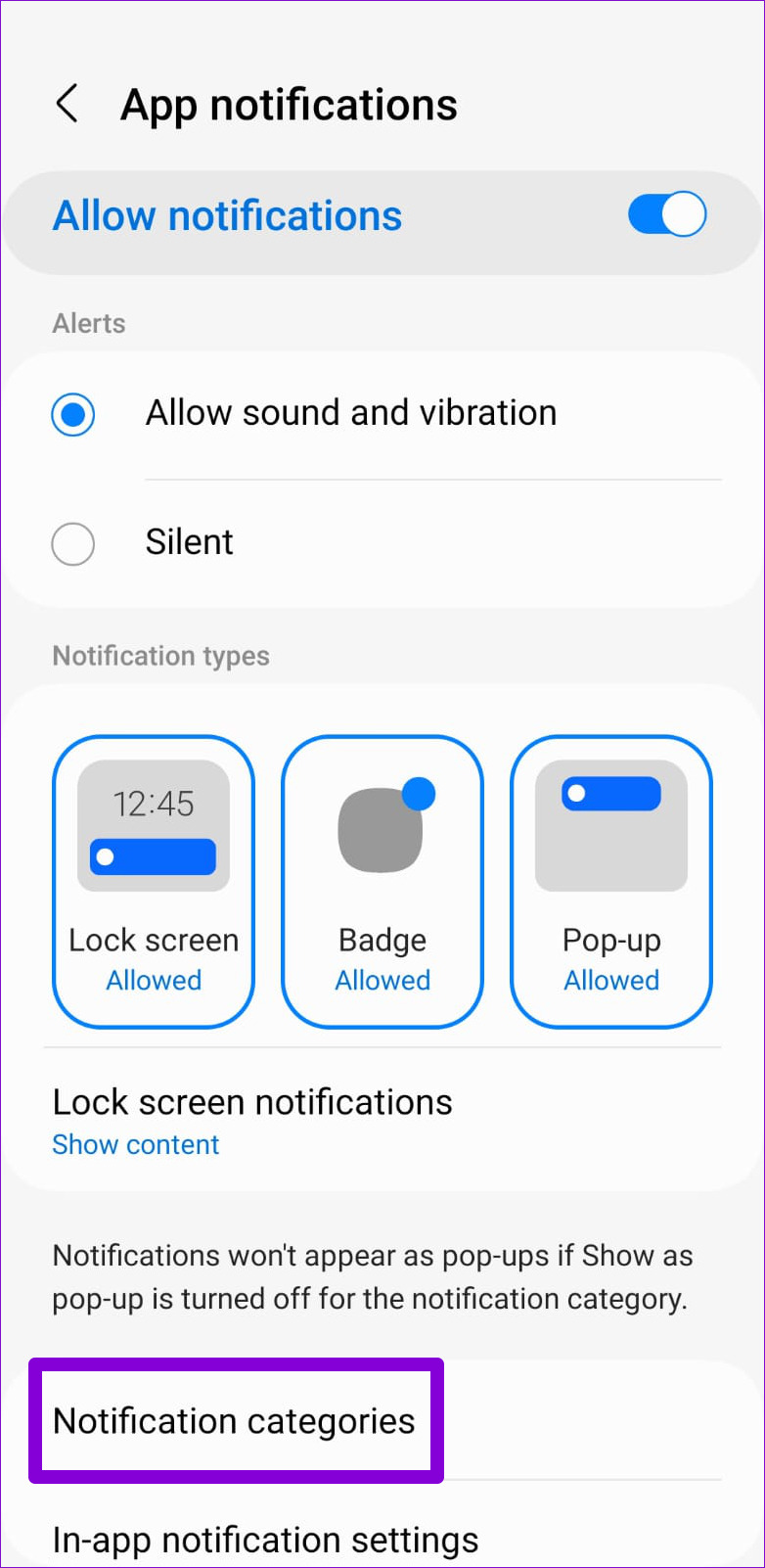
Step 3: Go through all alert types and make sure they are enabled.
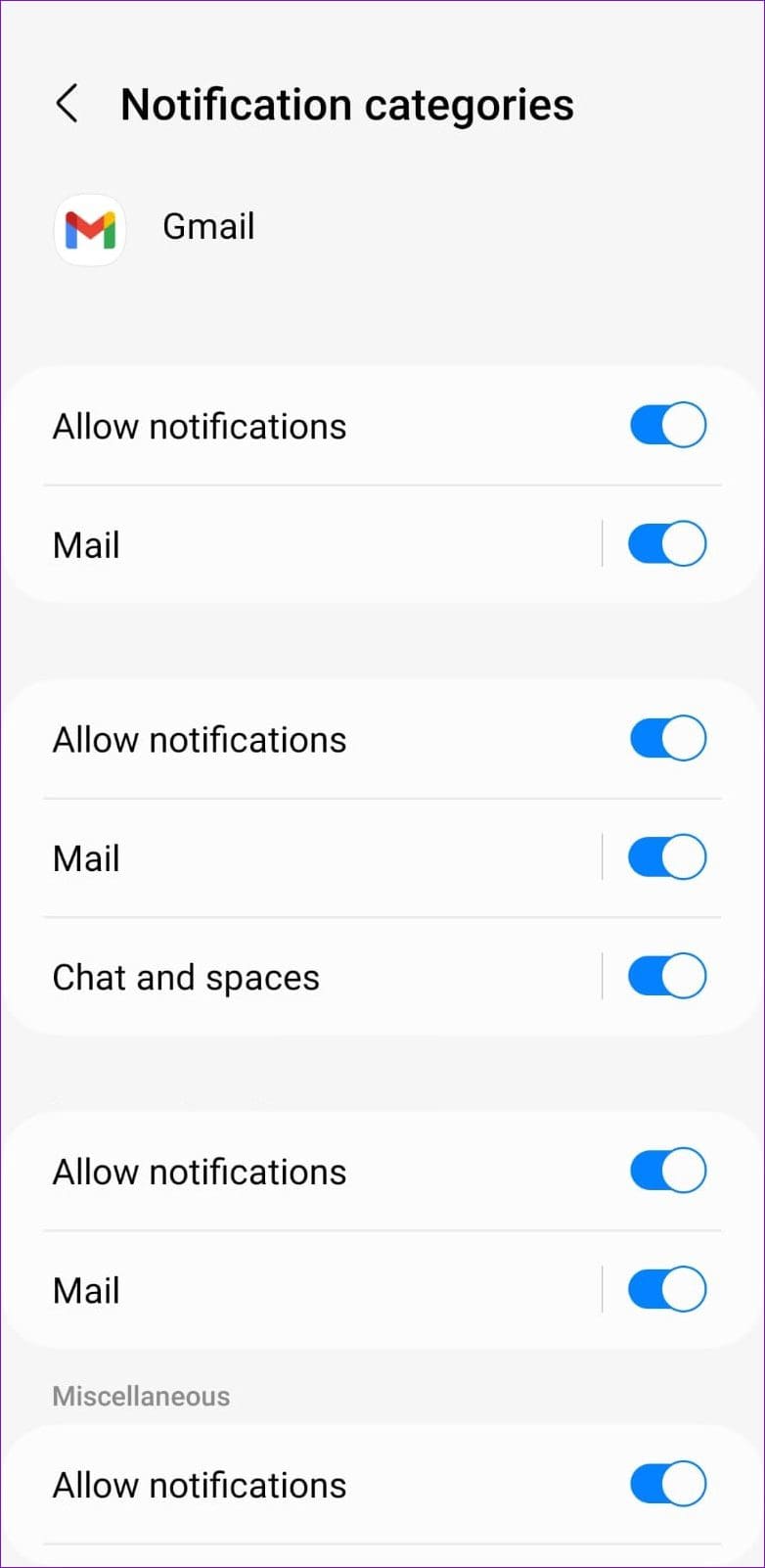
3. Lock Gmail in the Background
Removing Gmail from Android’s recent apps list prevents the app from working in the background and sending timely notifications. You can lock the Gmail app in the background so you or your phone don’t close it accidentally. For that, open the recent apps menu on your phone. Tap the Gmail icon and select Keep open.
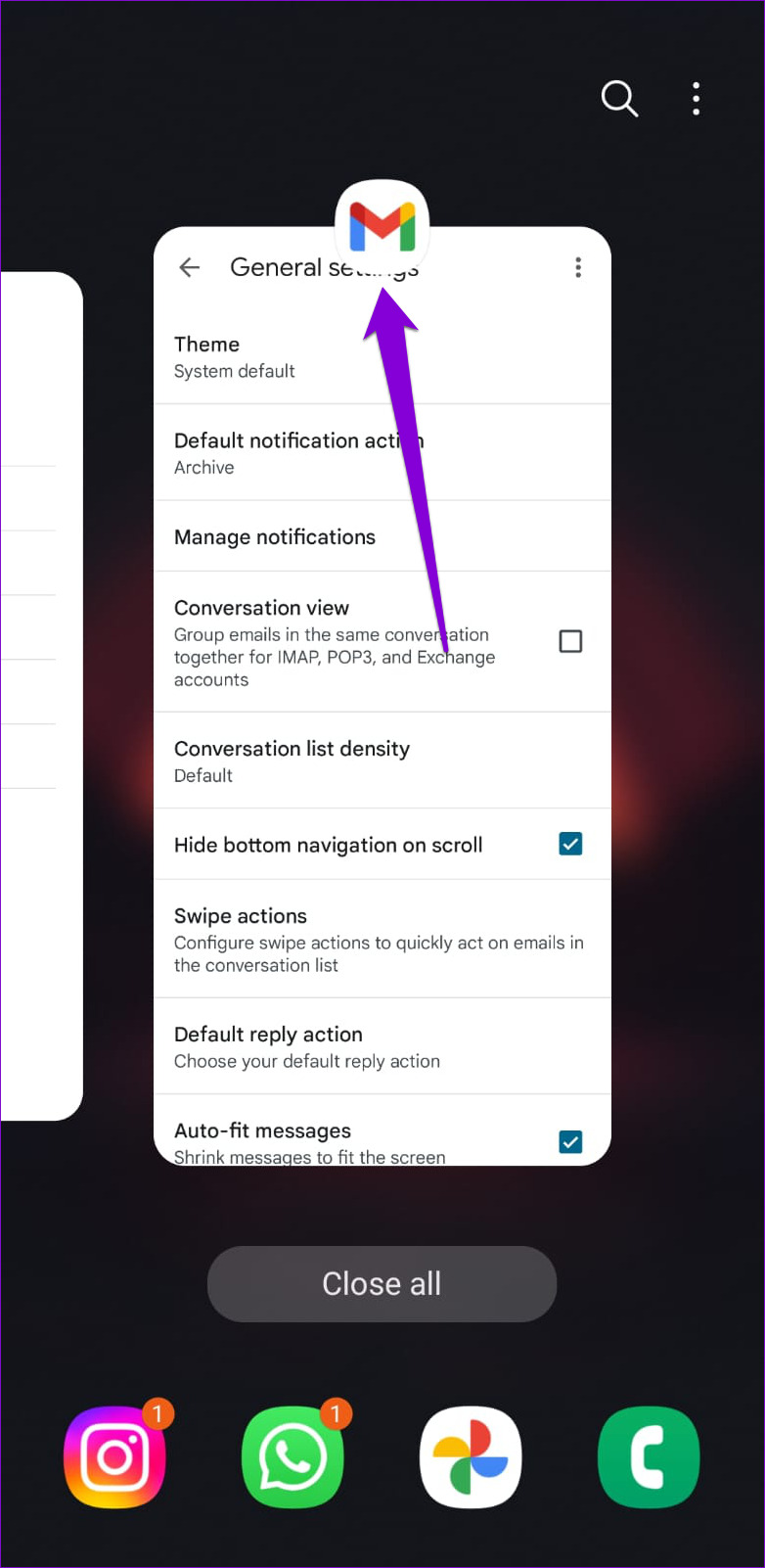
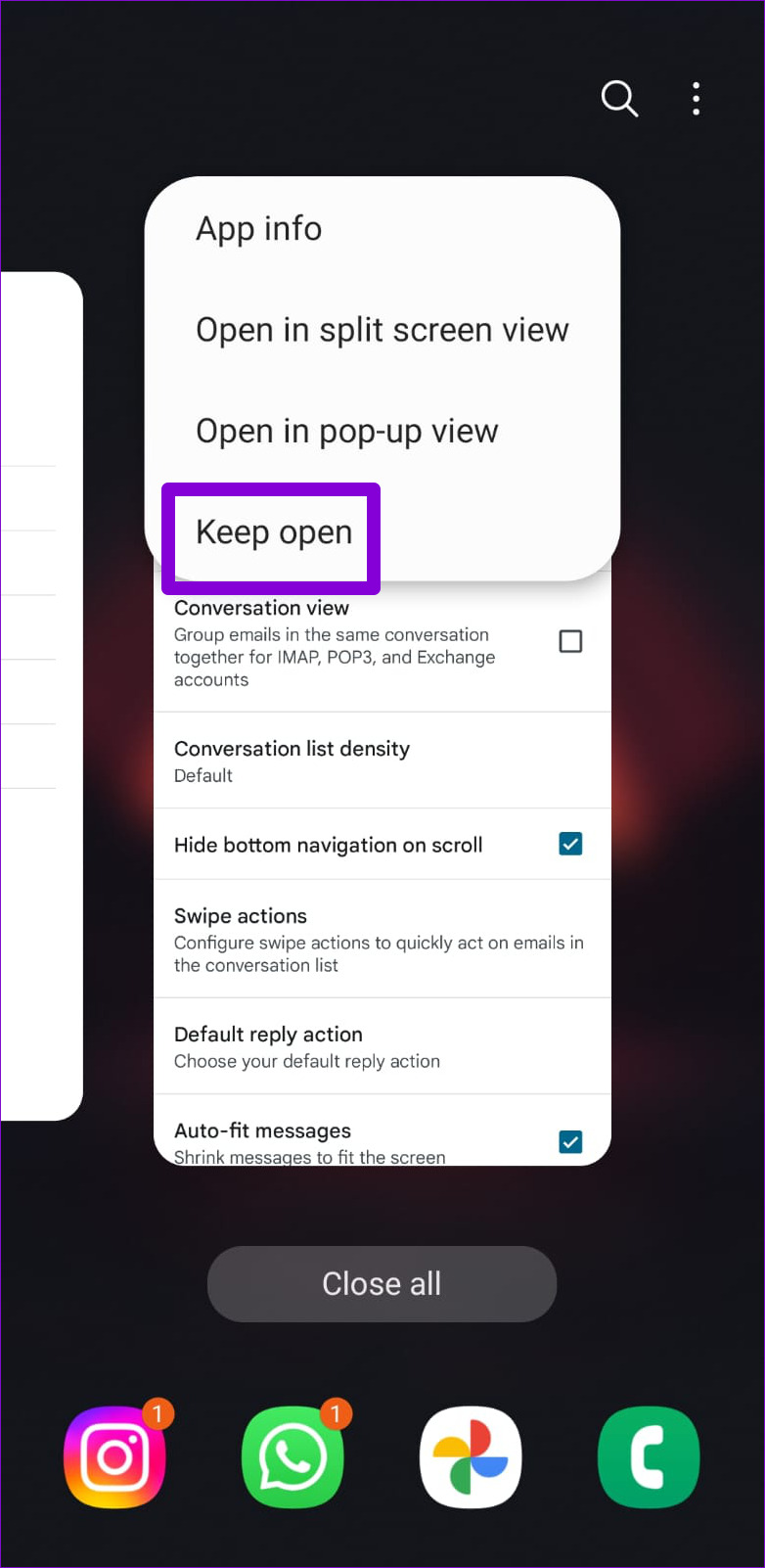
This will keep the Gmail app active on your phone and ensure that notifications arrive on time.
4. Allow Background Data Usage to Gmail
When you enable data restriction for Gmail, Android prevents the app from using data in the background. This can cause Gmail notifications on your Android to be delayed.
Here’s how you can allow background data usage to the Gmail app on Android.
Step 1: Long-press on the Gmail app icon and tap the ‘i’ icon at the top-right corner of the menu that appears to open the App Info menu.

Step 2: Scroll down to tap on Mobile data and enable the toggles next to ‘Allow background data usage’ and ‘Allow data usage while Data saver is on.’

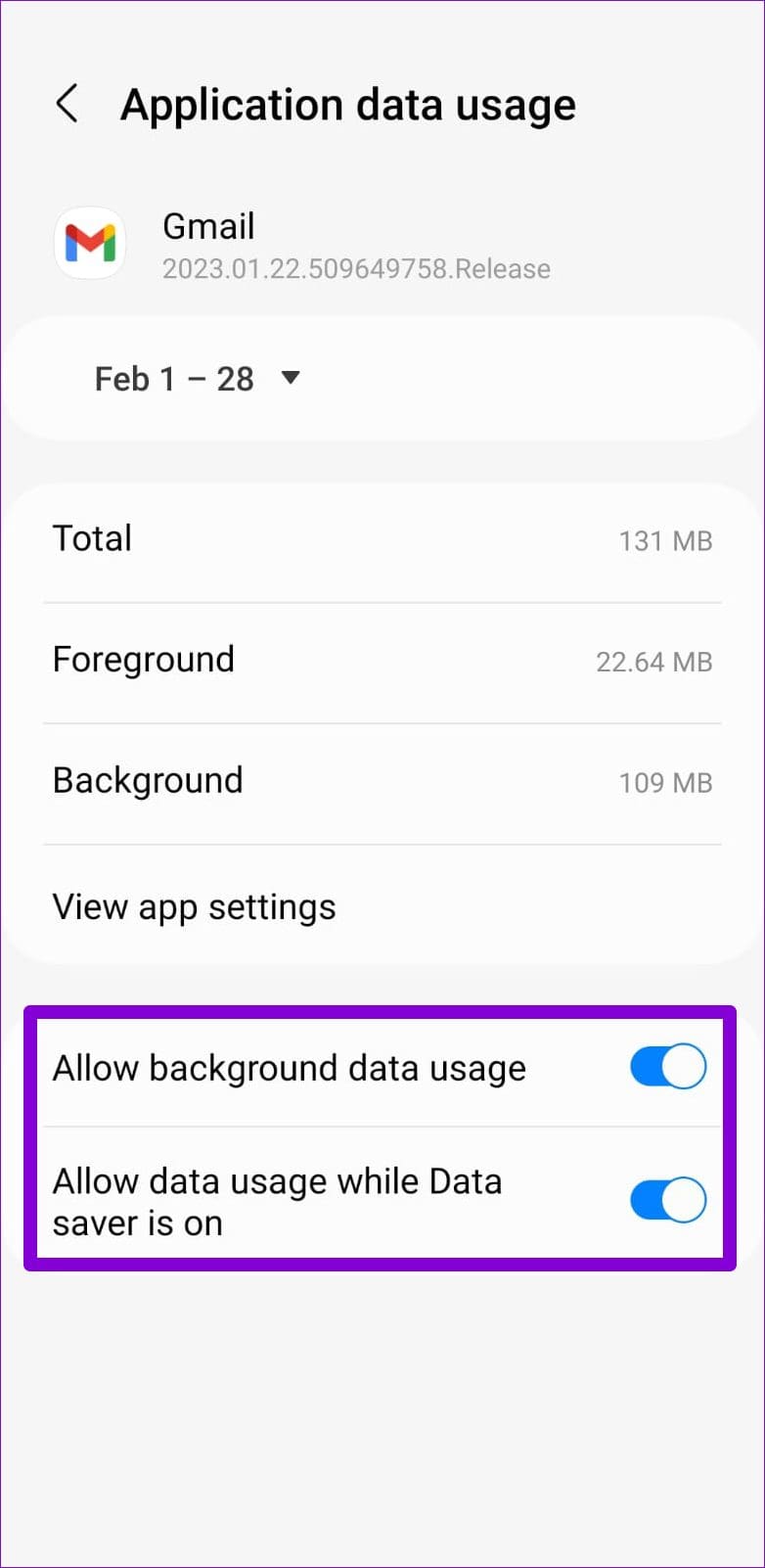
5. Allow Unrestricted Battery Usage to Gmail
Imposing battery restrictions on Gmail could also cause the app notifications to arrive late on your Android. Hence, it’s best to allow unrestricted battery usage to Gmail if you’re experiencing such issues.
Step 1: Long-press on the Gmail app icon and tap the ‘i’ icon at the top-right corner of the menu that appears to open the App Info menu.

Step 2: In the App Info menu, go to Battery and select Unrestricted from the following menu.
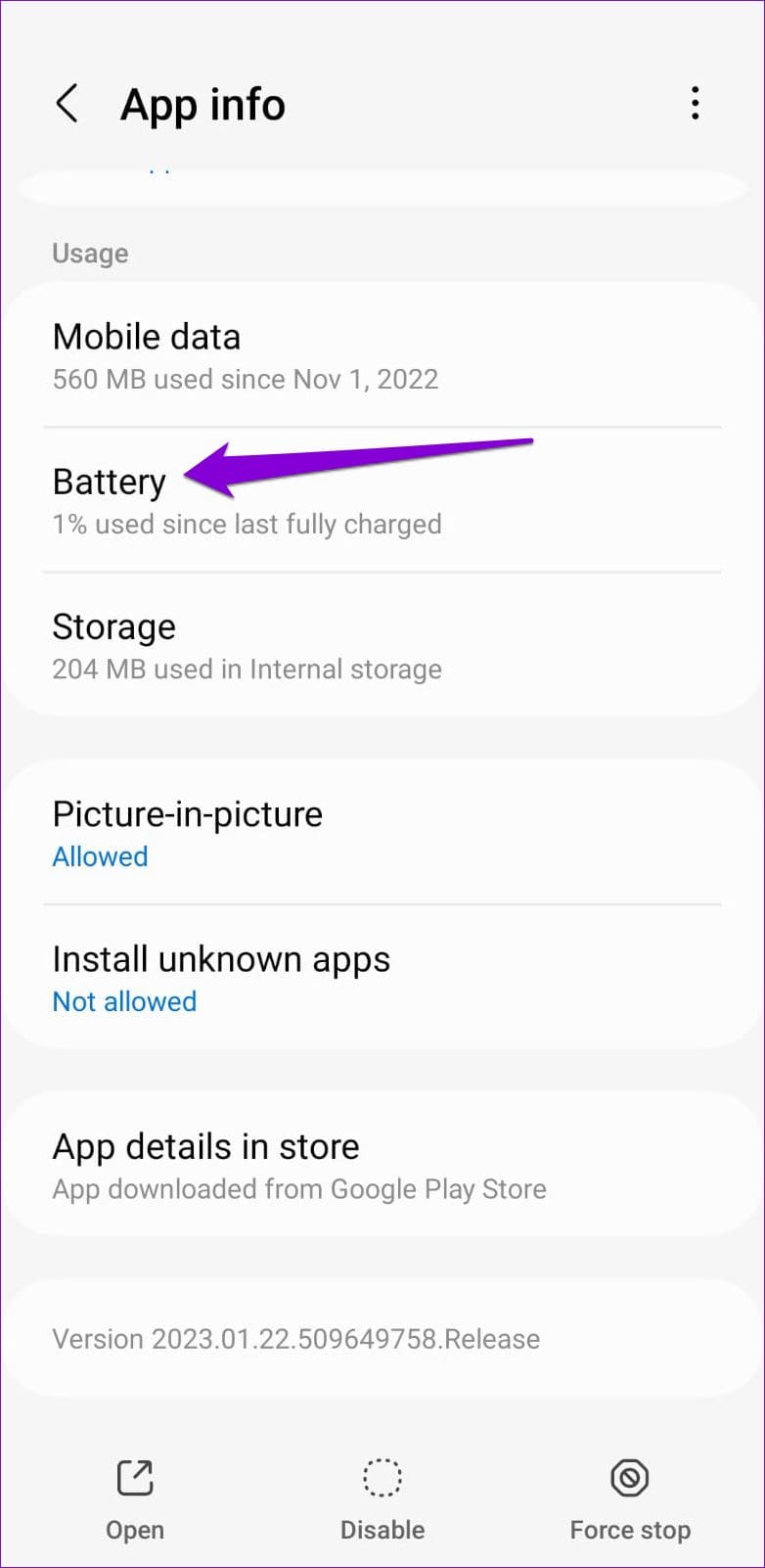

6. Check Do Not Disturb Schedules
On Android, you can schedule Do Not Disturb mode to turn on automatically and pause notifications for specific time periods. However, this can also lead your Gmail notifications getting delayed on Android. To avoid any confusion, you may turn off Do Not Disturb schedules on your Android.
Step 1: Open the Settings app and tap on Notifications.
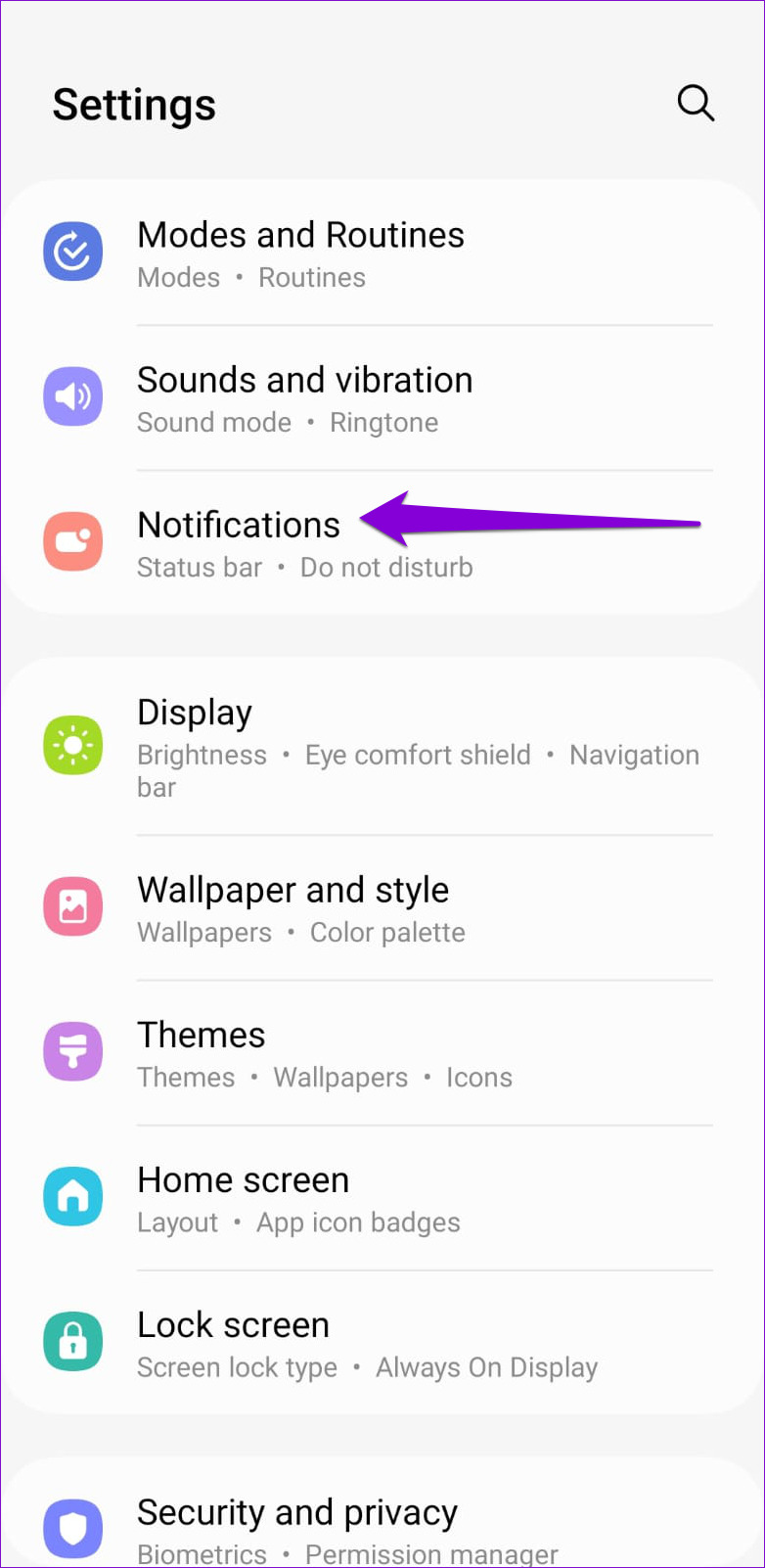
Step 2: Tap on Do not disturb.
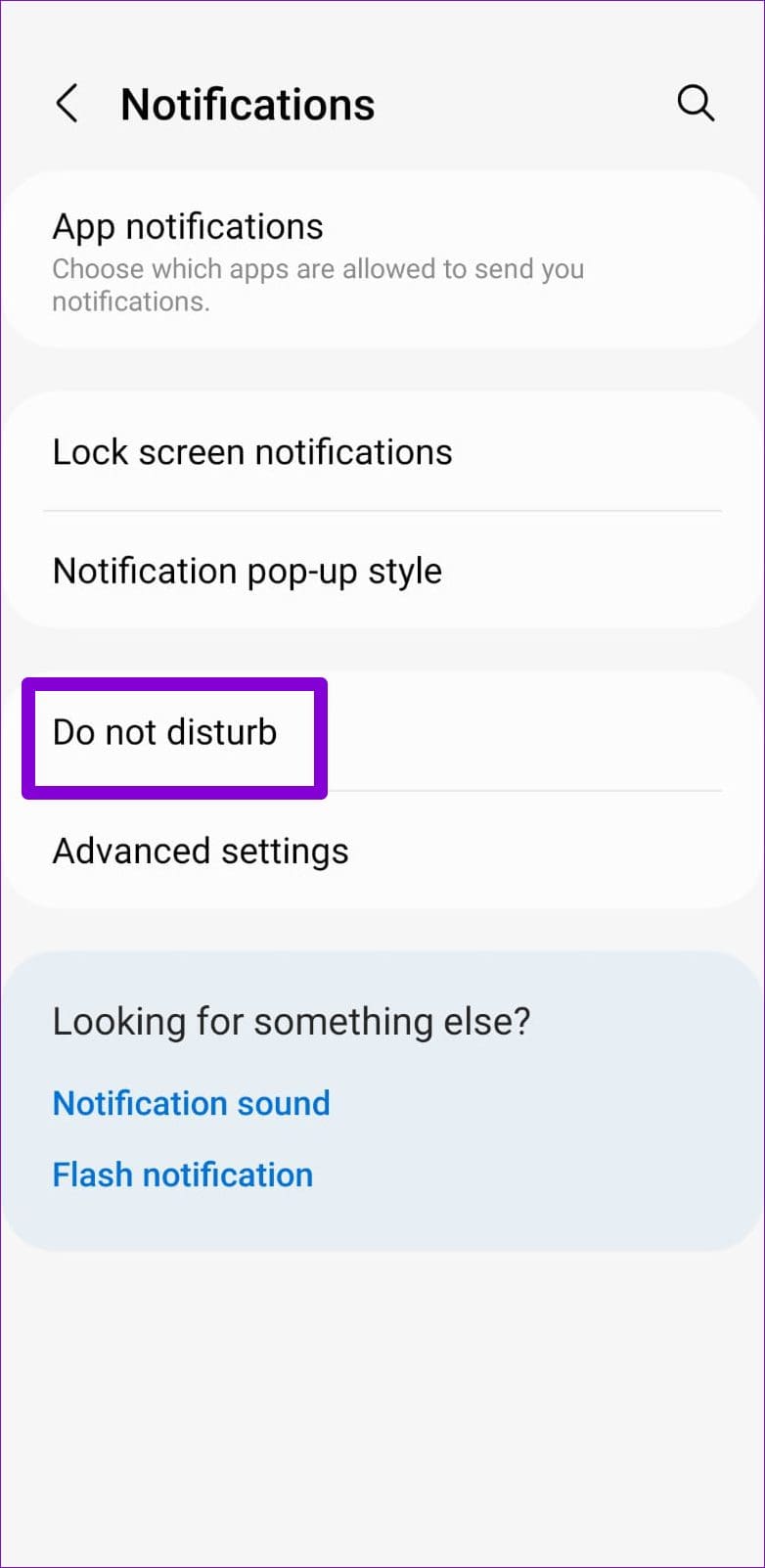
Step 3: Under Schedule, turn off the toggles next to your Do Not Disturb schedules.
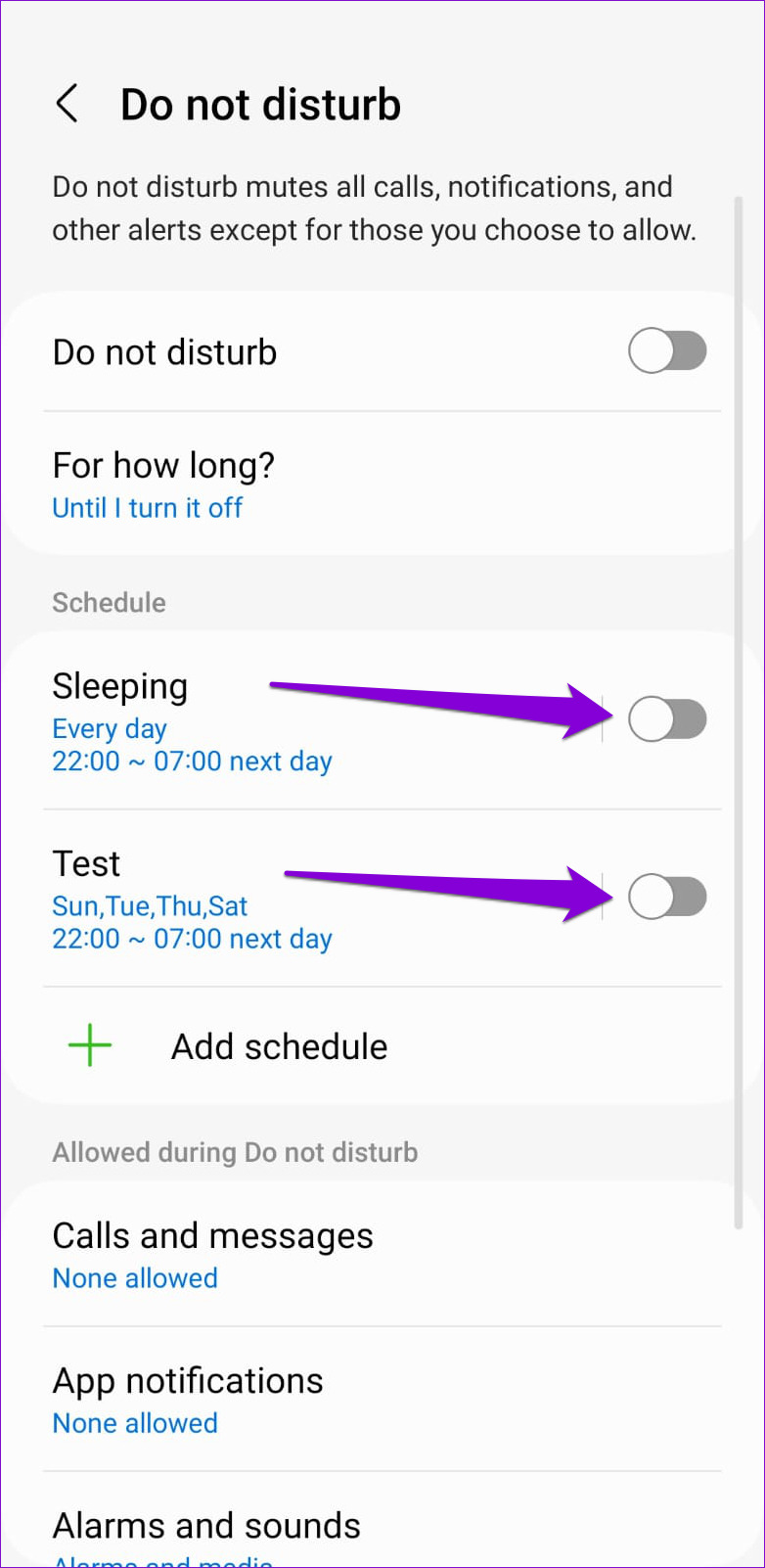
7. Clear App Cache
Overwhelming and old cache data can also prevent apps like Gmail from functioning correctly. Thankfully, it’s quick and easy to clear redundant app cache on Android. To clear the Gmail app cache, follow these steps:
Step 1: Long-press on the Gmail app icon and tap the ‘i’ icon at the top-right corner of the menu that pops open.

Step 2: In the App Info menu, go to Storage and tap the Clear cache option at the bottom.


8. Update the App
If you aren’t using the most recent version of the Gmail app, you may encounter problems like the one described here. Hence, it’s a good idea to check if a newer version of Gmail is available for your Android.
Open Play Store and search for the Gmail app. If an update is available, tap the Update button to install it.
No More Delays
It’s no fun when apps like Gmail experience notification issues. Most of the time, it’s the misconfigured settings that cause the problem. In any case, one of the fixes mentioned above should help fix the issue and get Gmail notifications to arrive on time again.
Was this helpful?
Last updated on 27 February, 2023
The article above may contain affiliate links which help support Guiding Tech. The content remains unbiased and authentic and will never affect our editorial integrity.