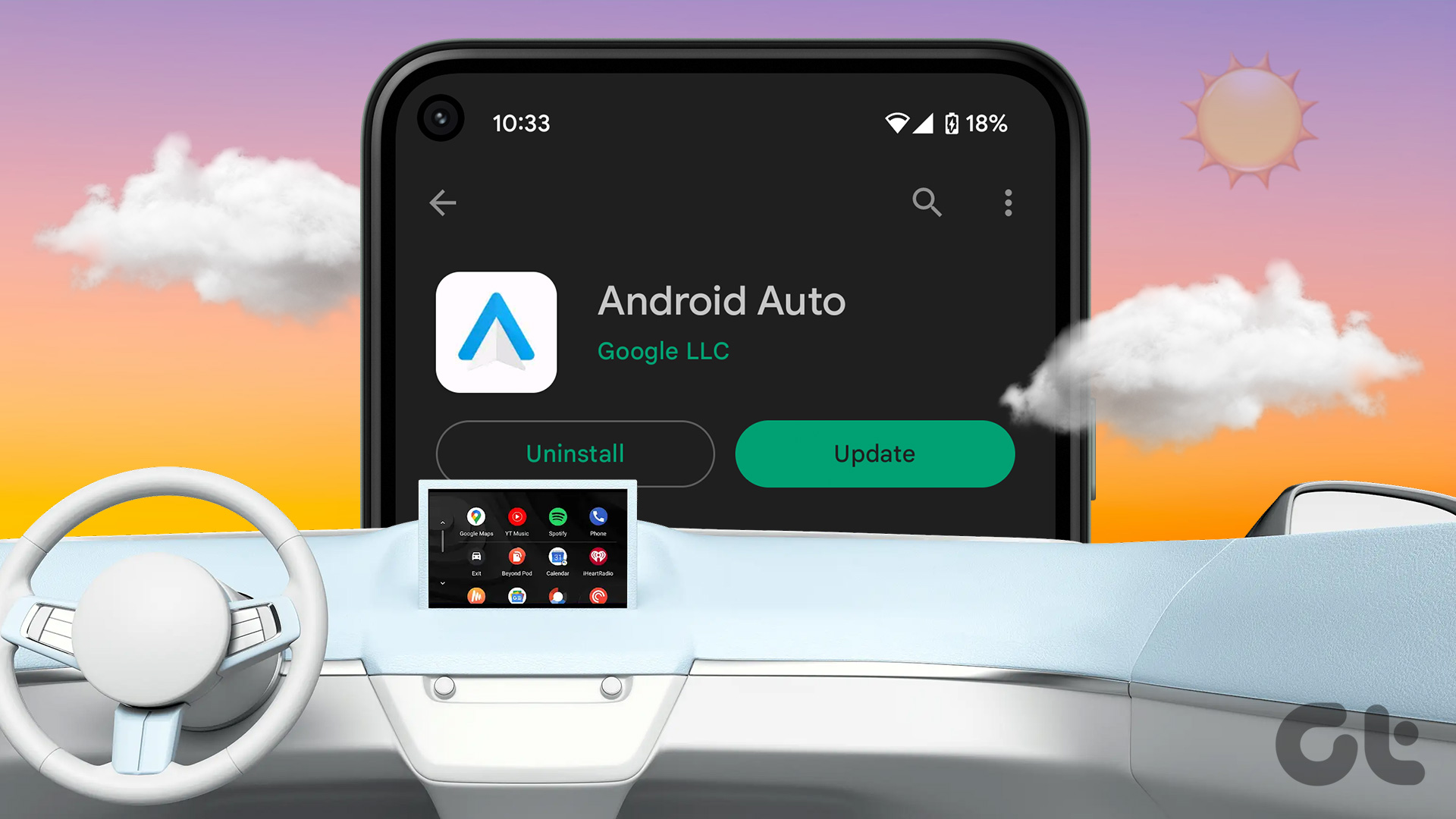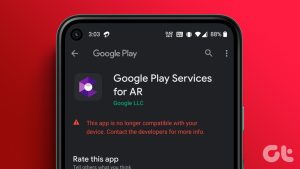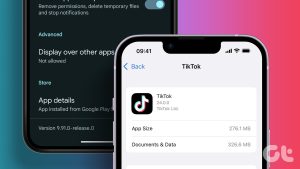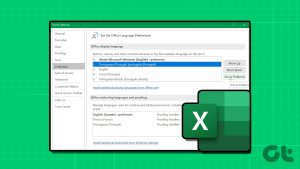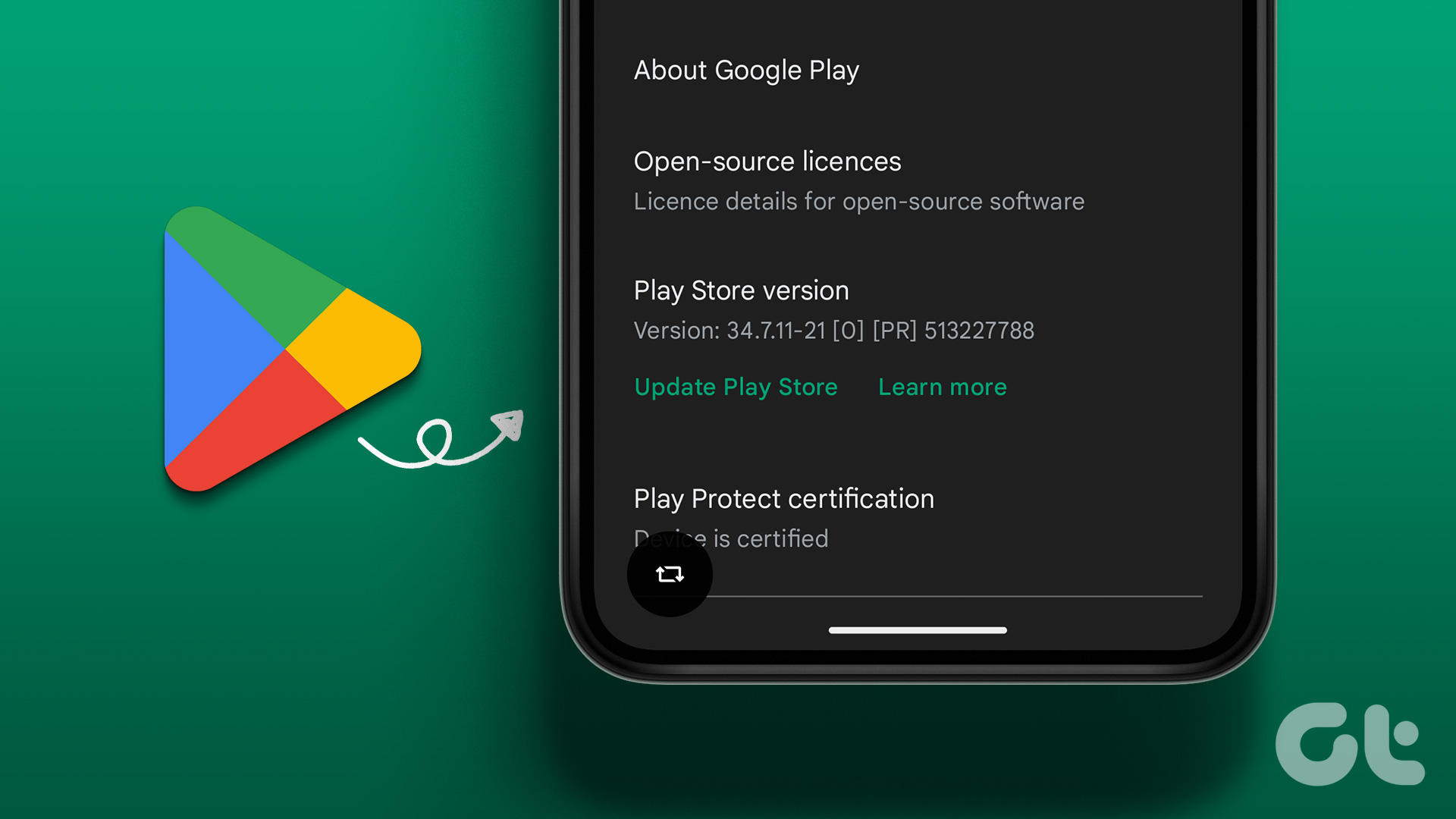By default, Microsoft Excel saves multiple versions of your workbook within the same file and arranges them based on date and time. This feature allows you to review or restore a previous version of your workbook whenever required. Excel’s version history feature can be particularly useful if you make any accidental changes to your workbook.
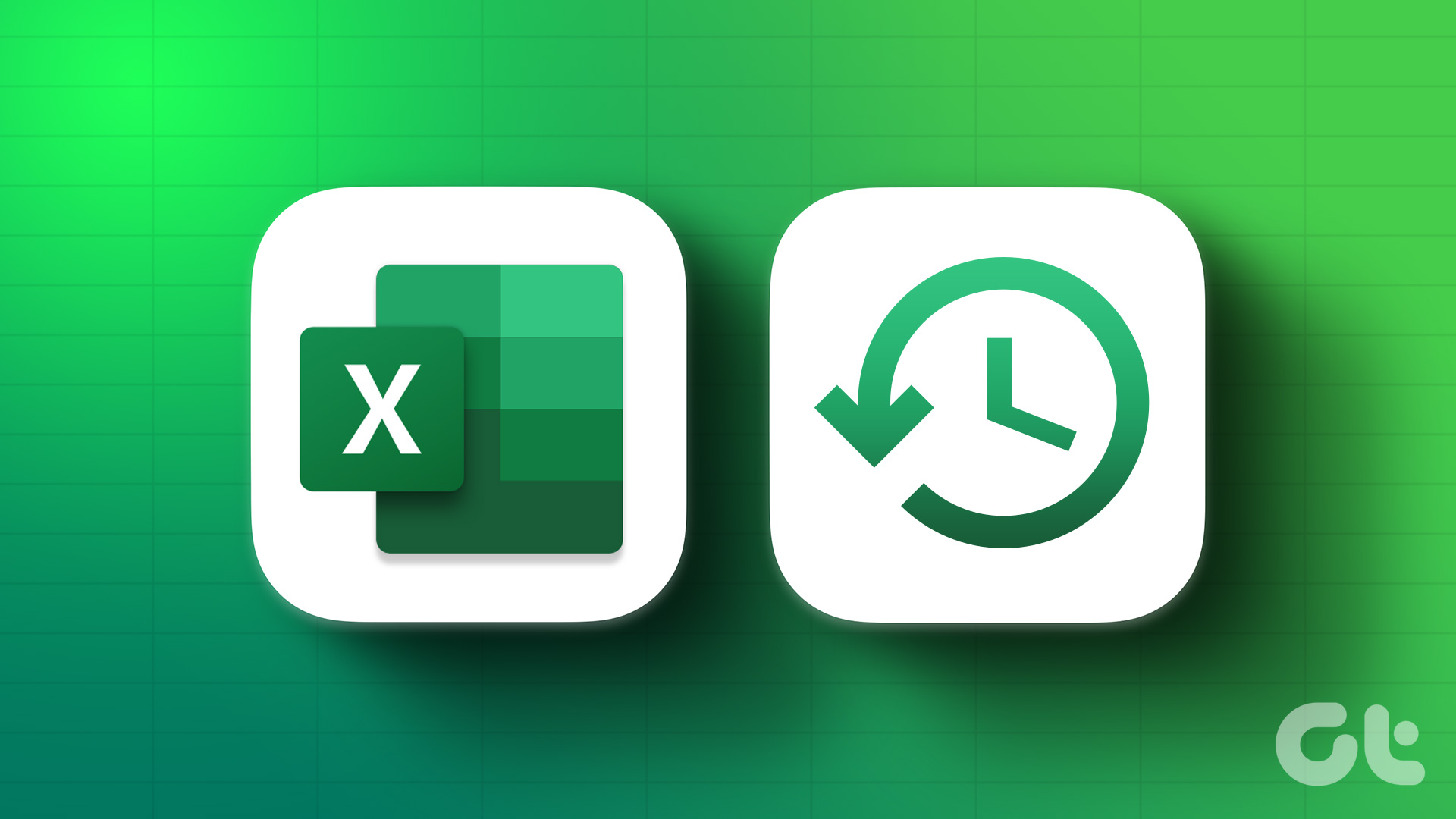
It’s important to note that the version history feature in Microsoft Excel only works for files stored in Microsoft OneDrive. This guide will walk you through the steps for viewing and restoring previous versions of a workbook on the desktop and web versions of Excel.
Note that the number of versions you can view varies depending on whether you have a personal or work/school Microsoft account. With a personal account, you can view up to 25 versions of an Excel workbook saved in OneDrive. For work or school accounts, the number of retrievable versions depends on your library configuration.
How to View Version History in Microsoft Excel for PC or Mac
Accessing an older version of an Excel workbook on your PC or Mac only takes a few steps. Here’s how you can go about it.
Step 1: Launch the Microsoft Excel app on your computer and open the file for which you want to see the version history.
Step 2: Click the File menu at the top-left corner.

Step 3: Navigate to the Info tab and click the Version History option.
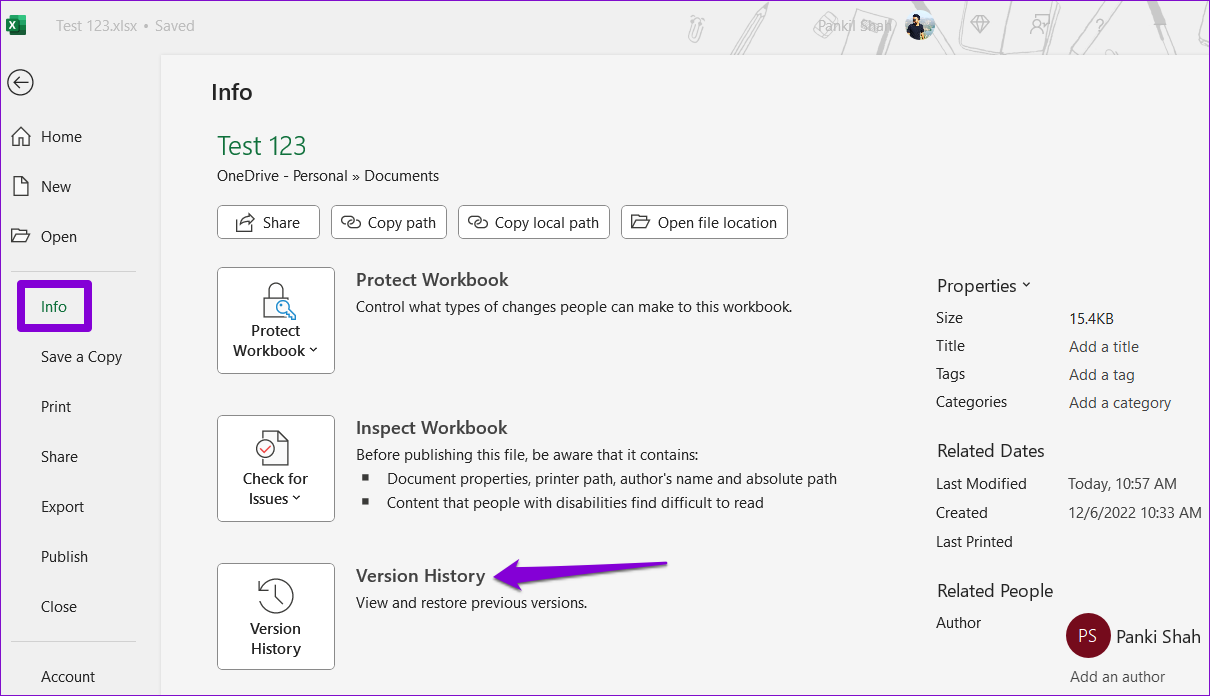
Alternatively, you can click on the file name at the top and select Version History from the resulting menu.
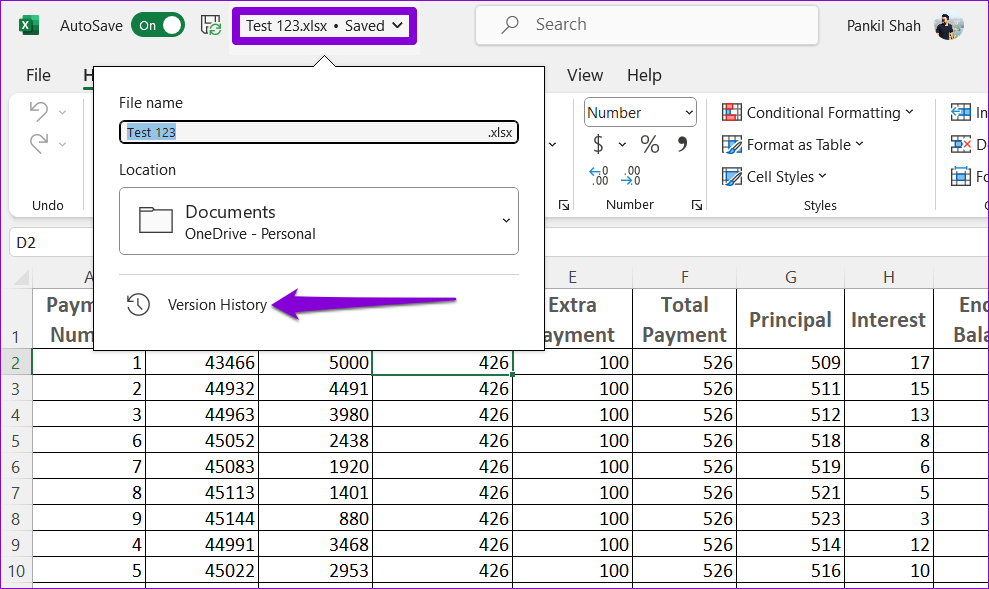
Step 4: In the Version History panel that appears on your right, you will see various versions of your workbook. Click on the version you want to view to open it in a separate Excel window. You can then copy content from the previous version if you want.
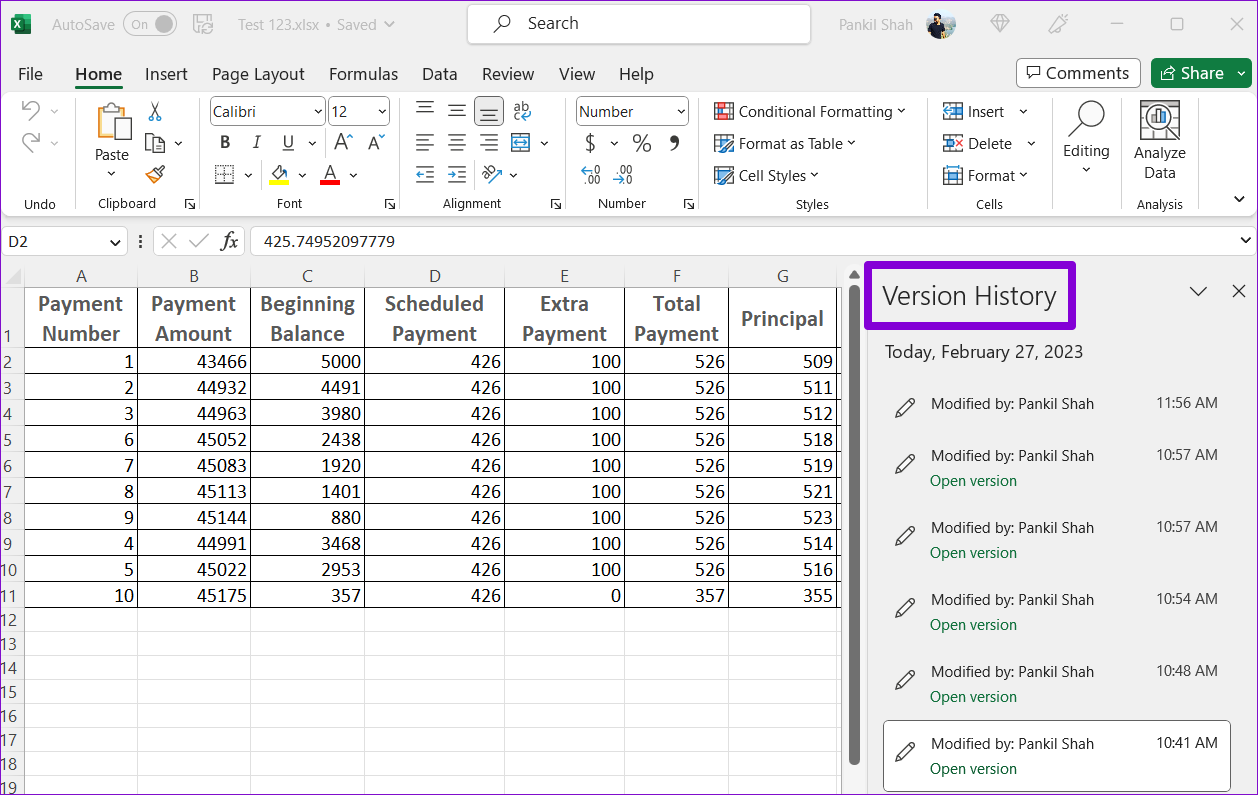
How to Restore Previous Version of a Workbook in Microsoft Excel for PC or Mac
Once you’ve gone through all of the previous versions of an Excel workbook, you can easily restore to any of them and save it as a separate file. Here’s how to do it.
Step 1: Launch Microsoft Excel on your PC or Mac and open the workbook.
Step 2: Click the File name at the top and select Version History from the resulting menu.
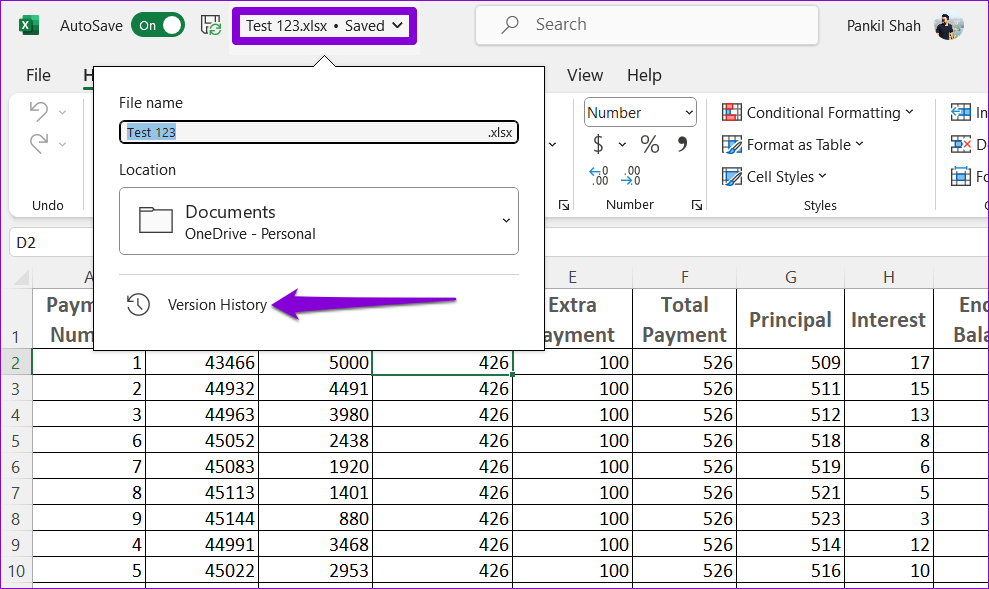
Step 3: In the Version History panel, select the version you want to restore.
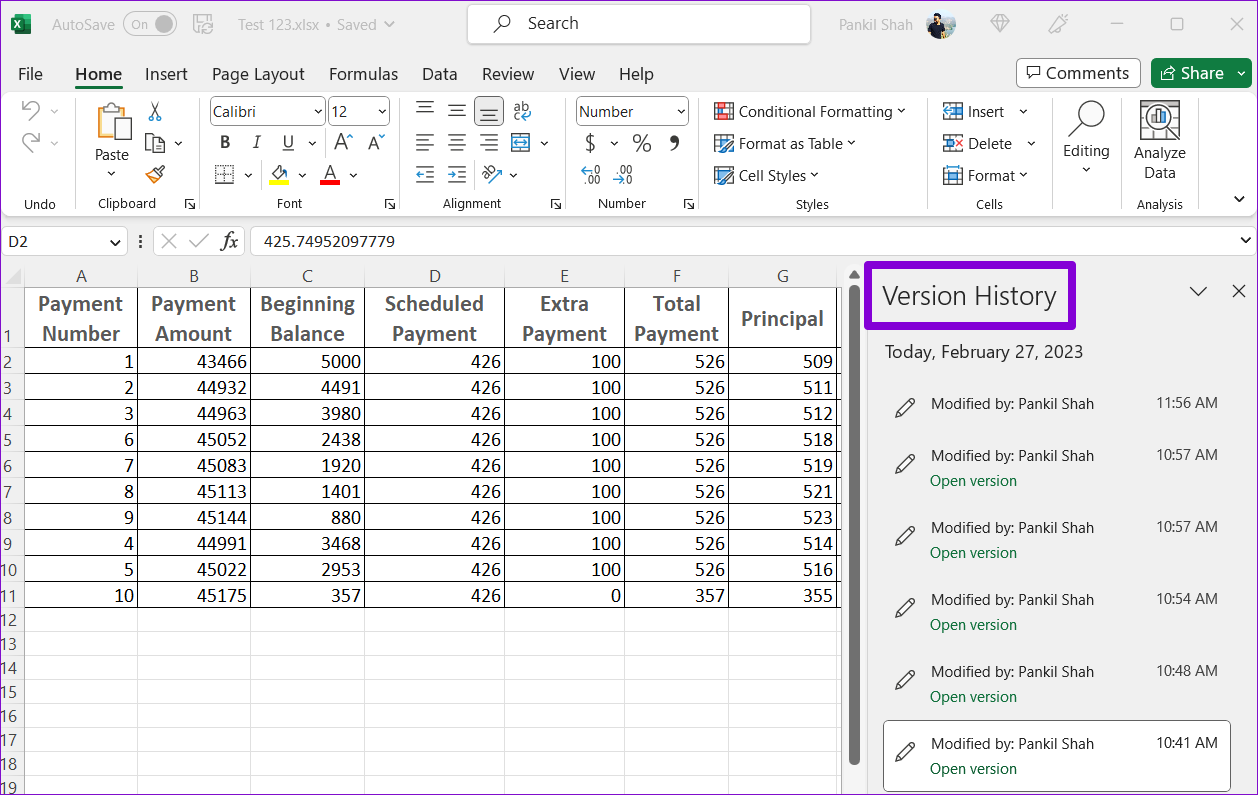
Step 4: Click the Restore button at the top.
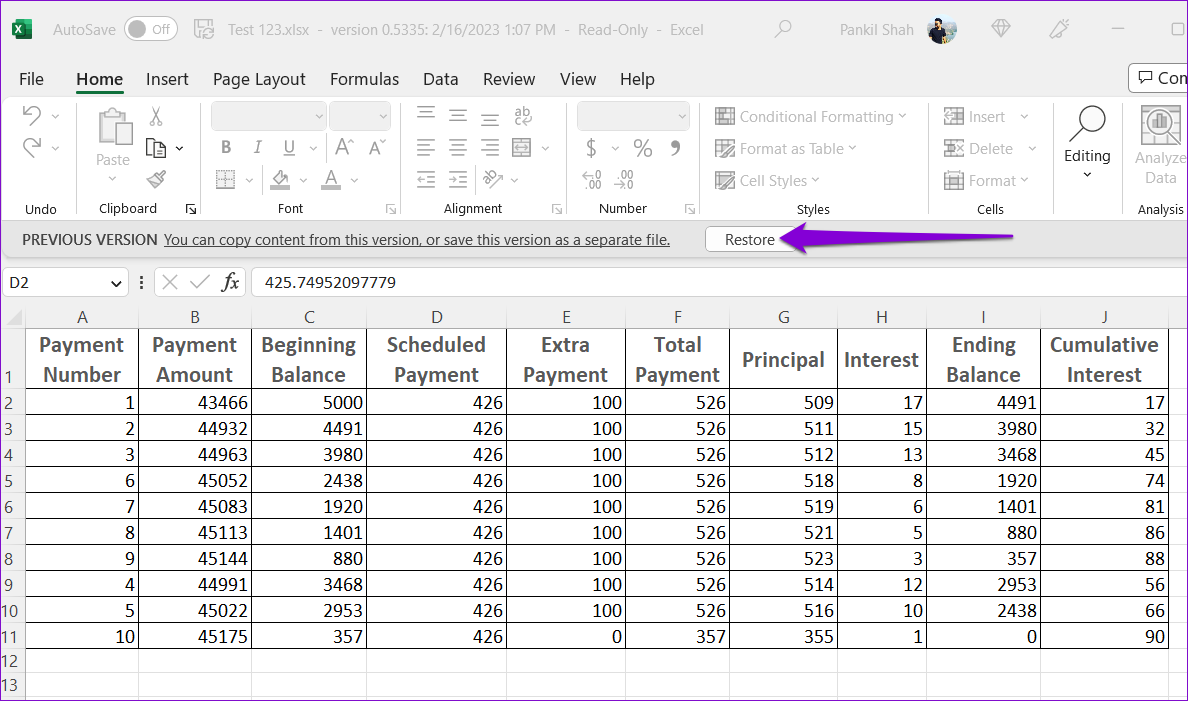
After you restore the version, you can make the desired changes and save the Excel workbook as a separate file.
How to View Version History in Microsoft Excel Online
Viewing the version history of a workbook in Microsoft Excel Online is similar to that of the desktop version. Here are the steps you can follow.
Step 1: Open any web browser and visit Microsoft Excel for Web. Sign in with your Microsoft account and open the workbook for which you want to view the version history.
Step 2: Click the File menu at the top-left corner.
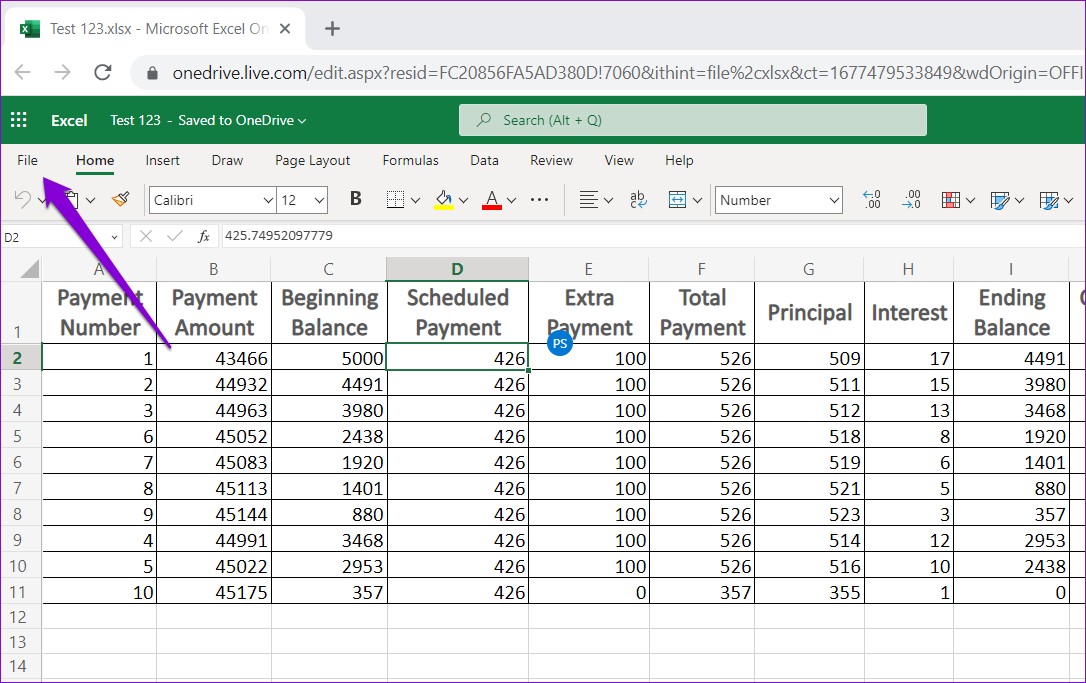
Step 3: Switch to the Info tab and click on Version History.
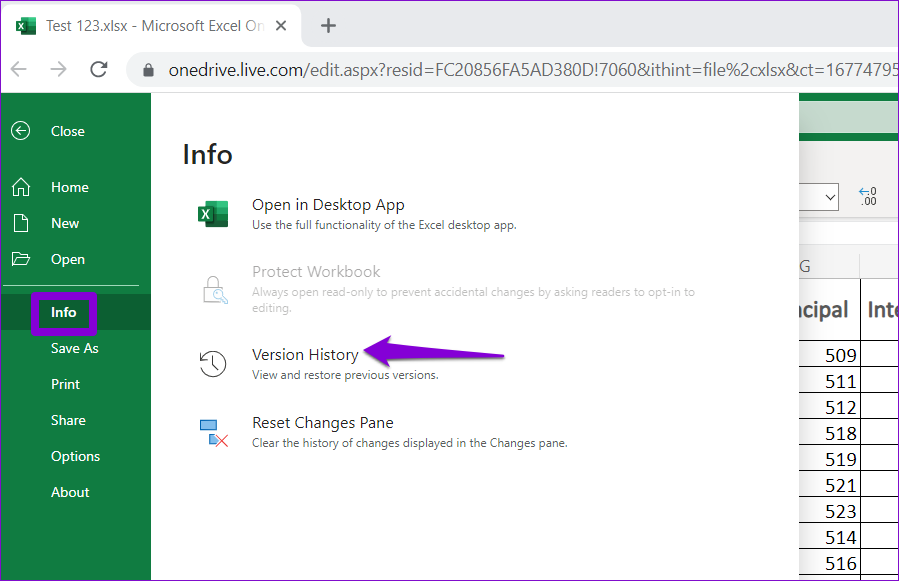
Step 4: In the Version History panel, you’ll see various versions of the workbook, along with the date, time, and author name.
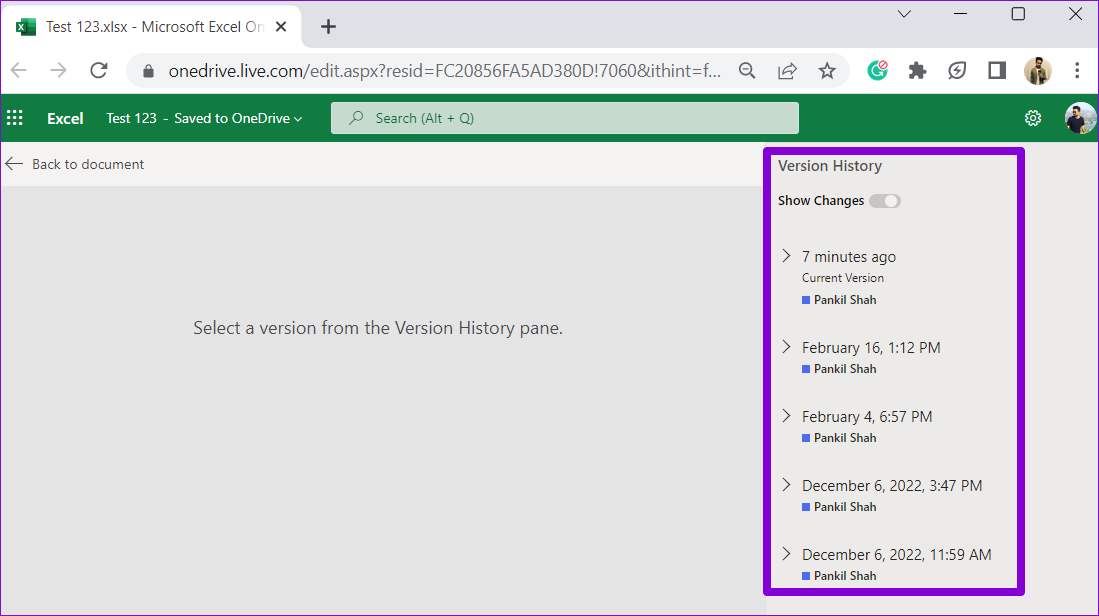
Step 5: Select the version you want to view. The specified version should open in the same window.

How to Restore Previous Version of a Workbook in Microsoft Excel Online
After you find the previous version of a workbook that you want to use, you can restore that version and start working on it. Alternatively, you can download the older version of the workbook and edit it using Excel’s desktop app. Here’s how to do both.
Step 1: Visit Excel for Web in your preferred browser and open your workbook.
Step 2: Click the file name at the top and select Version History from the menu that appears.
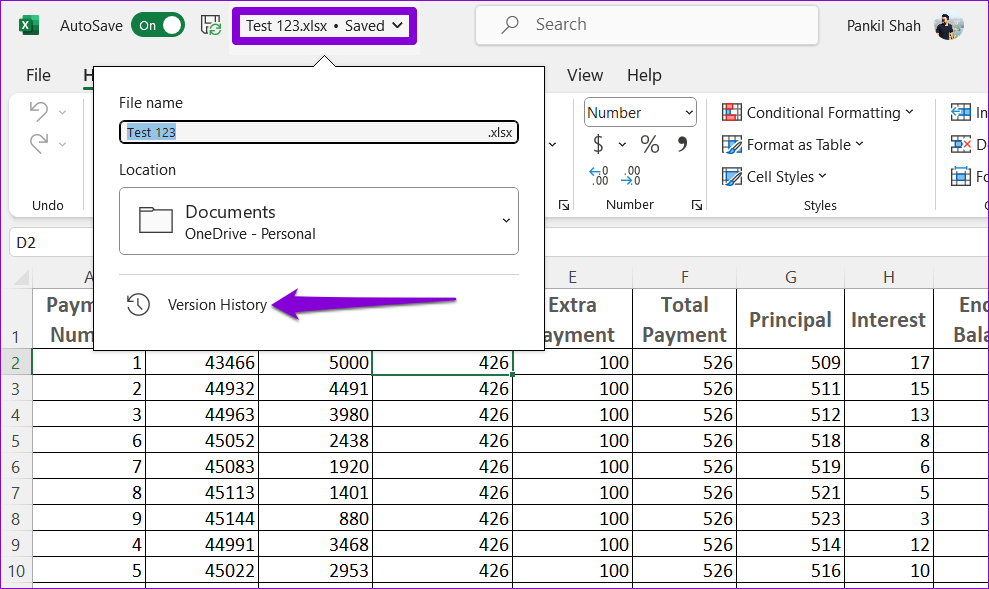
Step 3: In the Version History panel, locate the version you want to use. Click the three horizontal dots menu icon next to it and select Download to save the file on your computer and edit it using the desktop app.
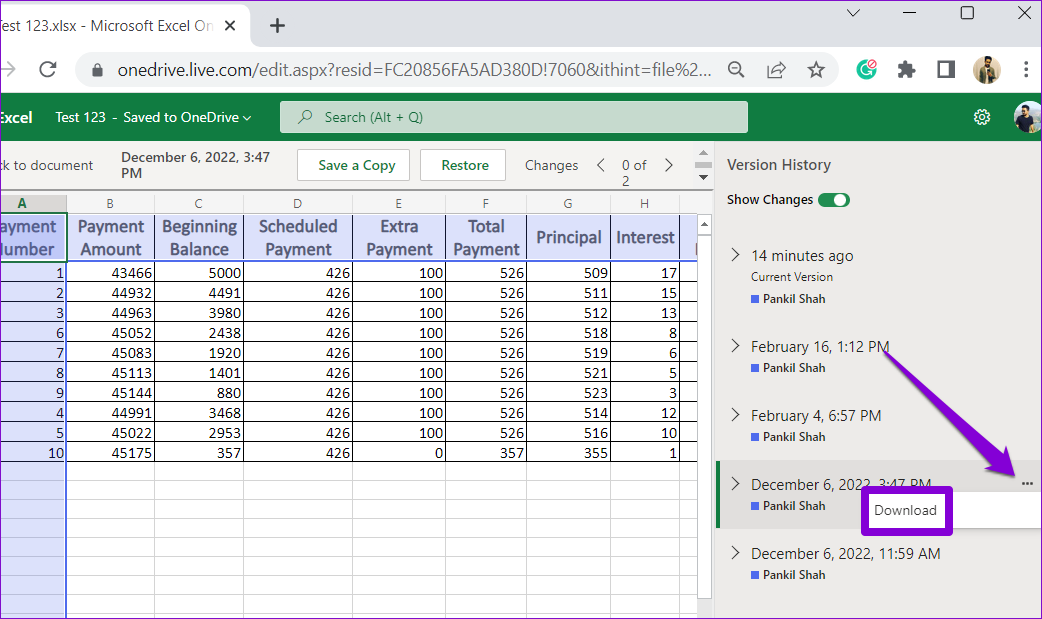
Alternatively, you can restore to the previous version by clicking the Restore button at the top.
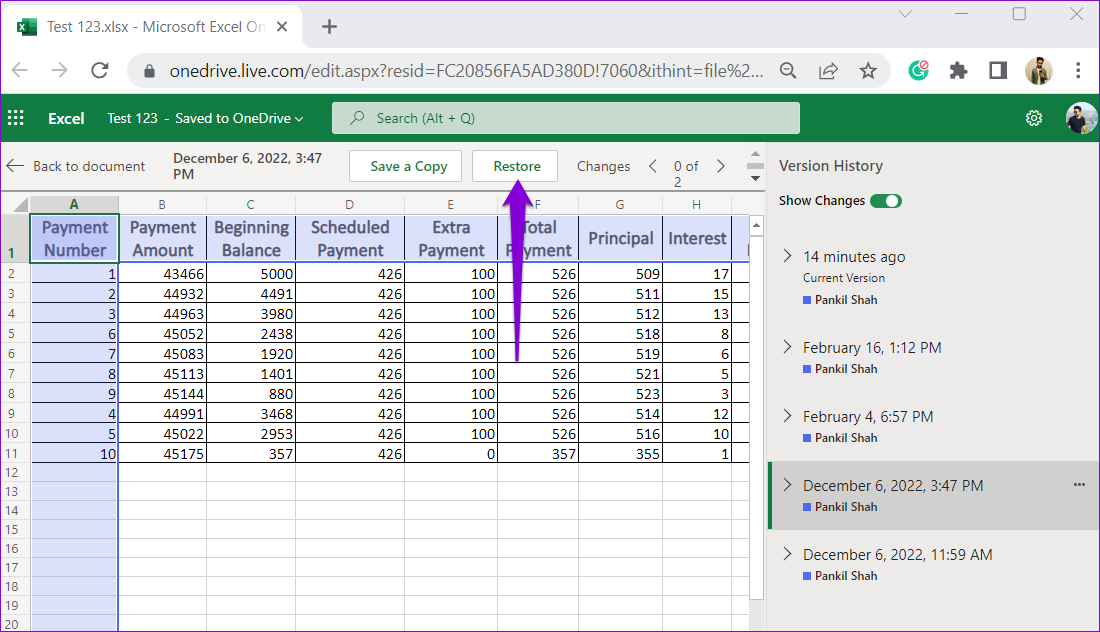
A Safety Net for Spreadsheet Mishaps
As you work on your Excel spreadsheets, they’re likely to undergo many changes. Knowing how to view and restore previous versions of an Excel workbook can be useful in various situations. Additionally, you also have the option to restore an older version of your workbook directly from OneDrive.
Was this helpful?
Last updated on 27 February, 2023
The article above may contain affiliate links which help support Guiding Tech. The content remains unbiased and authentic and will never affect our editorial integrity.