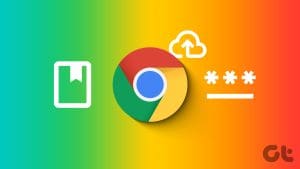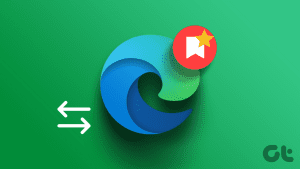Browsers are a part and parcel of our lives. And if you’re frequently visiting a site or just want it there for your next visit, then bookmarks are your friend. But what happens if you use multiple browsers? Here’s how you can import or export Firefox bookmarks and carry them over to any browser you want.

Importing or exporting Firefox bookmarks can actually help you keep a copy of bookmarks on your system. If you’re exporting, you can use this copy to transfer these bookmarks to other browsers. And if you’re importing, you can either import from a file or directly from the other browser.
However, can we do this while using the Firefox mobile app as well? Read on to find out.
How to Export Bookmarks From Firefox Using Web Browser
You can easily export Firefox bookmarks using the menu options. This will allow you to save a copy of the bookmarks on your device. Follow the below steps to do it.
Step 1: Open Firefox and click on the hamburger icon.
Step 2: Then, click on Bookmarks.

Step 3: Scroll down and click on Manage bookmarks. This will open the Library window.
Note: You can also use the keyboard shortcut Control + Shift + O on Windows or Command + Shift + O on macOS to directly open the Library window.

Step 4: From the All Bookmarks menu, select the bookmark folder that you want to export.
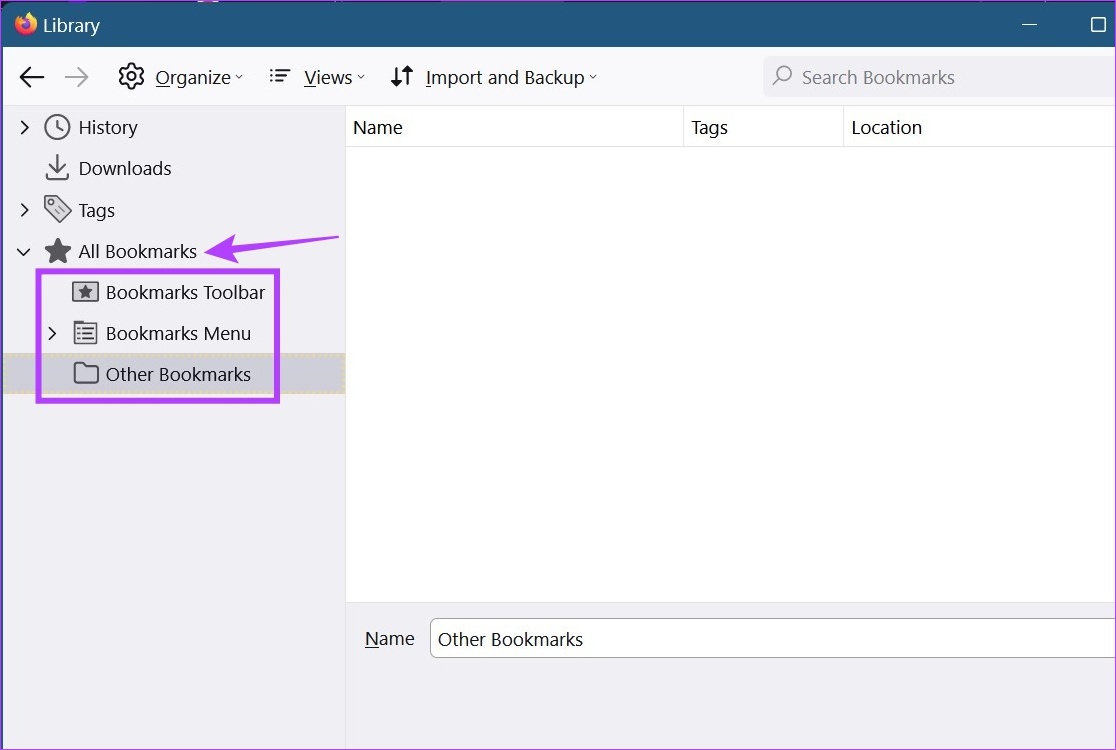
Step 5: Then, click on ‘Import and Backup’, and select ‘Export Bookmarks to HTML’ from the options.
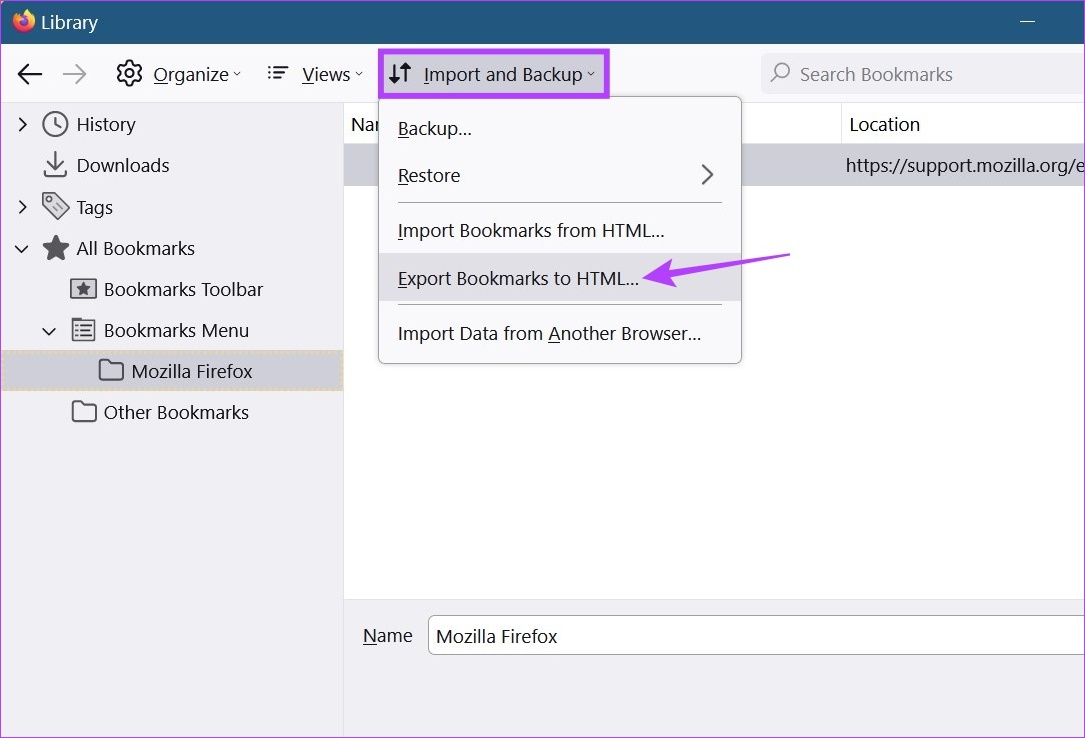
Step 6: Select the destination folder and, if required, rename the file.
Step 7: Then, click on Save.
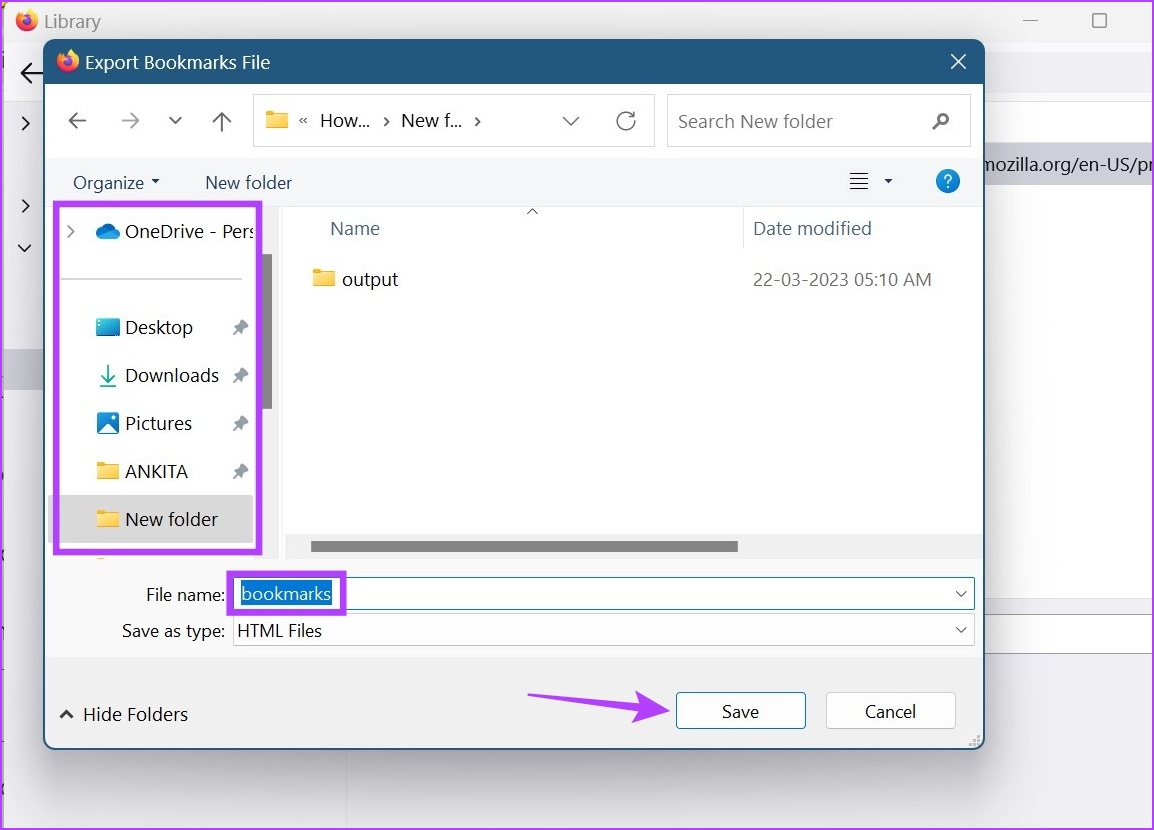
This will save a copy of the bookmarks exported from Firefox. You can then import these Firefox bookmarks to other browsers, like Chrome.
How to Import Bookmarks to Firefox Using Web Browser
Firefox understands the importance of bringing data across while switching, which is why it offers two major methods to import bookmarks from other browsers. The first one is to import bookmarks using an HTML file while the second one allows you to import bookmarks directly to other browsers. Read on to know how to use them both to import Firefox bookmarks.
Method 1: Import Bookmarks in the HTML Format
Step 1: Open Firefox.
Step 2: Then, click on the hamburger icon.
Step 3: Select Bookmarks.

Step 4: Click on Manage bookmarks.
Note: You can also use the keyboard shortcut Control + Shift + O on Windows or Command + Shift + O on macOS to open the Library window.

Step 5: In the Library window, click on ‘Import and Backup’.
Step 6: Here, click on ‘Import Bookmarks from HTML’. This will open a separate window.

Step 7: Find and click on the bookmark file that you want to import.
Step 8: Once done, click on Open.
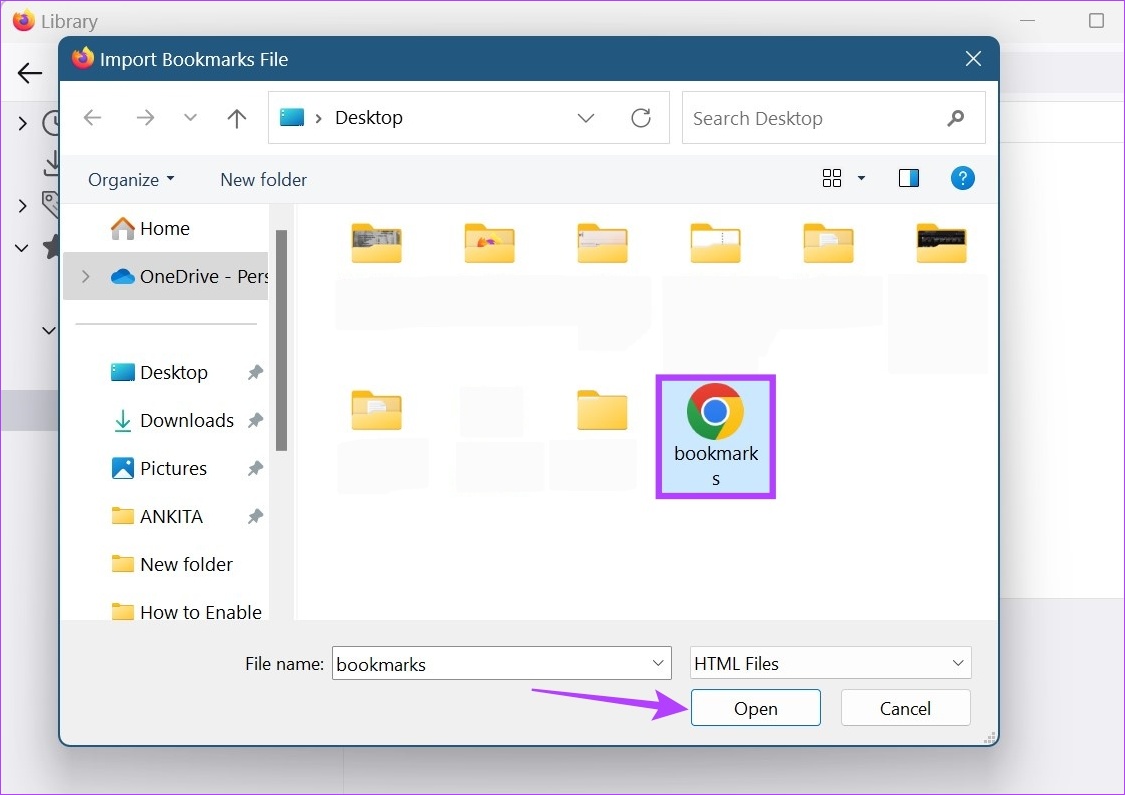
This will import the selected file to Firefox.
Method 2: Import Bookmarks From Another Browser
Step 1: Open Firefox. Then, click on the hamburger icon.
Step 2: Click on Bookmarks.

Step 3: Here, click on Manage bookmarks and open the Library window.
Note: Alternatively, use the keyboard shortcut Control + Shift + O (Windows) or Command + Shift + O (Mac) to open the Library window.

Step 4: Then, click on ‘Import and Backup’ and, from the menu options, click on ‘Import Data from Another Browser’.

Step 5: In the Import Wizard window, select the browser that you want to import bookmarks from. Then, click on Next.
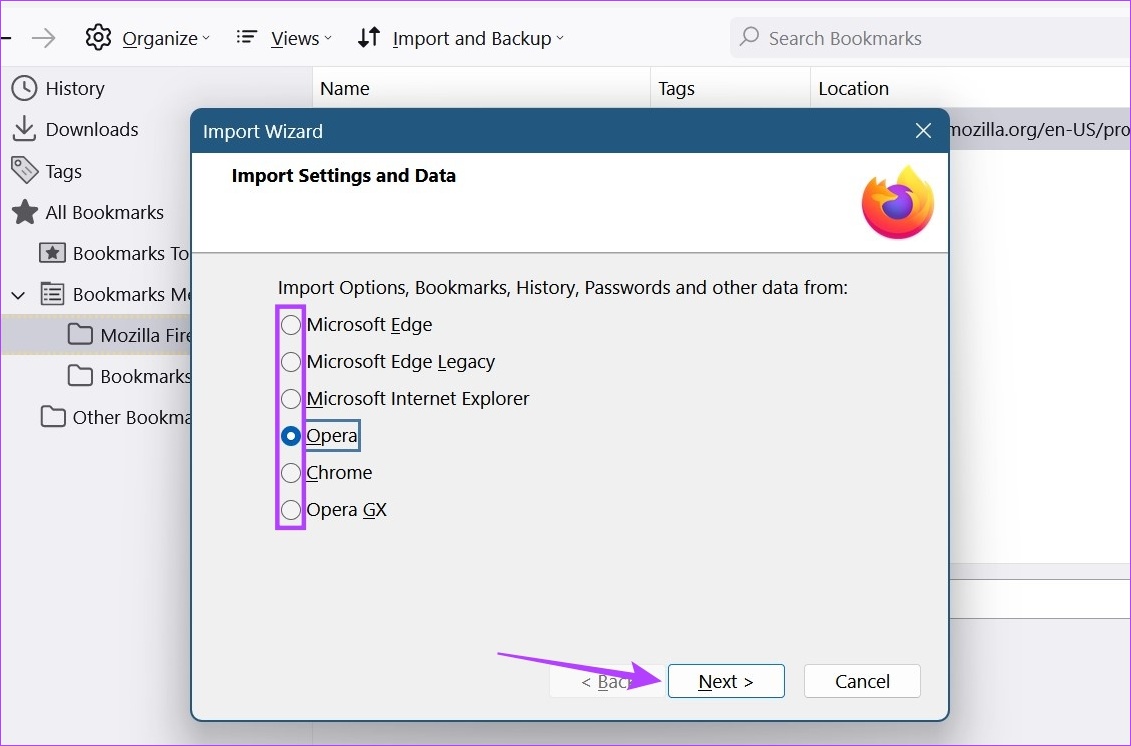
Step 6: Here, check the box for Bookmarks.
Tip: You can also check the box for Browsing History and ‘Saved Logins and Passwords’ options if you wish to import other browser data as well.
Step 7: Once all the necessary options are checked, click on Next.

Step 8: Again, click on Next.

This will close the Import Wizard window and import the selected data. Repeat this process if you wish to import bookmarks to Firefox from browsers like Safari.
Import or Export Bookmarks Using Firefox Mobile App
While there is no direct method to import or export Firefox bookmarks in the Android and iOS apps, there is a way to get around this. However, it might take a while as you will need to individually export all the bookmarks. Follow the below steps If you still wish to give it a try.
Note: This will separately send the URL of the bookmarked website.
Step 1: Open the Firefox mobile app.
Step 2: Here, tap on the three-dot icon.
Step 3: Then, tap on Bookmarks. This will display all the bookmarks currently present on your device.

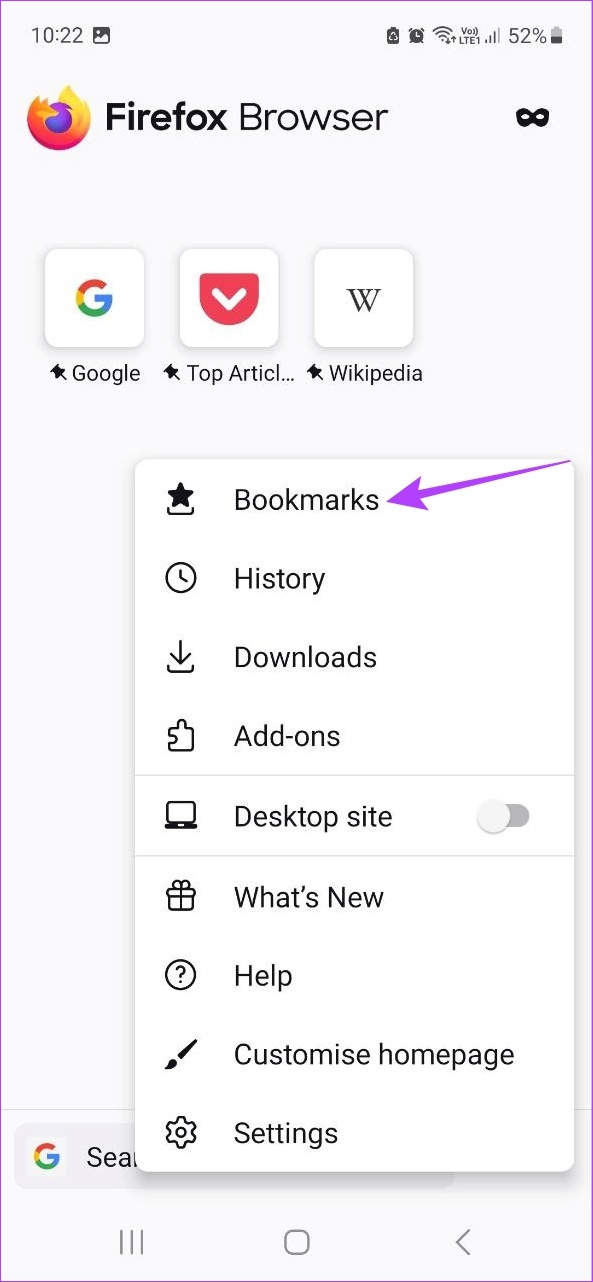
Step 4: Then, go to the bookmark that you wish to export and tap on the three-dot icon in front of it.
Step 5: Here, select Share.
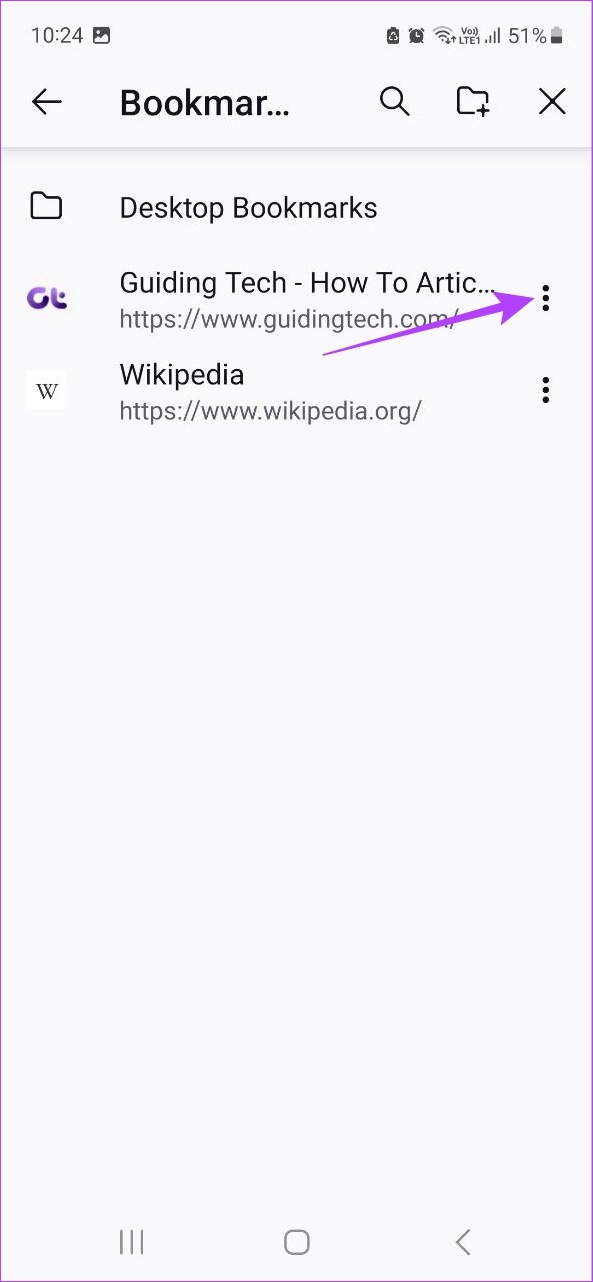

Step 6: Select the app you want to use to export the bookmark.
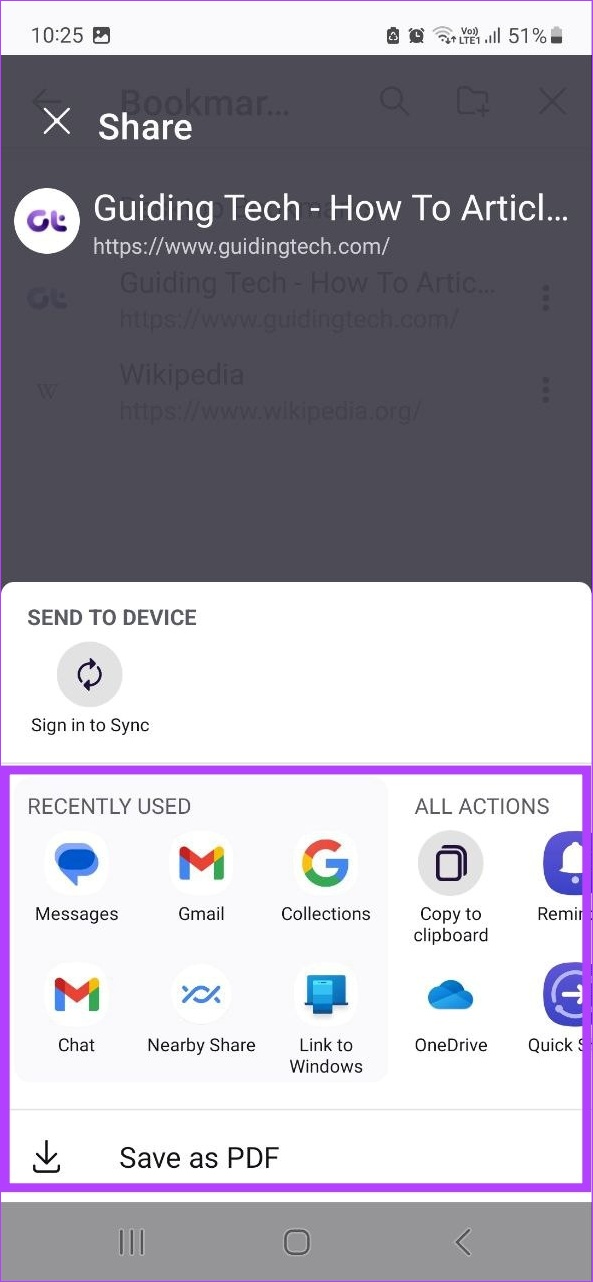
Then, repeat this process for any other bookmarks that you wish to export. On the other hand, to import bookmarks, you will first need to import the selected bookmark to the Firefox desktop browser. Then, you can sign in to your Firefox account on the mobile app and use Firefox sync to get the updated bookmark data.
FAQs for Importing or Exporting Firefox Bookmarks
Yes, you can delete bookmarks in Firefox. Click on Menu > Bookmarks. Then, right-click on the bookmark you wish to delete. Click on Delete Bookmark to delete.
Yes, you can restore bookmarks in Firefox. To do this, click on Menu > Bookmarks > Manage bookmarks. Then, click on Import and Backup and go to Restore. This will show you a list of previous backups, using which, you can restore bookmarks in Firefox.
Usually, Firefox has a copy of your bookmarks stored on your device. To find out where are Firefox bookmarks stored, go to your Firefox search bar, type about:profile and press enter. This will open the About Profiles page. Here, go to your default profile’s Local Directory and click on Open Folder. In this folder, you can locate the Firefox bookmark data in the bookmark backups folder.
Get Those Bookmarks
With its updated functionality and features, Firefox has slowly become the preferred choice for many. And when switching browsers, it’s always a plus if you can carry over your data as well. With that in mind, we hoped that this article proved helpful when importing or exporting Firefox bookmarks to and from other browsers. Also, check how to block websites on Firefox.
Was this helpful?
Last updated on 23 March, 2023
The article above may contain affiliate links which help support Guiding Tech. The content remains unbiased and authentic and will never affect our editorial integrity.