A Slack Channel brings all your peers under one group. You can make both public and private Slack Channels depending on how you want to disseminate information. What’s more, you can always remove someone from a Slack Channel should the need arise.
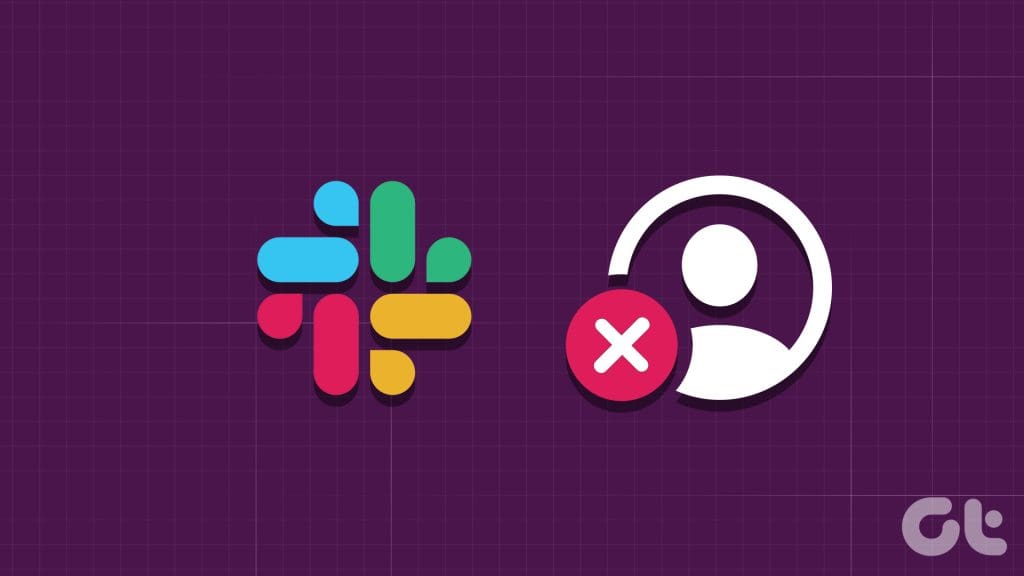
For instance, you may want to remove someone from your Slack channel if they leave your enterprise. Similarly, you may want to reshuffle the teams and in doing so, remove some peeps from a particular Slack Channel. This post shares the steps to do the same on your mobile and desktop.
Remove Someone From Slack Channel on Mobile
The Slack app is available for mobile users as well. You can keep track of everything that’s happening in your teams and have the notifications sent directly to your phone. You can create a Slack Channel using the app on your phone and remove members whenever needed as well. Before we outline the steps for the same, ensure that the latest version of the app is installed on your iPhone or Android smartphone. Also, keep in mind that you can only remove someone if you are the Slack Channel Manager.
Step 1: Open the Slack app on your iPhone or Android phone.
Step 2: In the message field at the bottom, type the following command.
/remove @(Slack Channel Member Name) Step 3: Tap the Send Message icon at the bottom right side to execute the command.
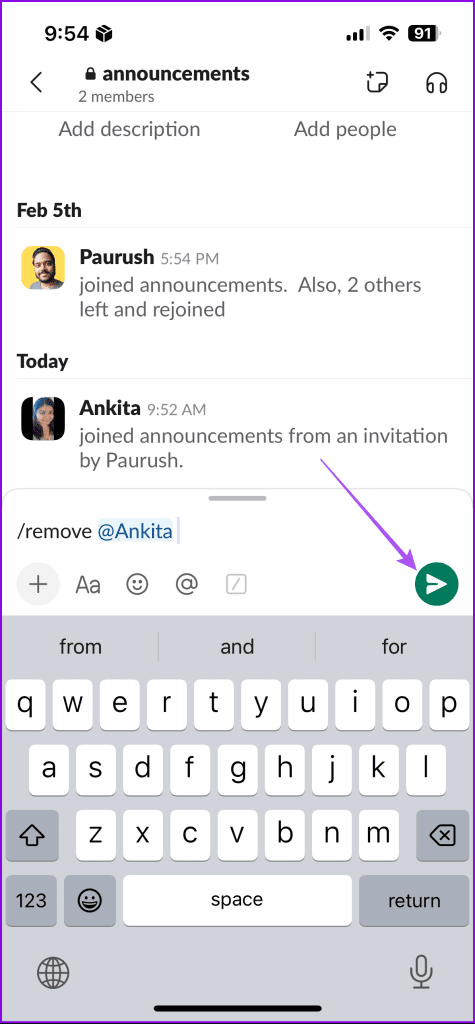
After executing the command, the selected member will be removed from the Slack Channel. You can repeat the same process to remove more members.
Remove Someone From Slack Channel on Desktop
Let us now refer to the steps for Desktop users. The same rules for removing someone from a Slack Channel apply to Mac and Windows users of the app. Once again, ensure that you are using the updated version of the app to avoid any roadblocks while following the steps.
Step 1: Open Slack on your Mac or Windows PC.
Step 2: Select your Slack Channel from the left menu.
Step 3: Click the member icon cluster at the top-right corner of the chat window.
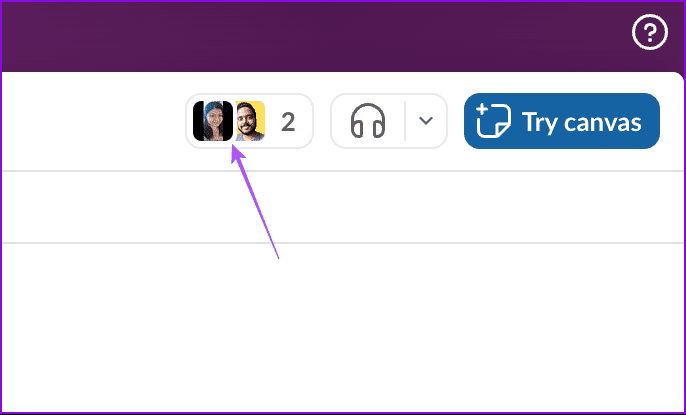
Step 4: Hover the mouse pointer over the member’s name whom you wish to remove.
Step 4: Click the more options icon next to the member name.
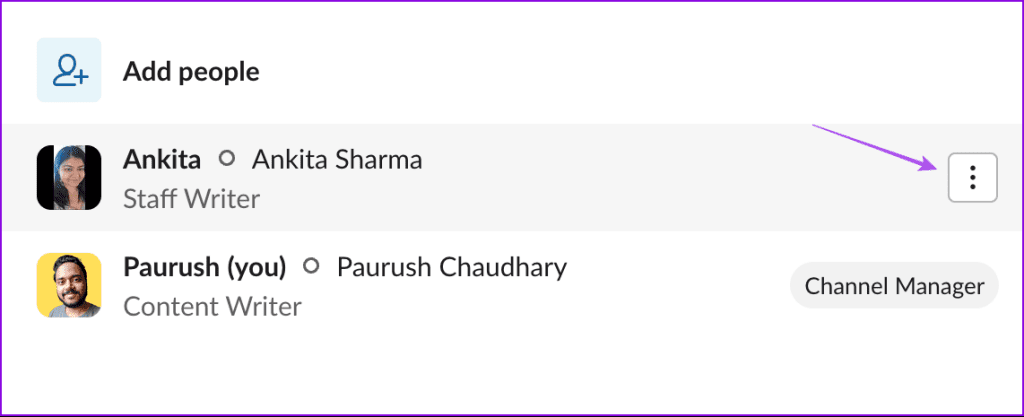
Step 5: Select Remove From Channel.
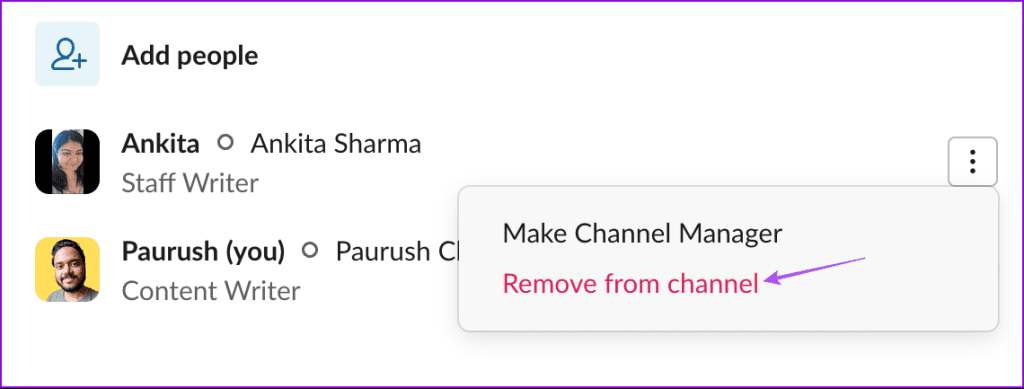
Step 6: Click on Remove again to confirm.

Alternatively, you can use the same steps as mentioned above for the mobile app.
Step 1: In your Slack Channel window, type the following command.
/remove @(Slack Channel Member Name)
Step 2: Click the Send icon.
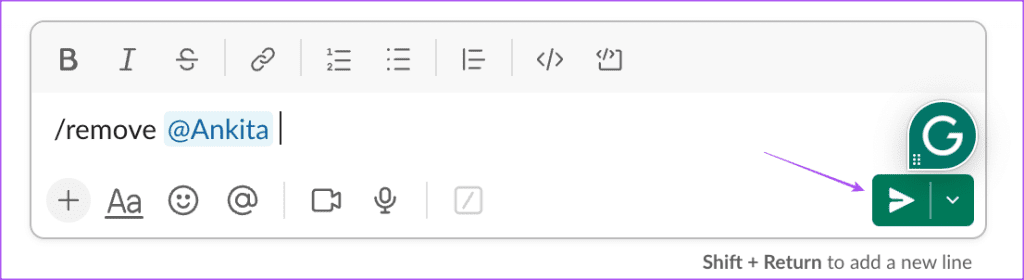
Your selected member will be removed from the Slack Channel.
Note that it’s impossible to remove someone from a Slack Channel without notifying them since the Slack Bot will inform the member.
Make Someone Channel Manager on Slack
As a channel manager, you also have the privilege to make any other member of the channel a manager. It’s just like how you would change the admin of a WhatsApp group. Once you share the Channel Manager rights with someone, that member can control all functions, including deleting the Slack channel. Do note that you can make someone a channel manager only using the Slack desktop app.
Step 1: Open Slack on your Mac or Windows PC.
Step 2: Select your Slack Channel and click the member icon cluster at the top-right corner of the chat window.
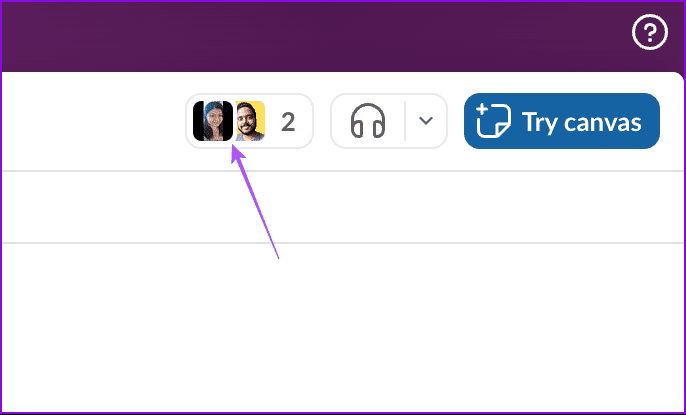
Step 3: Hover the mouse pointer over the member’s name whom you wish to make the manager.
Step 4: Click the more options icon next to the member name.
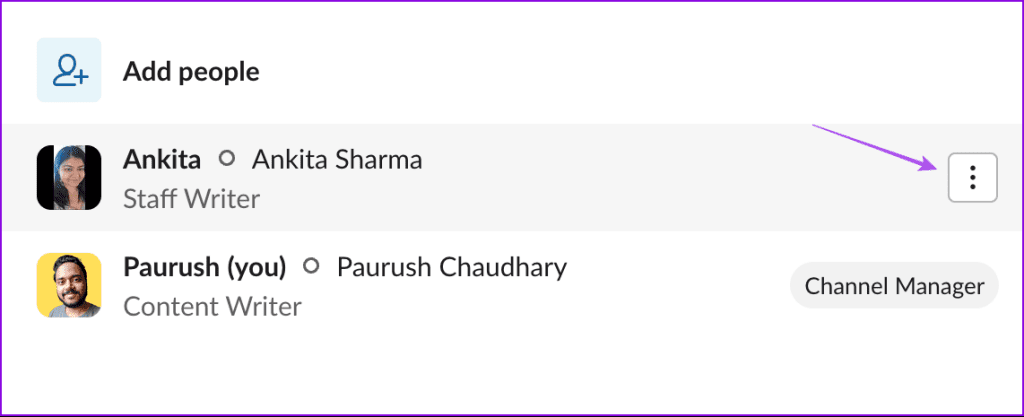
Step 5: Select Make Channel Manager.
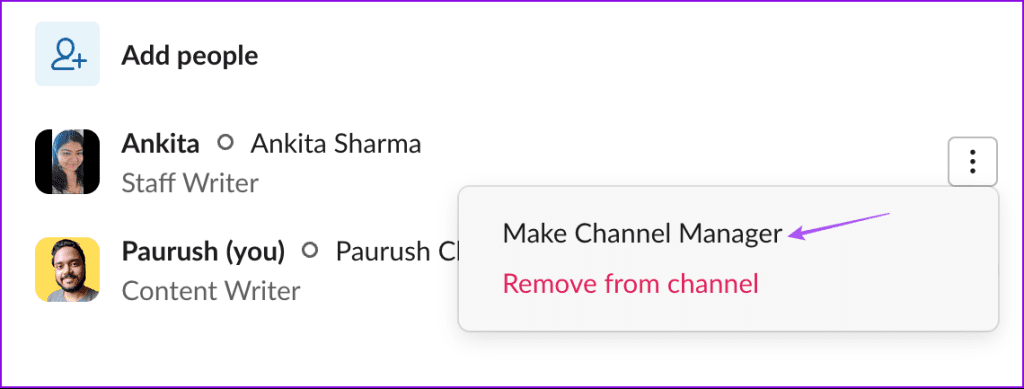
Remove Yourself as Slack Channel Manager
You can also remove yourself as the Slack Channel Manager. But once again, this feature is limited to Desktop users. If you go through with the steps outlined below, you will have to ask the new channel manager to make you the channel manager again. And, of course, all your current channel manager privileges will be revoked.
Step 1: Open the Slack app and select your channel name.
Step 2: Click the member icon cluster at the top-right corner of the chat window.
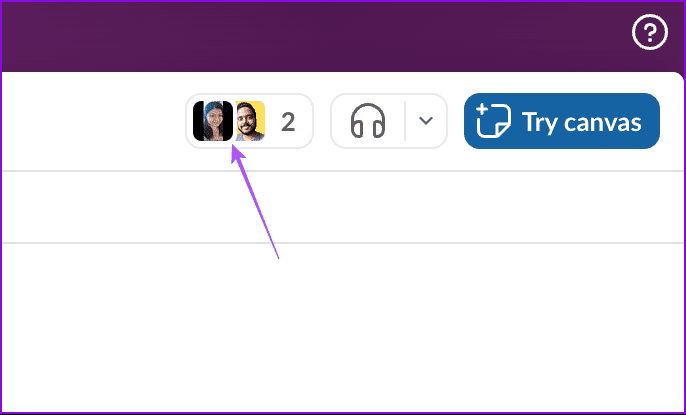
Step 5: Click the More Options icon next to your name. Then select ‘Remove From Channel Managers.’

Step 4: Click on ‘Remove From Channel Managers’ again to confirm.
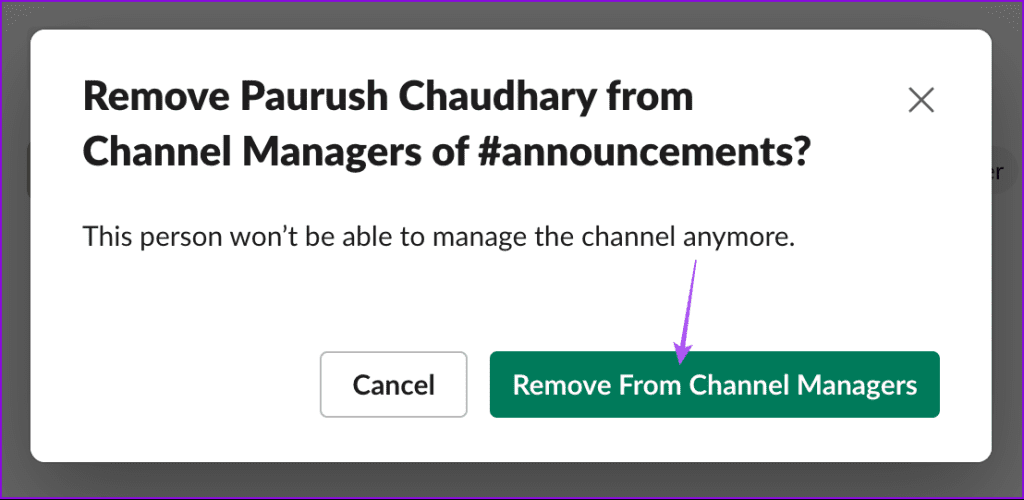
Manage Slack Channel
Slack Channels are a great way to communicate with team members regarding different issues and topics. And just like Channels, you also have an option to create a poll in Slack. If you have a lot of team members, you can add polls to get quick feedback or opinions from them. The icing on the cake is that you can create polls in Slack on mobile and desktop. Do you use Slack often? If so, let us know the best feature of the app in the comments below.
Was this helpful?
Last updated on 05 April, 2024
2 Comments
Leave a Reply
The article above may contain affiliate links which help support Guiding Tech. The content remains unbiased and authentic and will never affect our editorial integrity.







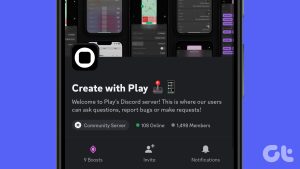



Great article
Very helpful, thank you.